Настроить заставку в Ubuntu
Как настроить заставку в Ubuntu? Я вижу, что гном-заставка работает.
3 ответа
Начиная с 12.04, Ubuntu не поставляется с какими-либо заставками, а только с черным экраном, который появляется, когда ваша система простаивает. Если вы предпочитаете скринсейверы, вы можете поменять гном-заставку на XScreenSaver.
Заставки были фактически удалены обратно в Ubuntu 11.10. Ubuntu использует gnome-screensaver и унаследовал изменения от основной ветки GNOME. Разработчики GNOME считают оптимальным черный экран, который переводит ваш монитор в режим пониженного энергопотребления.
Установка XScreenSaver
Откройте терминал и выполните следующую команду, чтобы удалить gnome-screensaver:
sudo apt-get remove gnome-screensaver
Установите XScreenSaver и некоторые дополнительные пакеты заставок с помощью следующей команды:
sudo apt-get install xscreensaver xscreensaver-data-extra xscreensaver-gl-extra
Настройка вашей заставки
После установки выполните поиск в Dash for Screensaver. Запустите утилиту Screensaver и используйте ее для настройки XScreenSaver и выбора настроек заставки.
Утилита Screensaver предложит вам остановить процесс gnome-screensaver и запустить фоновый процесс xscreensaver при его запуске.
По умолчанию XScreenSaver будет выбирать случайную заставку при каждом запуске. Вы можете указать заставки, которые он выбирает, или включить режим "Только одна заставка", чтобы всегда использовать вашу любимую заставку.
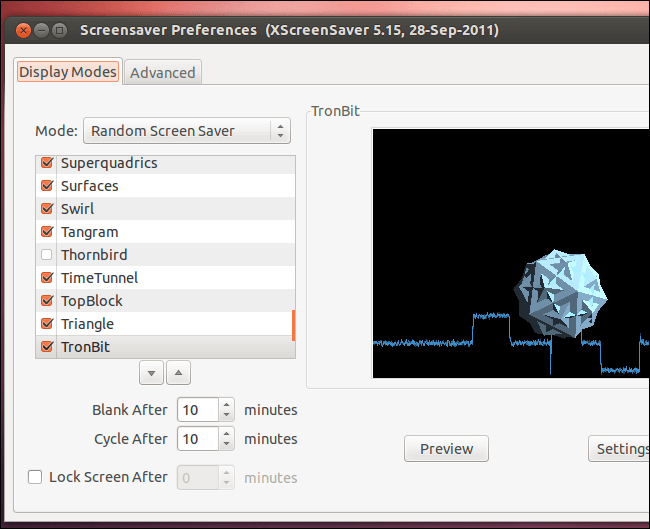
Добавление в автозагрузку
Чтобы использовать экранные заставки, вам нужно, чтобы XScreenSaver запускался в фоновом режиме при каждом входе в систему. Если он не запускается, он не может заметить, что ваша система бездействует и запускает заставки.
Начните с запуска утилиты запуска приложений из Dash. Добавьте программу запуска с помощью следующей команды. Имя и комментарий здесь могут быть любыми:
xscreensaver -nosplash
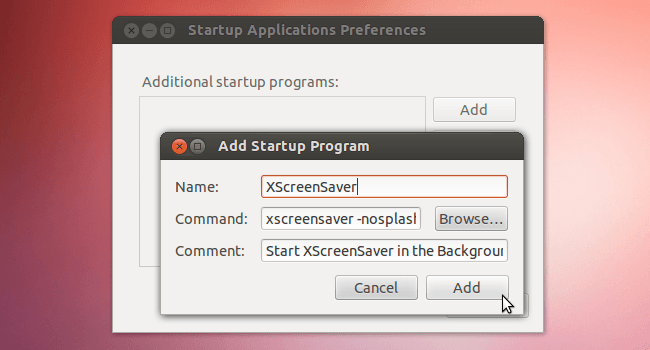
Отмена ваших изменений
Отменить эти изменения просто. Просто запустите эти команды, чтобы удалить XScreenSaver и переустановить gnome-screensaver:
sudo apt-get remove xscreensaver xscreensaver-data-extra xscreensaver-gl-extra
sudo apt-get install gnome-screensaver
Источник и больше о: Как добавить скринсейверы в Ubuntu 12.04.
Нет , вам не нужно удалять gnome-screensaver и устанавливать xscreensaver. Вы можете просто зайти в "Системные настройки" -> "Яркость и блокировка", чтобы настроить время простоя заставки gnome. Gnome-screensaver может перевести ваш ЖК-монитор в режим низкой активности, чтобы он был лучшим для вашего монитора.
Ответ Раду хороший, поэтому я не буду его дублировать. Я укажу дополнительные шаги, рекомендованные xscxreensaver разработчик. Я также включаю короткий параграф истории от разработчика.
ИСПОЛЬЗУЯ GNOME ИЛИ ЕДИНСТВО
На протяжении большей части десятилетия GNOME поставляется
xscreensaverкак есть, и все просто работает из коробки. Однако в 2005 году они решили заново изобрести колесо и отправить собственную замену демону xscreensaver под названием "gnome-screensaver", вместо того, чтобы улучшать xscreensaver и вносить свои изменения обратно. В результате программа "gnome-screensaver" небезопасна, содержит ошибки и не имеет многих функций xscreensaver. Вы не должны использовать это.Чтобы заменить gnome-screensaver на xscreensaver:
Полностью удалите пакет gnome-screensaver.
sudo apt-get remove gnome-screensaverЗапустите xscreensaver при входе в систему.
Выберите "Startup Applications" из меню (или вручную запустите "gnome-session-properties") и добавьте "xscreensaver".
Заставьте GNOME "Lock Screen" использовать xscreensaver.
sudo ln -sf /usr/bin/xscreensaver-command /usr/bin/gnome-screensaver-commandЭто не работает под Unity, хотя. По-видимому, он имеет свой собственный встроенный блокировщик экрана, который не является хранителем экрана gnome и не может быть удален, но все же может быть ошибочно добавлен и небезопасен. Продолжайте изобретать это колесо, ребята! (Если вы выяснили, как заменить "функцию" блокировки Unity на xscreensaver, дайте мне знать.)
Отключите встроенную заглушку Unity.
Откройте "Системные настройки / Яркость и блокировка";
Снимите флажок "Запускать автоматически";
Установите для параметра "Отключить экран, когда он не активен" значение "Никогда".
отказ
Я не согласен с сильным языком разработчика, но чувствовал, что лучше включить историю, а не скрывать ее.
Ubuntu 18.04 специальные заметки
Многие жаловались на мгновенную блокировку экрана с пустыми внешними мониторами Ctrl+Alt+L, а те, у которых dpms отключены. Это вызывает нежелательные задержки при разблокировке экрана. С помощью xscreensaver обойдет эту конкретную проблему.
Вы можете снять комбинацию клавиш Ctrl+Alt+L из gnome-screensaver и назначить его новой команде для xscreensaver:
xscreensaver-command -lock
Это переназначение сочетаний клавиш также работает в Ubuntu 16.04.