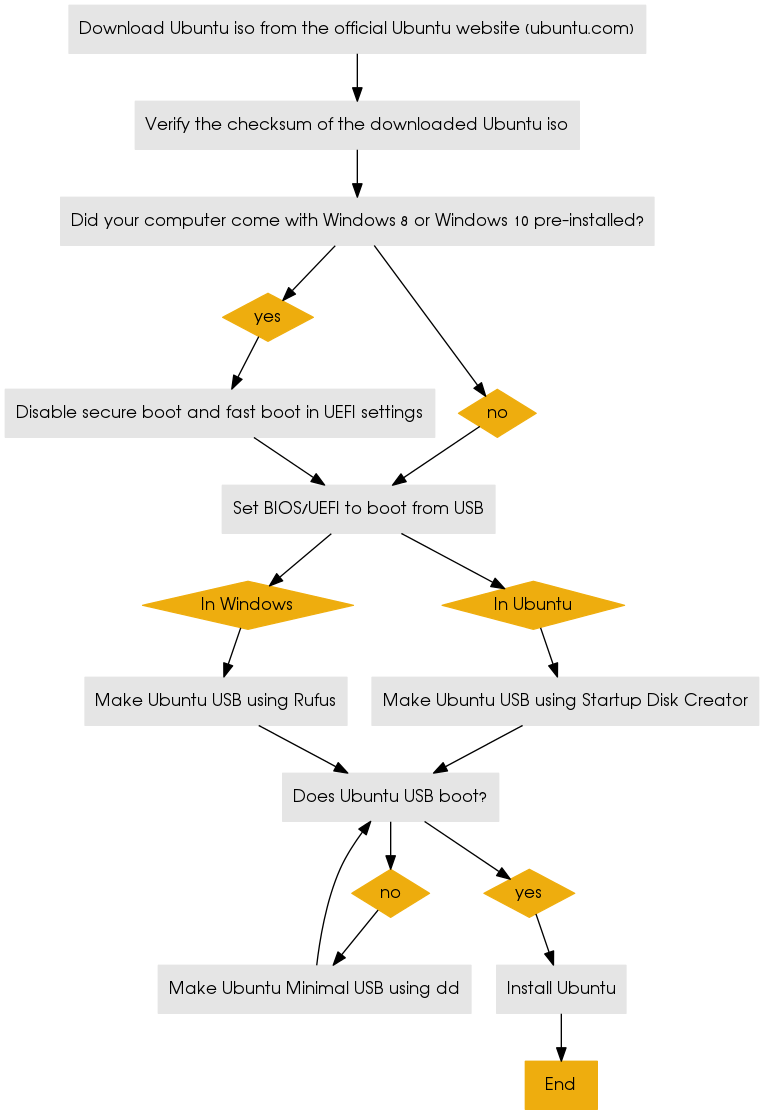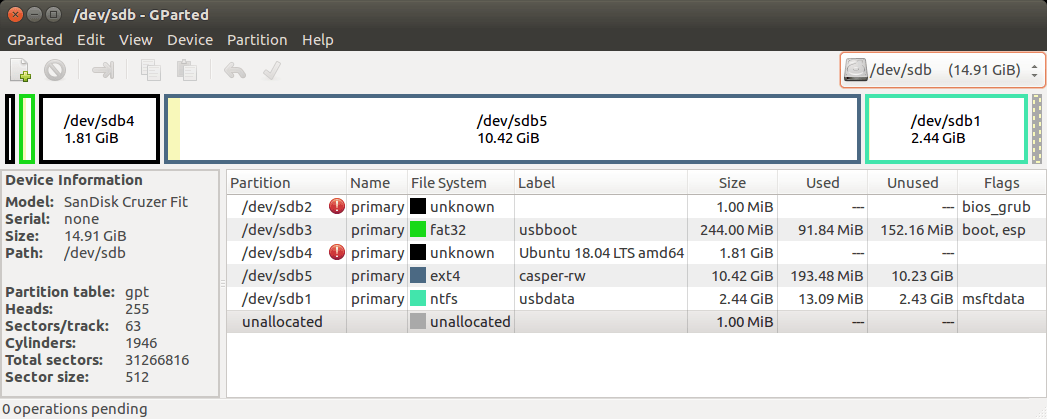Как мне сделать загрузочный Ubuntu USB?
Как создать загрузочный Ubuntu USB, содержащий последнюю версию Ubuntu?
Для полноты, как я смогу сделать это в Ubuntu, Windows, OS X или другом дистрибутиве Linux?
7 ответов
Эта блок-схема показывает, как создать загрузочный USB для установки Ubuntu и устранить проблемы с загрузкой Ubuntu с него.
В Windows 10 dd Команда может быть запущена из Bash на Windows. Bash на Windows - это полноценная оболочка Bash на основе Ubuntu, которая может напрямую запускать программное обеспечение Linux.
связи
Как сделать Ubuntu USB на Ubuntu с помощью Startup Disk Creator
Ubuntu имеет встроенное приложение для создания загрузочного Ubuntu Live USB для установки Ubuntu, которое называется Startup Disk Creator. Найдите Dash для Startup Disk Creator и щелкните значок Startup Disk Creator, чтобы открыть окно " Создать загрузочный диск".
Флэш-накопитель USB, который вы используете вместе с Startup Disk Creator, должен иметь размер 2 ГБ или более, а для Ubuntu 18.04 и более поздних версий - 4 ГБ или более. Startup Disk Creator автоматически отформатирует ваш USB-накопитель в FAT32 и сделает его загрузочным. Если к вашему компьютеру подключен только один USB-накопитель, Startup Disk Creator выберет его автоматически. Будьте очень осторожны, выбирая флэш-накопитель USB в окне Make Startup Disk, чтобы избежать перезаписи раздела, на котором установлена Ubuntu, что может сделать Ubuntu не загружаемым. На приведенном ниже снимке экрана показано, как устройство флэш-памяти USB идентифицируется по названию модели, такому же названию модели, которое отображается под заголовком " Диск после модели: в приложении Диски (дисковая утилита)".
Startup Disk Creator в Ubuntu 16.04
Вы также можете переместить ползунок " Сохраненные в зарезервированном дополнительном пространстве" вперед и назад, чтобы создать зарезервированное дополнительное пространство для постоянного хранения файлов при перезагрузке. В Ubuntu 16.04 и более поздних версиях Startup Disk Creator больше не имеет опции постоянного хранения файлов.
Как сделать Ubuntu Minimal USB используя dd
Загрузите iso-файл Ubuntu Mini CD по ссылке на веб-странице минимальной установки компакт-диска с документацией Ubuntu. Загрузите файл mini.iso в папку "Загрузки". Вы можете загрузить файл mini.iso в любое место на своем компьютере, но вы можете загрузить его в свою папку "Загрузки", чтобы можно было легко выполнять команды в следующих шагах без каких-либо изменений.
Проверьте контрольную сумму md5 ISO-файла Ubuntu mini CD, который вы загрузили, выполнив следующие команды:
cd ~/Downloads/ md5sum 'mini.iso'Если вы используете подсистему Windows для Linux, загрузите средство проверки целостности контрольной суммы файлов Microsoft с официального центра загрузки Microsoft. Средство проверки целостности контрольной суммы файлов Microsoft - это утилита командной строки, которая вычисляет криптографические хеши MD5 или SHA1 для файлов.
Убедитесь, что результаты этой команды совпадают с контрольной суммой MD5 файла mini.iso на веб-странице минимальной установки компакт-диска с документацией Ubuntu.
Получите флешку объемом 1 ГБ или больше. Удалите все файлы с флешки. Смонтируйте флешку с помощью дисковой утилиты.
Проверьте в утилите Диски, чтобы узнать имя устройства вашего USB-накопителя. Это очень важно, потому что если вы использовали неправильное имя устройства на шаге 6, вы перезапишете всю свою операционную систему вместо записи на флэш-накопитель USB. Поэтому проверьте имя устройства флэш-памяти USB дважды. Это должно быть что-то вроде
/dev/sd*где вместо символа * есть строчные буквы, такие как a, b, c и т. д. На следующем шаге я предполагаю, что имя устройства/dev/sdc, но имя устройства вашего USB-накопителя может быть/dev/sdaили же/dev/sdbтак что дважды проверьте имя устройства вашего USB-накопителя и убедитесь, что вы правильно поняли его на шаге 6!Откройте терминал или подсистему Windows для Linux и выполните следующие команды:
cd ~/Downloads/ sudo -i dd if='mini.iso' of=/dev/sdc bs=4096 ## make sure that the device name of your USB drive is correct!dd if='mini.iso' of=/dev/sdc bs=4096Выполнение команды на большинстве компьютеров займет всего несколько секунд, поскольку mini.iso - это небольшой файл, размером менее 60 МБ. Результатом выполнения этой команды станет загрузочный Ubuntu mini USB.Загрузите компьютер с Ubuntu mini live USB. Ubuntu mini live USB должен успешно загрузиться и показать экран меню.
Если вы выберете опцию Install (полная установка, а не cli-установка) на экране меню в шаге 7, вы можете выбрать другие опции во время процесса установки Ubuntu, чтобы загрузить все пакеты, необходимые для полной установки Ubuntu. Выберите коллекцию пакетов рабочего стола Ubuntu из списка предопределенных коллекций программного обеспечения на экране выбора программного обеспечения в установщике мини-диска Ubuntu. Когда вы перезапустите систему в конце установки, у вас будет рабочий рабочий стол Ubuntu с рабочей средой по умолчанию.
Как создать загрузочную флешку на OS X/macOS
Вам понадобятся: флешка, ПК /Mac, файл ISO для Ubuntu, который можно получить здесь: http://www.ubuntu.com/download/desktop. Вот инструкции для...
Последние дистрибутивы Ubuntu включают загрузочную информацию для загрузки непосредственно с оптического диска и жесткого диска (флэш-накопитель и т. Д.)
Вы можете просто скопировать содержимое iso на USB-устройство, используя систему Linux, которую вы использовали бы командой sudo dd if=my.ubuntu.release.iso of=/dev/sdX где sdX - ваша флешка, которую вы можете идентифицировать с помощью команды sudo fdisk -l
Не забудьте проверить хеш, прежде чем тратить время на копирование, чтобы убедиться, что ваш iso-файл действителен.
Как сделать загрузочный Ubuntu USB-накопитель из Ubuntu (для создания загрузочного Ubuntu USB-накопителя из macOS мой ответ здесь):
0) Загрузите файл Ubuntu .iso со страницы https://ubuntu.com/download/desktop и поместите его в папку "Загрузки". Я всегда рекомендую последнюю версию (19.04, как я пишу, но довольно скоро будет 19.10), а не LTS (если только версия, в которой говорится, что LTS является последней версией).
1) Откройте Терминал и найдите путь к файлу на USB-накопителе с помощью
lsblk
Вы ищете sd L, где L - какая-то буква. Вероятно, это sdb (поскольку "sda" - это, вероятно, ваш жесткий диск, и если у вас только один жесткий диск, он, вероятно, назначит следующую букву, b, вашему USB-накопителю), но дважды проверьте SIZE колонка имеет смысл.
Вы также увидите дополнительные подразделения, такие как sda 1 или sdb 1. Это не то, что вы ищете, вы просто хотите sd <какое-то письмо>. Эти цифры относятся к разделам. Раздел - это способ разбить ваш жесткий диск (или SSD или USB-накопитель) на более мелкие области, вроде папки, но более серьезный. Мы хотим перезаписать весь USB, а не только первый раздел на нем (на самом деле iso-файл уже содержит информацию о разделе, с которой он перезапишет данные раздела, которые уже есть на вашем USB-накопителе), а не только один из его разделов, поэтому мы нужно указать просто sd <некоторая буква> и пропустить любые цифры, которые следуют после.
dd Команда, которую вы собираетесь запустить позже, эффективно удалит все данные на диске, так что не поймите это неправильно. Если вам сложно определить, какой диск у вас, вы можете отключить USB-накопитель, запустить команду, снова подключить его, запустить lsblk еще раз и посмотрим, что изменилось. Если вы хотите увидеть больше информации, вы также можете попробовать sudo fdisk -l команда.
Затем добавьте "/dev/" в начало полученного вами имени, чтобы (например) "sdb" стало "/dev/sdb". /dev/sd<whatever> фактический файл в /dev каталог, который претендует на то, чтобы быть обычным файлом, но на самом деле будет читать ваш жесткий диск. Если вы попытаетесь прочитать его, он будет действовать как двоичный файл основных данных на вашем жестком диске. Обычно жесткий диск (или SSD) имеет таблицу разделов, а каждый раздел имеет файловую систему, которую Ubuntu (или любая другая операционная система) будет читать и интерпретировать, чтобы затем показать вам жесткий диск в виде тонны файлов в различных папках. Но чтение или запись из / в / dev / sd L - это способ сказать Ubuntu забыть обо всем этом и рассматривать жесткий диск как серию байтов).
2) Использование dd скопировать образ.iso на USB-накопитель (замените букву L буквой, полученной на предыдущем шаге)
sudo dd if=~/Downloads/ubuntu-19.04-desktop-amd64.iso of=/dev/sdL
Этот шаг займет некоторое время. Когда он закончится, вы должны бежать
sync
просто чтобы убедиться, что все данные переданы, и тогда все готово; используйте вашу флешку для загрузки Ubuntu.
Вы можете ускорить dd команда путем добавления bs=1M к этому. Вы также можете заменить вызов вручную sync с прохождением oflag=sync в dd (который делает ту же работу) и рассказать dd чтобы показать вам, сколько он уже перечислил с status=progress что бы все вместе выглядело бы
sudo dd bs=1M status=progress oflag=sync if=~/Downloads/ubuntu-19.04-desktop-amd64.iso of=/dev/sdL
(не забудьте заменить букву L правильной буквой)
Используйте Unetbootin. Он также работает в Ubuntu(из Центра программного обеспечения) и Windows(с сайта Unetbootin). Загрузите iso для Ubuntu, который вам нужен, скачайте Unetbootin, сделайте его, наслаждайтесь.
Полная установка на USB
Полные установки более стабильны и безопасны, чем постоянные, но не такие быстрые. Они лучше используют дисковое пространство, так как не требуется фиксированный размер файла или раздела casper-rw. Они не очень хороши для использования установки Ubuntu.
Ниже приведено пошаговое руководство по установке 18.04 на флэш-накопитель емкостью 16 ГБ с параметрами для отдельного раздела Home и раздела, совместимого с Windows:
- Создайте живой USB или DVD с помощью SDC, UNetbootin, mkusb и т. Д.
- Выключите и отключите компьютер. (См. Примечание внизу)
- Снимите крышку.
- Отсоедините кабель питания от жесткого диска или отсоедините жесткий диск от ноутбука.
- Подключите компьютер обратно.
- Вставьте флешку.
- Вставьте Live USB или Live DVD.
- Запустите компьютер, USB/DVD должен загрузиться.
- Выберите язык.
- Выберите установить Ubuntu.
- Выберите раскладку клавиатуры
- Выберите "Продолжить".
- Выберите тип установки и "Загрузка обновлений при установке Ubuntu" и выберите "Установить стороннее программное обеспечение...", (необязательно).
- Выберите "Продолжить".
- В разделе "Тип установки" выберите "Что-то еще". (Полное шифрование диска не работает с флешками).
- Выберите "Продолжить".
- Убедитесь, что целевое устройство правильно.
- Выберите "Новая таблица разделов".
- Нажмите Продолжить в раскрывающемся списке.
(Дополнительный раздел данных FAT32 для использования на компьютере с Windows)
- Нажмите "Свободное пространство" и "+".
- Сделать "Размер..." около 2000 МБ.
- Выберите "Основной".
- Местоположение = "Начало этого пространства".
- Msgstr "Использовать как:" = "Файловая система FAT32".
- "Точка монтирования" = "/windows".
- Выберите "ОК"
(Необязательный корневой раздел)
- Нажмите "свободное место", а затем "+".
- Выберите "Основной", "Размер..." = от 4500 до 6000 МБ, "Начало этого пространства", Ext4 и Точка монтирования = "/", затем нажмите ОК.
(Дополнительный домашний раздел)
- Нажмите "свободное место", а затем "+".
- Выберите "Основной", "Размер нового раздела..." = от 1000 до 6000 МБ, Начало этого пространства, Ext2 и Точка монтирования = "/home", затем ОК.
(Дополнительное пространство подкачки, позволяет спящий режим)
- Нажмите "свободное место", а затем "+".
- Выберите "Основной", "Новый размер раздела..." = оставшееся пространство (от 1000 до 2000 мегабайт или такой же размер, как у ОЗУ), Начало этого пространства и "Использовать как" = "Область подкачки", затем нажмите ОК.
(Важный)
- Убедитесь, что "Устройство для установки загрузчика" указывает на корневой каталог USB-накопителя. По умолчанию должно быть в порядке, если жесткий диск был отключен.
Нажмите "Установить сейчас".
Выберите ваше местоположение.
- Выберите "Продолжить".
- Введите свое имя, имя компьютера, имя пользователя, пароль и выберите, если вы хотите войти в систему автоматически или требуется пароль. Cscameron
- Выберите "Продолжить".
- Подождите, пока установка не будет завершена.
- Выключите компьютер и подключите жесткий диск.
- Установите на место крышку компьютера.
Примечание. Вы можете не включать отключение жесткого диска, если после разбиения диска вы решили установить grub в корневой каталог USB-диска, на который вы устанавливаете Ubuntu (т.е. sdb, а не sdb1). Будьте осторожны, многие люди перезаписывают MBR на жестком диске, так как по умолчанию для загрузчика используется sda, любые элементы в хранилище внутреннего диска будут добавлены в хранилище USB. Вы можете сделать обновление-Grub позже.
Кстати, я смог настроить флэш-накопитель для запуска Ubuntu 18.1 на моем компьютере, загрузившись с USB-накопителя. Теперь я могу использовать свой компьютер под управлением ubie 18.1 и установить sw на td(флэш-накопитель), сохранить данные на td и во всех других отношениях использовать мой компьютер так, как если бы я установил ubie на внутренний жесткий диск. Я был в состоянии использовать эту систему на любом из моих многочисленных ПК, независимо от текущей ОС. Это была моя цель.
Из-за моего относительно низкого уровня компетенции Linux, я искал простейшие процедуры установки следующим образом: я отключил кабель данных внутреннего жесткого диска и, используя два передних USB-подключения на моем компьютере, я подключил флэш-накопитель с установленным живым UBIE и подключил новый флэш-накопитель 32 ГБ ко второму USB-порту.
При загрузке с USB-накопителя я решил установить Ubuntu и просто следовал инструкциям. Все прошло автоматически и гладко, и теперь я могу загрузить новый диск с любого из моих компьютеров и использовать их так, как если бы UBIE был установлен на внутренний жесткий диск.
Хотелось бы, чтобы у меня было время и опыт, чтобы выяснить, какая из множества полезных диссертаций действительно применима ко мне напрямую, и запустила одну из них, но для меня этого не произошло. Если кто-то хочет легко сделать это, попробуйте этот метод. спасибо за помощь, ст
Полная установка на USB - BIOS / UEFI
Mkusb является отличной основой для USB-накопителя с полной установкой, способного загружаться как из BIOS, так и из UEFI:
Используйте mkusb для создания Live-системы на установщике USB (2 ГБ или более).
Используйте mkusb, чтобы создать постоянную систему на целевом 128 ГБ USB с использованием настроек по умолчанию с постоянством ~25 ГБ (оставшийся раздел NTFS используется в качестве раздела данных, доступного для Windows).
Как только mkusb завершит работу, откройте GParted и удалите sdx4, раздел ISO9660 и разверните sdx5 в восстановленное пространство, sdx - это имя устройства целевого диска.
При необходимости создайте дополнительный раздел ext4 sdx6 для /home.
Прежде чем продолжить, отключите или извлеките жесткий диск (необязательно, но рекомендуется, настоятельно рекомендуется в режиме UEFI).
Загрузите установщик диска, выберите Попробовать.
Вставить целевой диск
Начать установку Ubuntu...
Выберите "Что-то еще".
Выберите sdx5, (на целевом диске) и нажмите кнопку "Изменить".
- Выберите Использовать как: ext4, Формат и Точка монтирования: /.
Не трогайте другие разделы (кроме случаев добавления раздела /home в sdx6).
Выберите sdx5 в качестве устройства для установки загрузчика.
Полная установка.
Вырежьте grub.cfg из sdx5/boot/grub и вставьте в sdx3/boot/grub, перезаписав существующий файл grub.cfg.
Загрузите целевой диск и запустите sudo update-grub, чтобы добавить все диски в меню загрузки.
Не устанавливайте никакие проприетарные драйверы (например, Nvidia) при установке до 18.04.