Синхронизировать korganizer с календарем Google
Вы знаете тот календарь, который появляется, когда вы нажимаете на время на панели? Мне это нравится, но я склонен хранить все свои события в календаре Google. версия органайзера 4.4.11
Можно ли как-то синхронизировать календарь Google с этим календарем на панели?
Спасибо
РЕДАКТИРОВАТЬ:1 Похоже, что мне нужно сделать, это синхронизировать календарь Google с Korganizer, и это должно сработать, насколько я понимаю.
РЕДАКТИРОВАТЬ:2 некоторые ответы здесь предлагают мне нужен этот плагин
sudo apt-get install akonadi-kde-resource-googledata
но они не дают объяснения о том, как настроить его после установки.
3 ответа
Вы можете сделать это:
=> Откройте KOrganizer и перейдите к Календари (Настройка KOrganizer- Общие- Календари)
=> Нажмите на ДОБАВИТЬ Выбрать DAV Groupware Resource
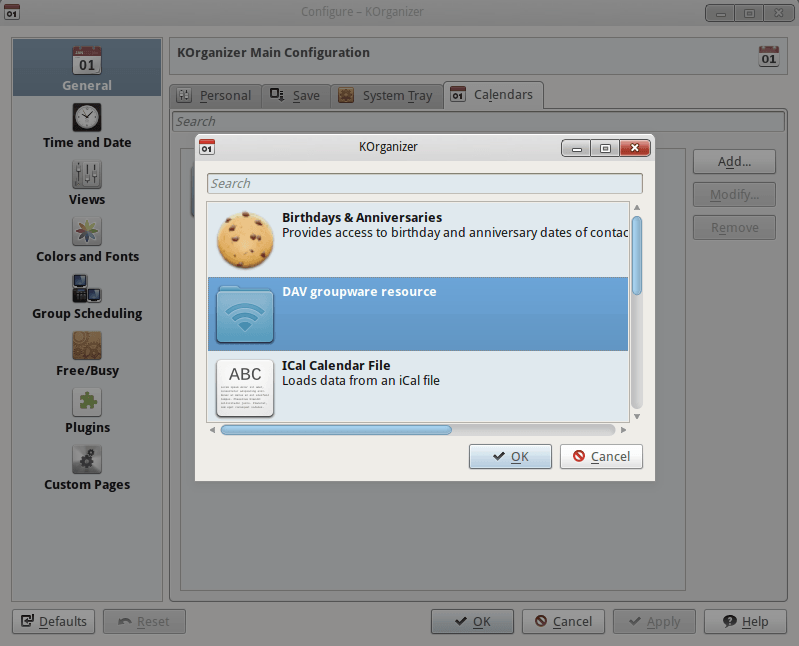
=> Akonadi_davgroupware_resource появится, нажмите Cancel,
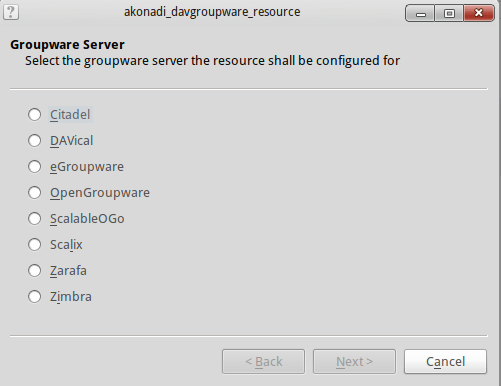
=> Теперь вы сможете добавлять Akonadi Resource вручную.
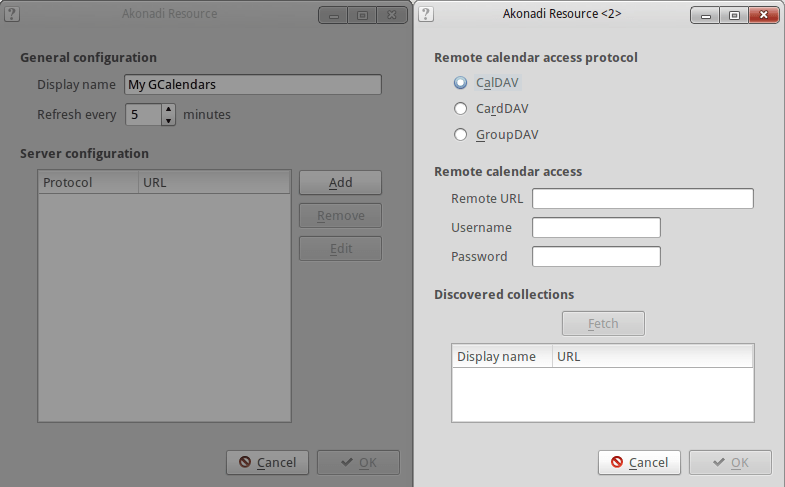 => В разделе Добавить конфигурацию сервера выберите
=> В разделе Добавить конфигурацию сервера выберите CalDAV, Формат удаленного URL-адреса " https://www.google.com/calendar/dav/Calender_ID/events/. Персональный calendar_id обычно ваш Gmail Address, все готово
Источник: Оссрокс
Akonadi (и, следовательно, KOrganizer) теперь имеет прямую поддержку Календаря Google.
- Зайдите в Настройки -> Настроить KOrganizer
- В настройках: нажмите "Общие" -> вкладка "Календари" -> Добавить
- Найдите "Google" и нажмите "Календари и задачи Google".
- Нажмите "Добавить" и войдите в свой аккаунт Google
- В Kontact выберите "Настройки" в выпадающем меню вверху.
- Выберите "Настроить контакт"
- Под заголовком календаря выделите "Общие"
- в правой половине окна выберите вкладку "Календари"
- выберите "добавить"
- во всплывающем окне выберите ICal Calendar FILE
- в следующем всплывающем окне вам нужно ввести имя файла и желаемое имя дисплея. ИМЯ дисплея - это то, что вы хотите. Имя файла, которое вы должны перейти в свой аккаунт Google и посмотреть его. Следующий шаг
- Войдите в свой аккаунт Gmail. В Chrome (и других браузерах в наши дни?) Вы хотите выбрать диалоговое окно "Приложения Google". В Chrome это вверху справа рядом с вашим профилем и выглядит как массив маленьких коробочек. 9 Во всплывающем окне выберите (Google) календарь.
- В левой части окна календаря вы увидите подзаголовок "Мои календари". Наведите курсор мыши на название своего календаря Google. Как он становится синим, выпадающая стрелка
появляется. Нажмите на это и затем выберите "настройки календаря". - На экране настроек календаря вы увидите детали своего календаря Google. 8
заголовки вниз - это "частный адрес". Нажмите на ярко-зеленое поле "ICAL", и вы увидите ссылку URL. Скопируйте и вставьте эту ссылку дословно в поле "Имя файла" в диалоговом окне настроек календаря kontact, упомянутом в шаге № 7.