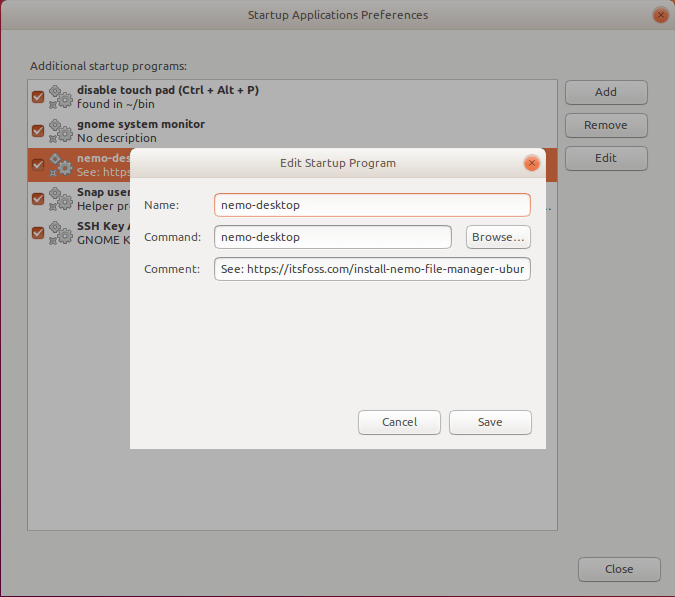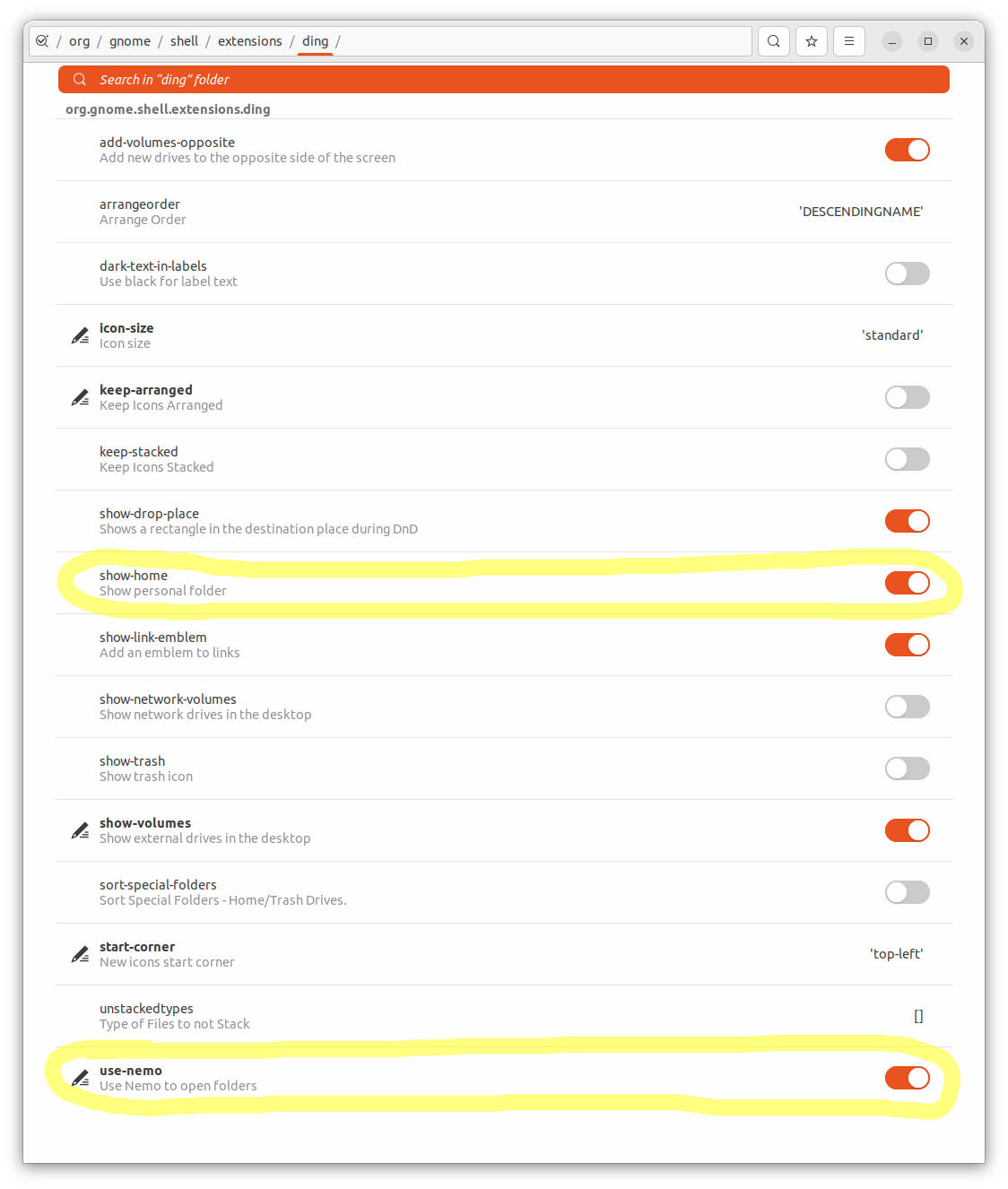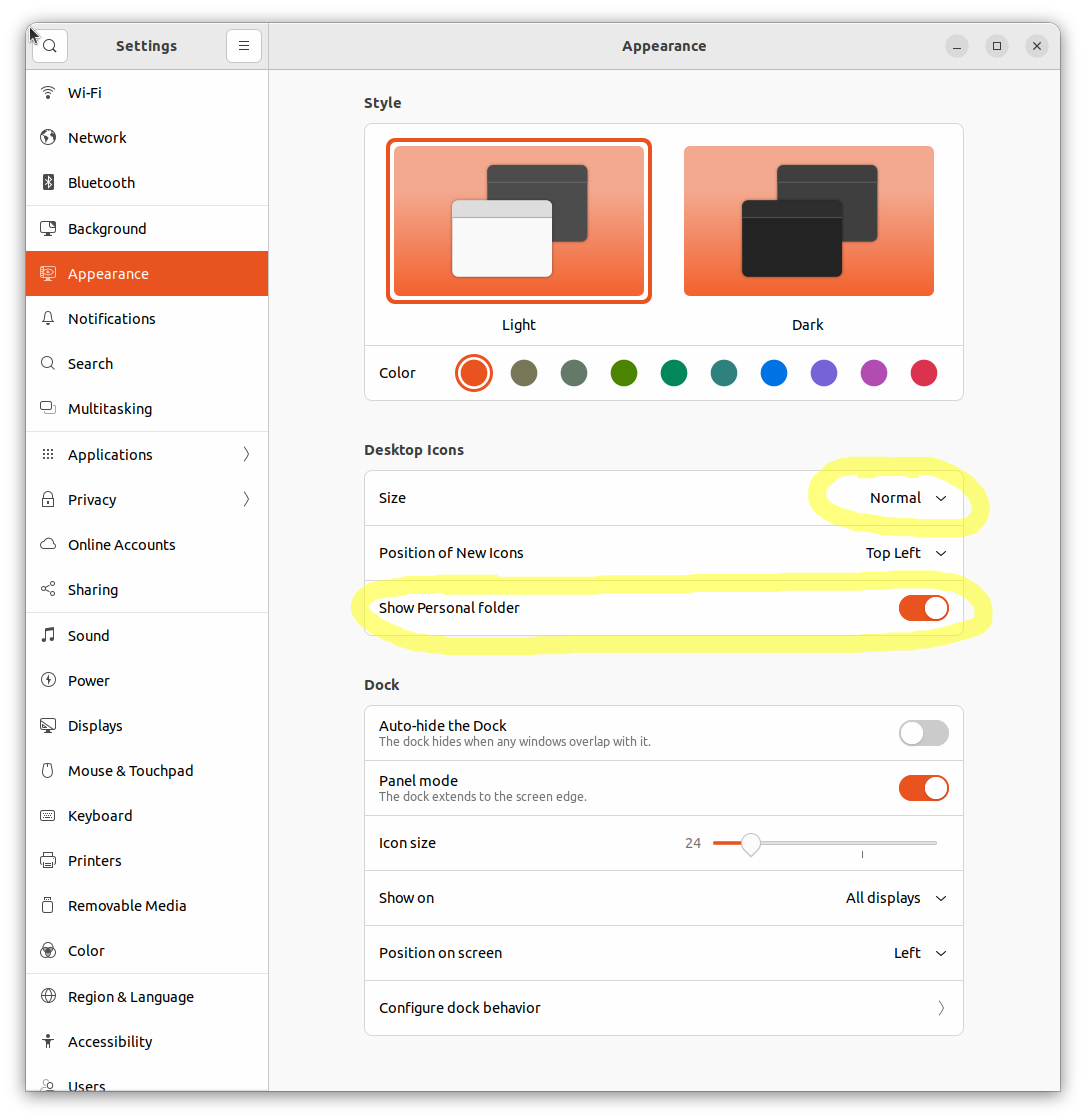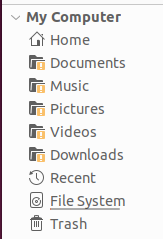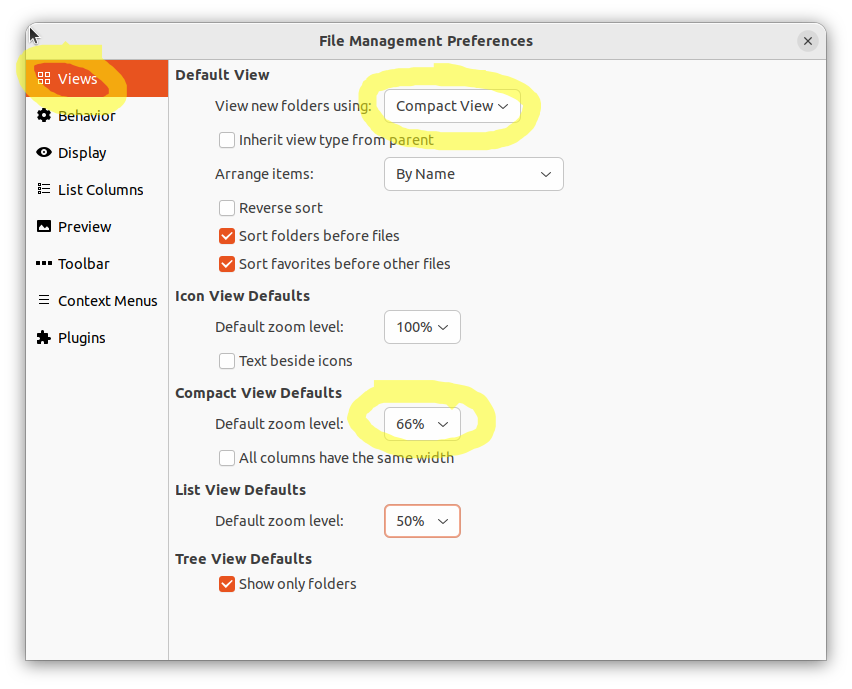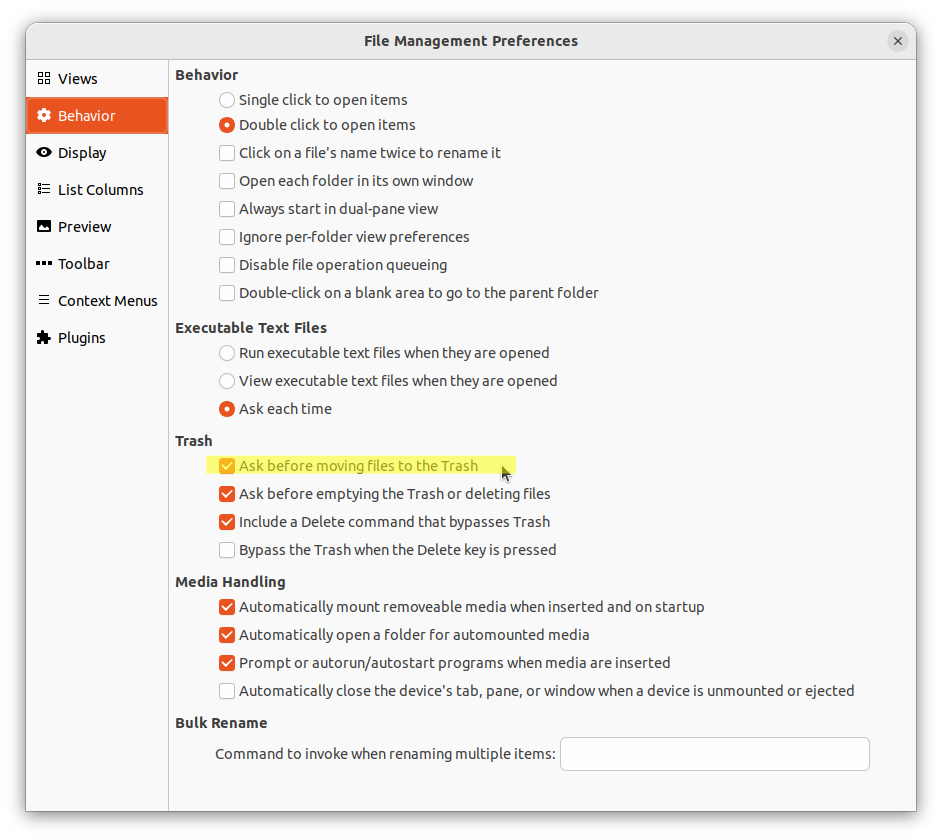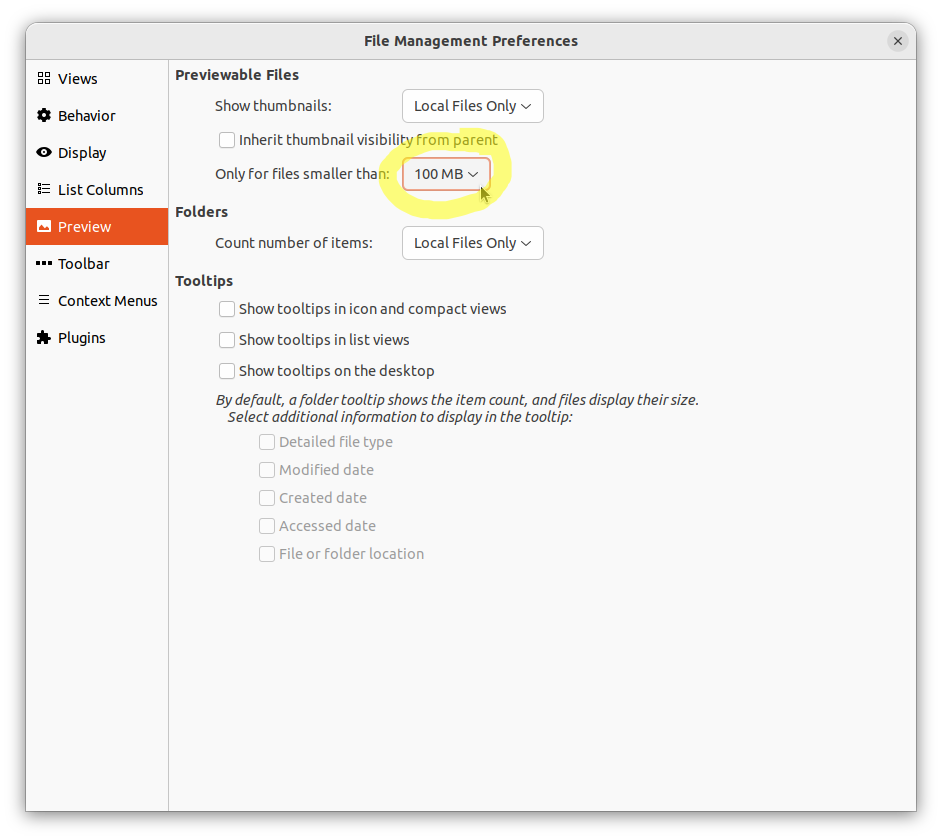Как установить Nemo в качестве файлового менеджера по умолчанию в Ubuntu 18.04?
Я только что установил Ubuntu 18.04.1 и хочу заменить nautilus на Nemo. Сначала я установил Nemo, используя следующие команды:
sudo add-apt-repository ppa:embrosyn/cinnamon
sudo apt-get update
sudo apt-get install nemo
Затем я использовал следующие команды, чтобы сделать Nemo файловым менеджером по умолчанию:
sudo xdg-mime default nemo.desktop inode/directory application/x-gnome-saved-search
sudo gsettings set org.gnome.desktop.background show-desktop-icons false
sudo gsettings set org.nemo.desktop show-desktop-icons true
Я узнал эти команды из этого поста. Тем не менее, я должен был добавить sudo в начале двух последних команд, чтобы заставить его работать, в противном случае я получаю следующую ошибку:
GLib-GIO-Message: 15: 22: 17.302: Использование бэкэнда "память" GSettings. Ваши настройки не будут сохранены или переданы другим приложениям.
После запуска вышеуказанных команд Nemo работает правильно, но значки на рабочем столе не отображаются. Я попытался исправить это, открыв Tweaks и проверка Show icons кнопка. Это заставляет значки рабочего стола появляться снова, но когда я дважды щелкаю по ним, nautilus становится файловым менеджером.
Я также понял, что, как только я запускаю Nemo (нет необходимости держать его открытым), двойной щелчок по папкам на рабочем столе не приведет к открытию nautilus (Nemo будет использоваться). Как вы думаете, что я должен сделать, чтобы эффективно сделать Nemo файловым менеджером по умолчанию?
3 ответа
Источником проблемы была установка Anaconda. Я наконец решил проблему, как объясняется в этом ответе.
Ссылка:
Моя установка dconf/gsettings не работает. Как я могу это исправить без переустановки Ubuntu?
- Полностью протестирован в Ubuntu 18.04 с рабочим столом Gnome по умолчанию.
- Зачем использовать
nemoнадnautilus? Посмотрите на несколько скриншотов в самом конце, показывающие большое использование пространства и функций, которыеnemoесть.
Это работает для меня: https://itsfoss.com/install-nemo-file-manager-ubuntu/
Короче говоря, чтобы использовать Nemo вместо Nautilus в качестве файлового менеджера по умолчанию, в том числе для управления значками на рабочем столе, выполните:
sudo apt update
sudo apt install nemo
xdg-mime default nemo.desktop inode/directory application/x-gnome-saved-search
gsettings set org.gnome.desktop.background show-desktop-icons false
gsettings set org.nemo.desktop show-desktop-icons true
Затем добавьте команду nemo-desktop в ваши приложения запуска.
Перезагрузитесь и запустите xdg-open $HOME чтобы убедиться, что теперь он открывает вашу домашнюю папку в nemo.
Если вы хотите, чтобы значки "Компьютер", "Дом", "Корзина" и т. Д. Снова появились на рабочем столе (некоторые из них показаны на снимке экрана ниже), см. Ответ Марка Гривза здесь. Короче, установите dconf-editor:
sudo apt install dconf-editor
Затем откройте его с помощью графического интерфейса в меню запуска "Пуск" и перейдите по адресу: org -> nemo -> desktop. У вас есть варианты показать следующие 5 вещей. Я рекомендую вам ничего не менять, если вы точно не знаете, что делаете:
- computer-icon-visile (показано на скриншоте ниже)
- home-icon-visible (показано на скриншоте ниже)
- сетевой значок видимый
- трэш-значок видимый
- Объемы видимые
Чтобы изменить размер значков на рабочем столе при использовании nemo в качестве файлового менеджера, просто щелкните правой кнопкой мыши на рабочем столе и перейдите на Рабочий стол -> Размер значков, как показано здесь:
Чтобы вернуться к использованию Наутилуса вместо Немо:
xdg-mime default nautilus.desktop inode/directory application/x-gnome-saved-search
gsettings set org.gnome.desktop.background show-desktop-icons true
sudo apt purge nemo nemo*
sudo apt autoremove
И удалить nemo-desktop Команда из ваших приложений запуска.
Чтобы выбрать параметры рабочего стола для отображения:
sudo apt install gnome-tweak-tool
Затем откройте его, выполнив поиск "Tweaks" в меню "Пуск" и перейдя на вкладку -> Рабочий стол слева.
Зачем использовать nemo по умолчанию в Ubuntu nautilus Файловый менеджер?
Это легко. Взгляните на прекрасное использование пространства, которое позволяет nemo в режиме Compact view. Посмотрите на все файлы, которые вы можете увидеть сразу!
(Обратите внимание, что это представление НЕ масштабируется полностью. Вы все еще можете уменьшить масштаб еще один раз, все еще видя имена файлов, и еще один раз после этого, чтобы увидеть только крошечные значки). Я люблю, как компактно вы можете видеть все! Пусть это будет моделью для дизайнеров файловых менеджеров GUI (Microsoft & Apple & Ubuntu/Nautilus, обратите внимание!:))
По сравнению с отвратительно непривлекательными и не занимающими много места представлениями, доступными в файловом менеджере nautilus (поиск в том же каталоге в окне одинакового размера):
Aweful! Я не вижу почти никаких файлов для сравнения, и гораздо сложнее найти вещи!
Достаточно сказано. Обратите внимание на красивую адресную строку, которую вы можете легко ввести в nemo. В nautilus вы должны использовать Ctrl + L, чтобы увидеть адресную строку для ввода.
Связанный:
- Обратите внимание, что этот ответ был перенесен в это место отсюда: Изменить файловый менеджер по умолчанию Ubuntu 18.04
- Как изменить размер иконки на рабочем столе?
- Как отобразить значки корзины и домашней папки?
Как установить Nemo и сделать его файловым менеджером по умолчанию в Ubuntu 22.04 (более ранние версии ):
- Полностью протестирован в:
- Ubuntu 22.04 от 19 декабря 2022 г. с рабочим столом Gnome по умолчанию.
- Зачем использовать более
nautilus? Посмотрите несколько скриншотов смотрите здесьв самом конце моего другого ответа здесь, показывающих отличное использование пространства и функций, которыеnemoимеет!
Чтобы использовать Nemo вместо Nautilus в качестве файлового менеджера по умолчанию, в том числе для открытия значков на рабочем столе, выполните следующие действия:
Для Убунту 22.04
Мы установим nemo и сделаем его по умолчанию, но, в отличие от приведенных выше инструкций для Ubuntu 18.04 и 20.04, мы не позволим nemo управлять значками на рабочем столе (в основном потому, что я не могу понять, как отключить значки на рабочем столе, контролируемые Gnome, после того, как я это сделаю). ). Скорее, мы просто скажем Gnome открыть значки на рабочем столе, которыми он управляет, в nemo вместо nautilus.
Установить немо
sudo apt update
sudo apt install nemo
# Make `xdg-open` open up directories in nemo instead of nautilus
xdg-mime default nemo.desktop inode/directory application/x-gnome-saved-search
# Make Gnome-controlled directories and **icons on the desktop** open up in nemo
# now instead of in nautilus
gsettings set org.gnome.shell.extensions.ding use-nemo true
# Install a configuration tool we will use below
sudo apt install dconf-editor
# (Optional, in case we want to try using this tool to tweak settings too)
# Note: `gnome-tweaks` on Ubuntu 22.04 replaces `gnome-tweak-tool` on Ubuntu
# 18.04 and 20.04
sudo apt install gnome-tweaks
Настройте значки на рабочем столе:
Откройте инструмент и перейдите к org --> gnome--> shell --> extensions --> ding.
Включите опцию «use-nemo» внизу, чтобы «использовать Nemo для открытия папок».
Вот мои текущие настройки:
Обратите внимание, что вы также можете редактировать эти параметры в командной строке. Пример:
gsettings set org.gnome.shell.extensions.ding use-nemo true
gsettings set org.gnome.shell.extensions.ding show-home true
... и некоторые из этих настроек также доступны через ваше главное меню «Настройки».
Пример: нажмите Superклавишу (Windowsклавиша на клавиатуре ПК или Commandклавиша на Mac под управлением Linux) и введите «Настройки». Откройте «Настройки» и перейдите на вкладку «Внешний вид». Отключите параметр «Показать личную папку», чтобы скрыть «Домашнюю» папку, или включите ее, если хотите, как показано здесь:
Этот параметр напрямую связан сgsettings set org.gnome.shell.extensions.ding show-home trueв командной строке и в параметре «show-home» в файле .
Перезагрузитесь для проверки, когда закончите:
reboot
Протестируйте изменения:
# 1. Ensure `xdg-open` now opens up your home folder **in nemo**, and NOT in
# nautilus like it used to
xdg-open $HOME
# 2. double-click the Home dir or any folder icon on your desktop and ensure it
# opens up in nemo now instead of in nautilus too.
Примечания и устранение неполадок:
Если вы не можете найти ожидаемый значок, например папку «Домашняя», после того, как вы включили ее отображение на рабочем столе, как описано выше, возможно, она находится на другом мониторе! Сверните все окна с помощью Windowskbd+ Dи ищите потерянную иконку на другом мониторе. Возможно, вам придется щелкнуть правой кнопкой мыши на рабочем столе и выбрать «Упорядочить по…» -> «Сохранить упорядочивание...», чтобы автоматически упорядочить их. Или вручную перетащите значок туда, куда вы хотите, на главный монитор.
Если ваши закладки в левой части окна файлового менеджера Nemo не работают и отображают желтые прямоугольники с восклицательными знаками, например:
...тогда это означает, что эти закладки не работают. Исправьте их, перейдя в «Закладки» -> «Редактировать закладки...», затем вручную исправьте поля «Расположение» (путь) для каждой из них. Это произойдет, в частности, если вы изменили свое имя пользователя и домашний каталог, как показано здесь .
Чтобы изменить размер значка на рабочем столе :
Используйте параметр «Размер» в ваших обычных настройках. Он находится в разделе «Настройки» -> вкладка «Внешний вид» -> раздел «Значки рабочего стола» -> параметр «Размер», как показано на последнем снимке экрана выше. Это рекомендуемое место для его изменения, но вы также можете получить к нему доступ черезdconf-editorна экране, показанном выше, или в командной строке черезgsettings set org.gnome.shell.extensions.ding icon-size <size>, гдеsizeпо-видимому, значение перечисления, выбранное из диапазона, полученногоgsettings range org.gnome.shell.extensions.ding icon-size.
Другие настройки, которые я люблю устанавливать в Nemo:
Выберите Вид --> Компактный вид. Также убедитесь, что установлен флажок Вид --> Строка состояния. Это показывает строку состояния в нижней части окна.
Затем перейдите в «Правка» -> «Настройки» -> вкладка «Вид» -> измените «Вид по умолчанию» на «Компактный вид» и уменьшите «Значения компактного вида по умолчанию» «Уровень масштабирования по умолчанию» со 100% до 66%. может видеть больше файлов и папок в компактном представлении. Вот мои настройки на этой вкладке:
На вкладке «Поведение» установите флажок «Спрашивать перед перемещением файлов в корзину»:
Включите предварительный просмотр миниатюр изображений для больших изображений, перейдя на вкладку «Предварительный просмотр» и изменив размер файла с 1 МБ до 100 МБ или около того:
На вкладке «Панель инструментов» включите значок «Компьютер».
Чтобы вернуться к использованию Nautilus вместо Nemo:
# Make `xdg-open` open up directories in nautilus instead of nemo
xdg-mime default nautilus.desktop inode/directory application/x-gnome-saved-search
# Make Gnome-controlled directories and **icons on the desktop** open up in
# nautilus now instead of in nemo
gsettings set org.gnome.shell.extensions.ding use-nemo false
# (optional) do NOT run if you want to keep nemo as an extra file manager
sudo apt purge nemo nemo*
# (optional) do NOT run if you want to **keep** applications which were once
# dependencies of other applications, but no longer are; see `man apt` for
# details
sudo apt autoremove
# Reboot to test, when done
reboot
Протестируйте изменения:
# 1. Ensure `xdg-open` now opens up your home folder **in nautilus**, and NOT in
# nemo like it did before
xdg-open $HOME
# 2. double-click the Home dir or any folder icon on your desktop and ensure it
# opens up in nautilus again now instead of in nemo.
Рекомендации
- https://itsfoss.com/install-nemo-file-manager-ubuntu/
- Как я узнал, как изменить последние настройки Ubuntu 22.04: см. оба ответа здесь: Как скрыть значок домашней папки с рабочего стола Ubuntu 22.04