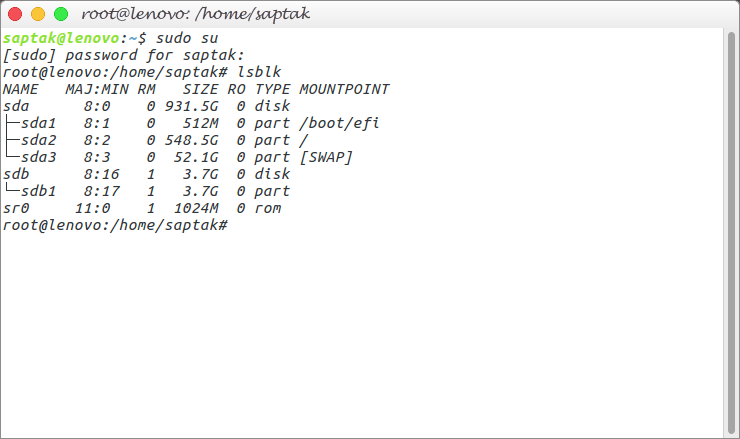Как мне очистить все (данные, вирусы) с большого пальца?
Скажем, я использовал флэш-накопитель на общедоступном компьютере с Windows и копировал с него некоторые данные на свой компьютер Ubuntu. Я не могу быть полностью уверен, что компьютер с Windows был чистым, и он мог положить что-то на мой привод. Есть ли способ стереть на USB-флешке все, даже вирусы MBR и тому подобное вне файловой системы?
7 ответов
Вы можете использовать старый добрый инструмент Linux dd сделать это.
Для этого:
- Сначала откройте терминал, нажав Ctrl + Alt + T.
- Затем введите
sudo blkidв терминале. Очень внимательно и внимательно изучите вывод.
[sudo] password for anwar: /dev/sda1: UUID="63c6fb01-aac4-4d38-b29e-5a5780a98d12" TYPE="ext4" /dev/sda2: LABEL="Main" UUID="A80C1BD70C1B9F7E" TYPE="ntfs" /dev/sda5: LABEL="Work" UUID="01CCB271A80A07E0" TYPE="ntfs" /dev/sda6: LABEL="Edubuntu" UUID="364126ac-01c9-4dd2-ab19-eecc733a9640" TYPE="ext4" /dev/sda7: LABEL="Windows" UUID="5A8C72C98C729EE7" TYPE="ntfs" /dev/sda8: UUID="312d4cd9-21a9-4c0d-aa34-26230e70fa89" TYPE="swap" /dev/sdb1: UUID="E87F-1D12" TYPE="vfat"Посмотрите на последнюю строку с
/dev/sdb1, Это USB-накопитель, отформатированный в файловой системе Fat (vfat). Обратите внимание, что USB-накопитель имеет только один раздел с именем/dev/sdb1, Если бы у него были другие разделы, они были бы названы как/dev/sdb2... и так далее. Сам USB-накопитель назван/dev/sdbОбратите внимание, что он не имеет1,2или любое число послеsdbЗатем выполните эту команду, чтобы заменить все данные на USB-накопителе на 0.
sudo dd if=/dev/zero of=/dev/sdX bs=1k count=2048Я намеренно не дал оригинал
/dev/sdbв команде, чтобы новые пользователи случайно не испортили свою систему. Замените имя USB-накопителя, указанное в шаге 4 приведенной выше команды.
Это должно дать вам чистый USB. Вам нужно создать хотя бы один раздел для использования USB после этой операции.
Создание раздела на пустом диске
Чтобы создать на нем новый раздел, вы можете использовать parted программа. Я привожу пример создания раздела на законченном сыром диске. Наш USB-диск имеет размер 2 ГБ (~2048). Мы предполагаем, что это имя устройства /dev/sdb, Вы можете проверить имя вашего устройства с помощью команды sudo lsblk (Вы должны угадать правильное устройство, глядя на размер и т. д.).
- Сначала нам нужно извлечь USB после последней команды и снова вставить его.
Затем нам нужно создать таблицу разделов на диске. Мы собираемся создать таблицу разделов типа msdos, иногда называемую основной загрузочной записью.
sudo parted /dev/sdb mklabel msdosЗатем вы добавляете пустой "основной" раздел, который будет содержать файловую систему FAT позже.
sudo parted -a none /dev/sdb mkpart primary fat32 0 2048Мы указали начальную точку (от 0 МБ) до конечной точки (2048 МБ), хотя на самом деле на диске может быть не все 2048 МБ места, но не волнуйтесь, программа parted настроит ее автоматически. Обратите внимание, что мы создаем один первичный раздел на весь диск. Но вы можете создать несколько разделов на нем. (Хотя это не рекомендуется, потому что Windows распознает только первый раздел).
Этот вновь созданный раздел будет иметь идентификатор
/dev/sdb1Затем, наконец, создайте файловую систему Fat в разделе / dev/sdb1, выполнив форматирование.
mkfs.vfat -n "Disk" /dev/sdb1Мы создаем толстую файловую систему на
/dev/sdb1раздел с названием "Диск".
Вот и все. Теперь у вас есть новый чистый USB-диск с толстым разделом.
Обратите внимание, что вы также можете использовать программу Disk-Utility для создания раздела и форматирования его с помощью Fat.
Использование Дисковой утилиты
Нажмите клавишу Super и введите в нее "Дисковая утилита".
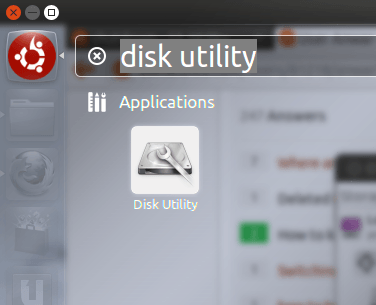
В окне утилиты диска выберите USB-накопитель в разделе "Периферийные устройства".
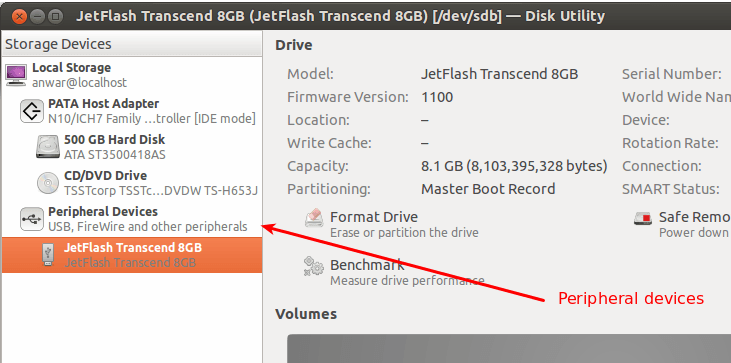
Возможно, вам придется сначала отключить диск.
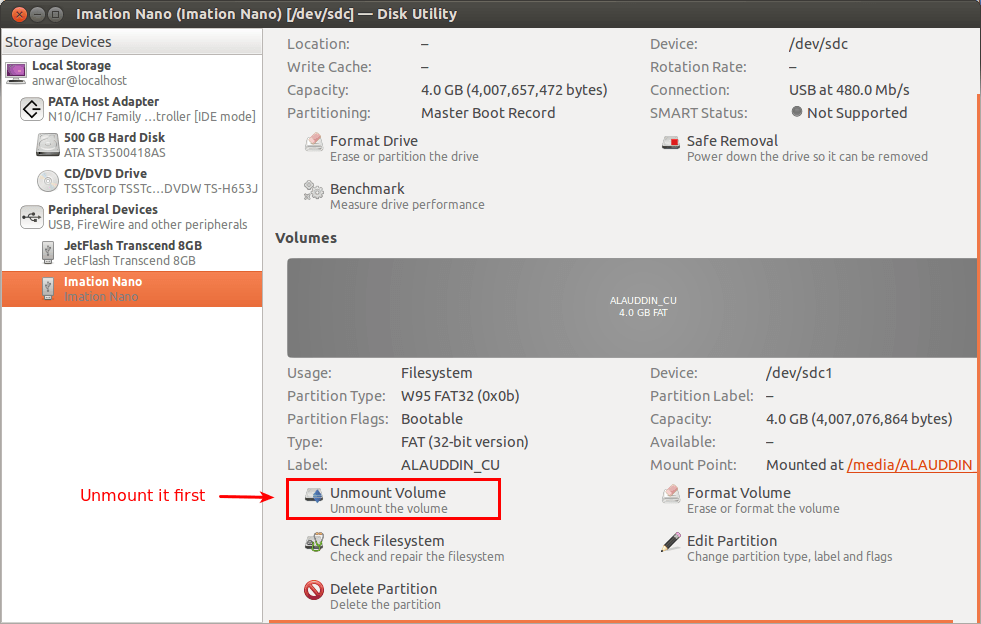
Затем нажмите на кнопку "отформатировать диск"
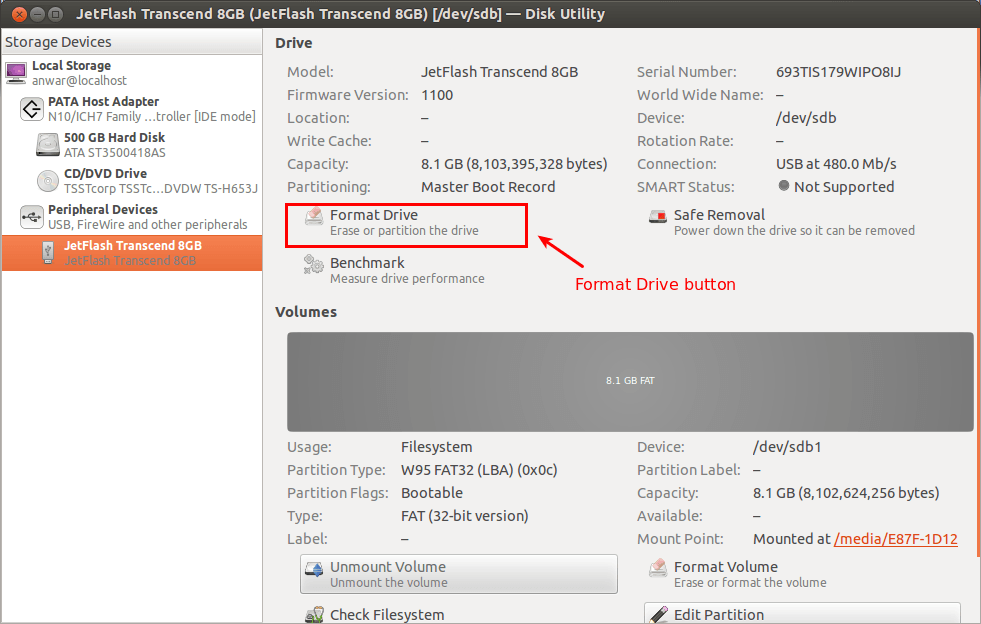
Выберите тип таблицы разделов в новом окне. Выберите "Основная загрузочная запись".
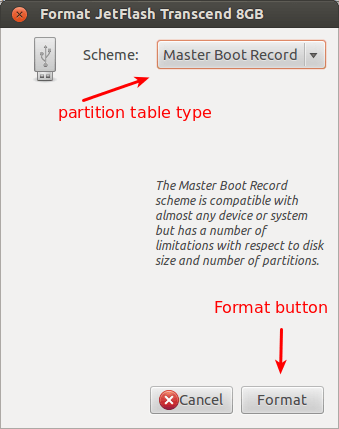
После того, как вы создали новую таблицу разделов. Окно утилиты диска будет выглядеть так
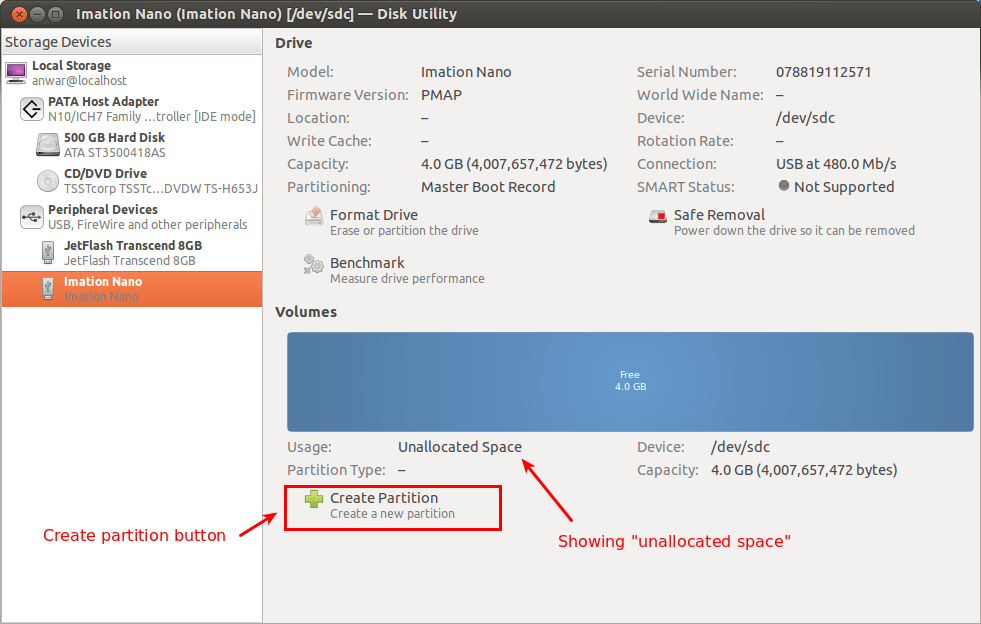
Нажмите на кнопку "Создать новый раздел".
Выберите "Тип раздела" и при необходимости введите имя раздела.
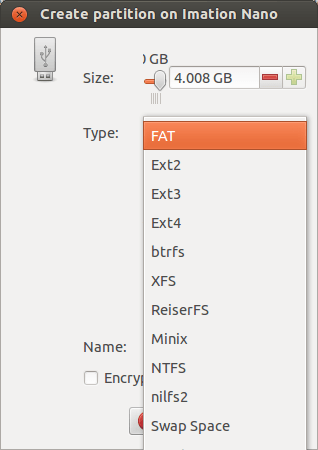
Раздел будет создан в течение 4-5 секунд, после чего у вас будет чистый USB-диск.
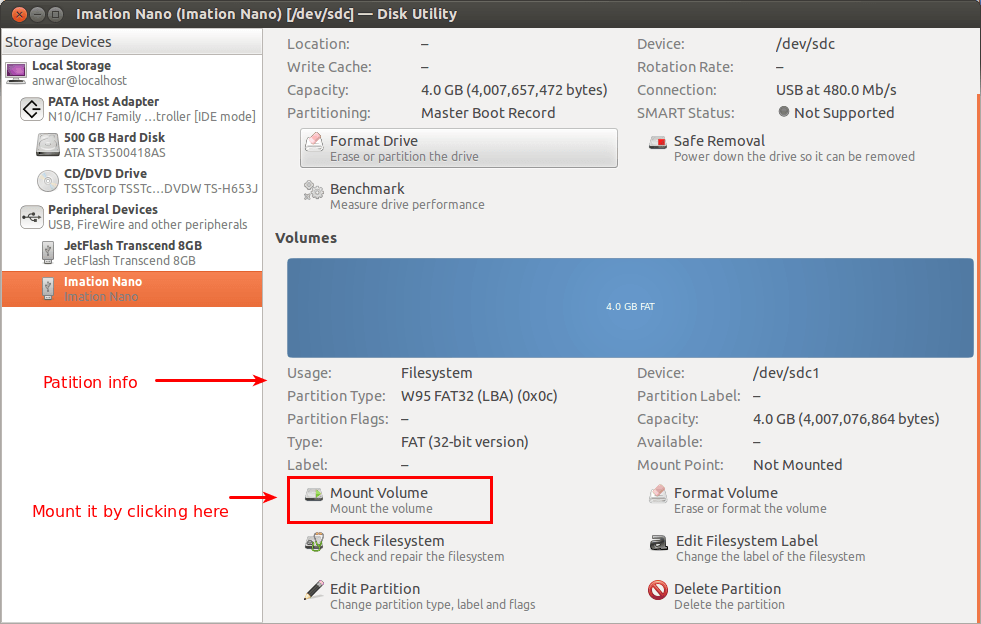
Использование Gparted
Сначала вам нужно установить gparted, если вы еще этого не сделали. Вы можете установить его, нажав на эту ссылку: gparted
или используя эту команду в терминале
sudo apt-get install gpartedЗатем откройте gparted, набрав "gparted" в тире. Чтобы открыть тире, нажмите клавишу Super, которая также называется клавишей "Windows".
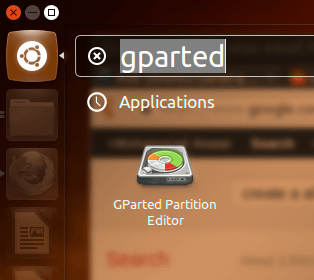
Затем выберите устройство USB из выпадающего меню справа. Должно быть как
/dev/sdb,/dev/sdcи т.д. Пожалуйста, будьте особенно внимательны, чтобы не выбрать/dev/sdaпотому что это устройство, на котором установлена ваша ОС. Вы должны выбрать его, только если знаете, что делаете.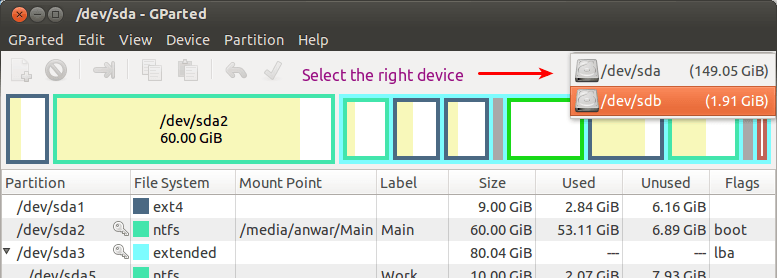
После выбора устройства USB, (которое находится в моей системе,
/dev/sdb), посмотрите, смонтирован ли какой-либо из его разделов. Вы можете увидеть значок ключа в записи смонтированного раздела и точку монтирования этого раздела.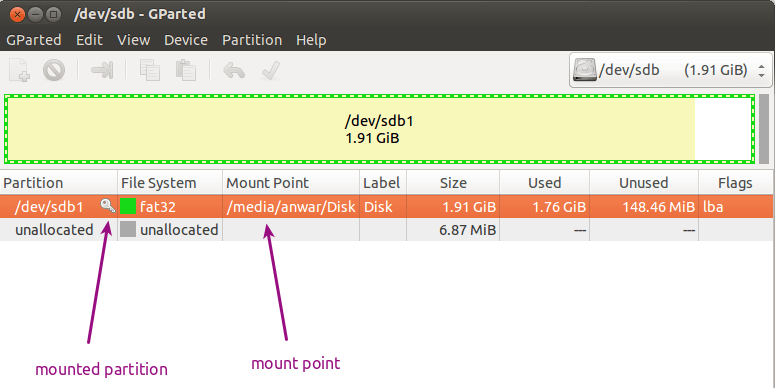
Размонтируйте любой раздел, смонтированный на этом устройстве. Чтобы размонтировать, выберите раздел → Правый клик → Выбрать размонтировать из меню.
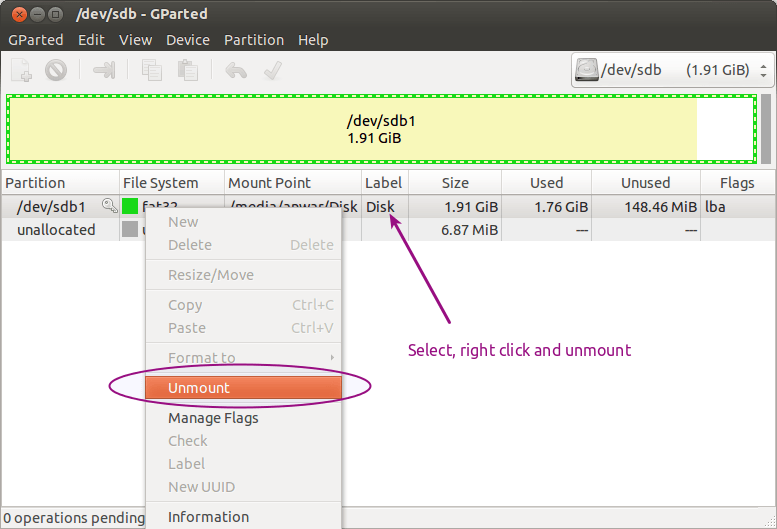
Затем перейдите в меню gparted → Устройства → выберите Создать таблицу разделов, чтобы перезаписать и создать новую таблицу разделов на выбранном устройстве.
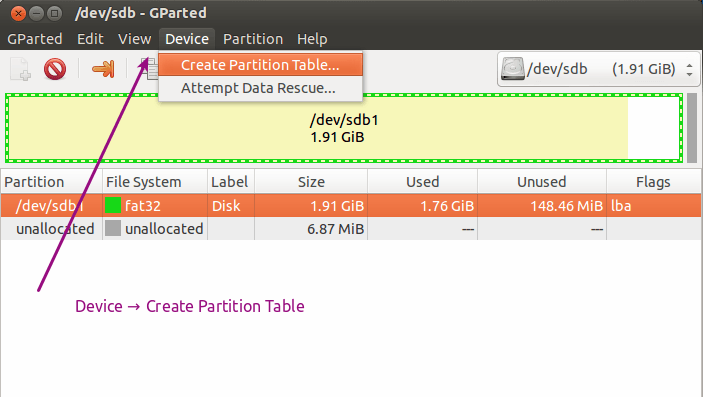
Появится новое окно, предупреждающее вас о предстоящем действии. Тип раздела по умолчанию - "msdos", и я настоятельно рекомендую вам не менять его, если вы не знаете. Также проверьте в другой раз, что вы действительно выбрали правильное устройство. Затем нажмите кнопку Применить.
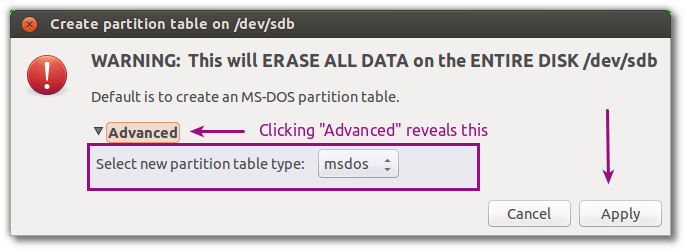
После нажатия кнопки "Применить" устройство будет абсолютно пустым. Нет раздела и нет данных.
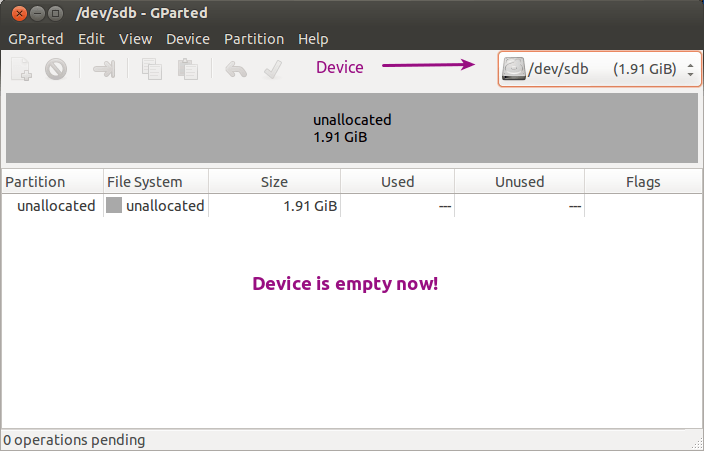
Затем выберите нераспределенное пространство → Правый клик → Выбрать новый, чтобы создать новый раздел.
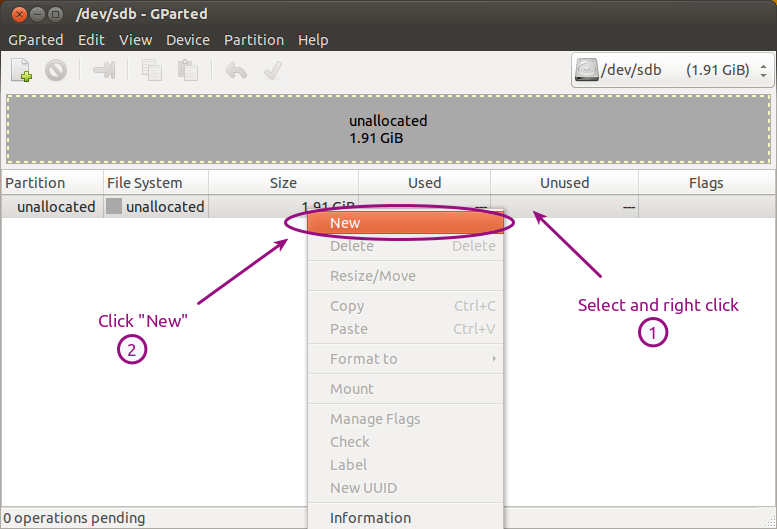
В диалоговом окне создания нового раздела выберите " Создать как основной", "Файловую систему как"fat32"и нажмите кнопку" Добавить ". При желании вы также можете дать имя этому разделу.
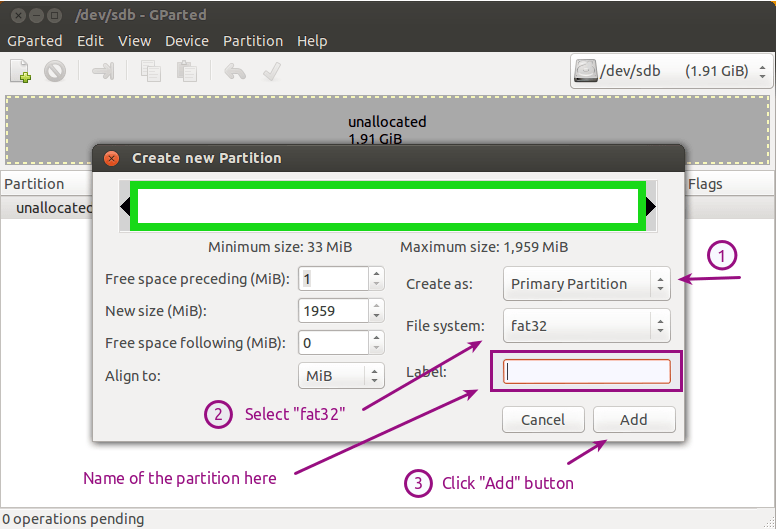
После того, как вы нажмете кнопку " Добавить", gparted покажет вам предварительный просмотр устройства, если вы примените изменения. На панели инструментов будет светло-зеленый значок галочки. Вам нужно нажать на этот значок, чтобы применить изменения. Также есть кнопка " Отменить", которую вы можете использовать, если что-то пойдет не так на любом этапе.
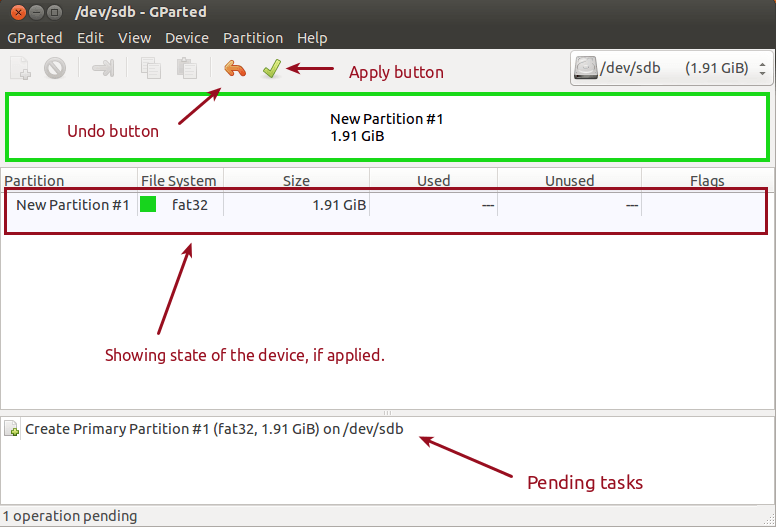
После применения изменений gparted покажет вам сообщение "Все операции были успешно завершены".
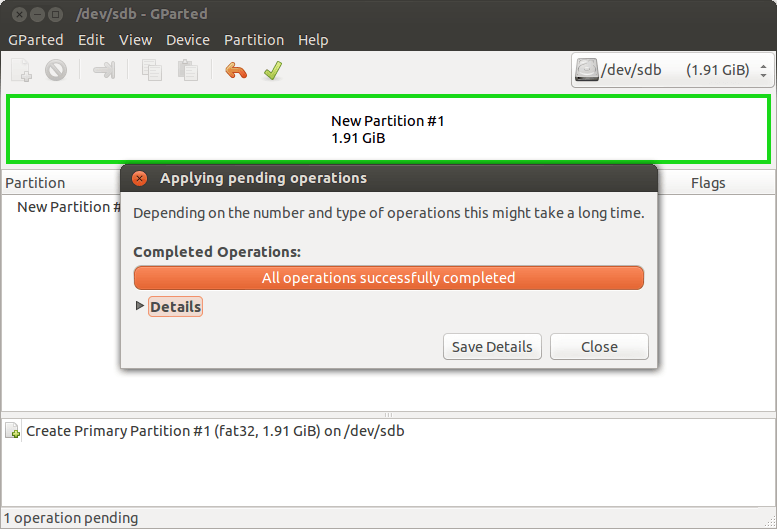
Теперь вы сделали с этим.
Использование новой Дисковой утилиты (12.10)
В Ubuntu 12.10 появилась новая утилита Disk. Он использует новый udisks2 программировать как бэкэнд
Сначала откройте новую Дисковую утилиту, набрав "Диски" в тире. Принесите тире, нажав клавишу Super
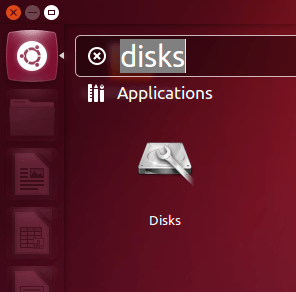
После открытия программы Диски (бывшая дисковая утилита). Сделай это
Выберите внешний диск
Размонтируйте диск, если он уже смонтирован.
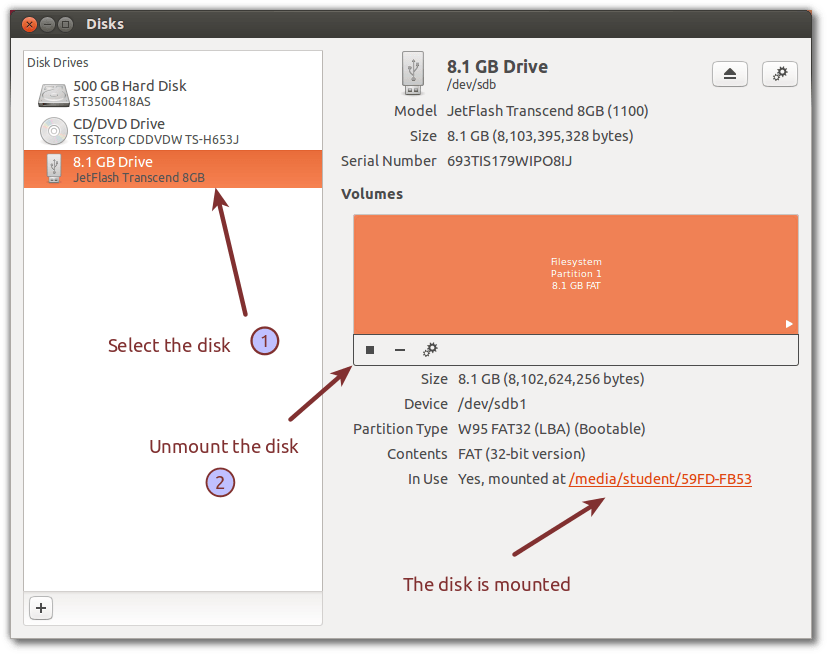
Затем выберите раздел и удалите его, нажав значок воспроизведения "Стоп".
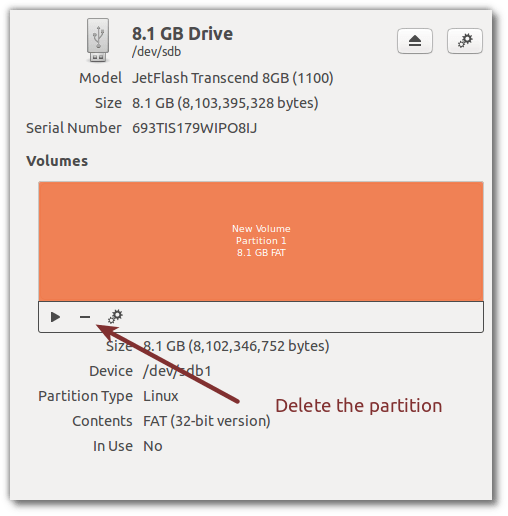
Повторите этот шаг, если у вас есть более одного раздела на диске, пока все разделы не будут удалены.
После удаления всех разделов на диске теперь будет только свободное место. Теперь вы можете создать раздел, нажав на маленький
+икона.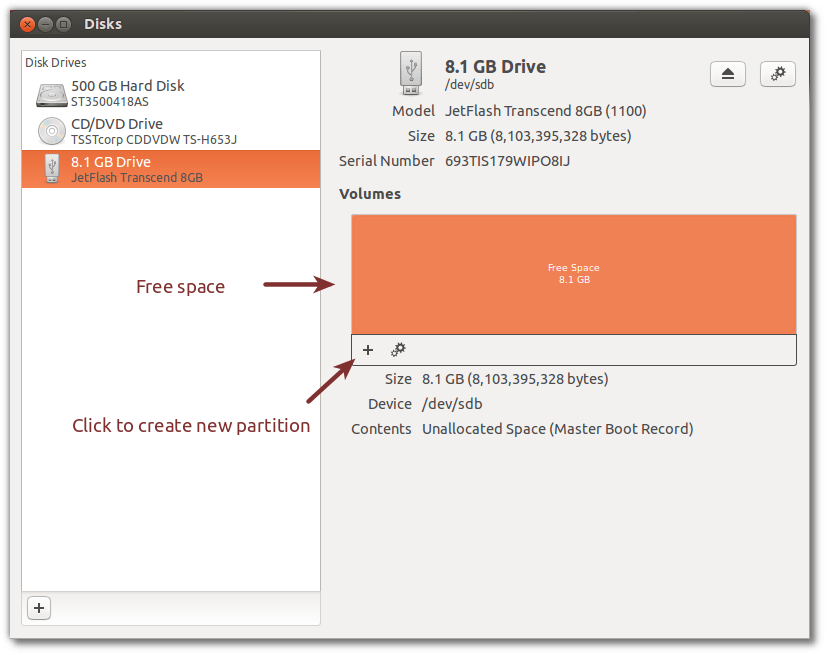
Выберите тип "FAT", присвойте метку и нажмите кнопку "Создать", чтобы создать раздел.
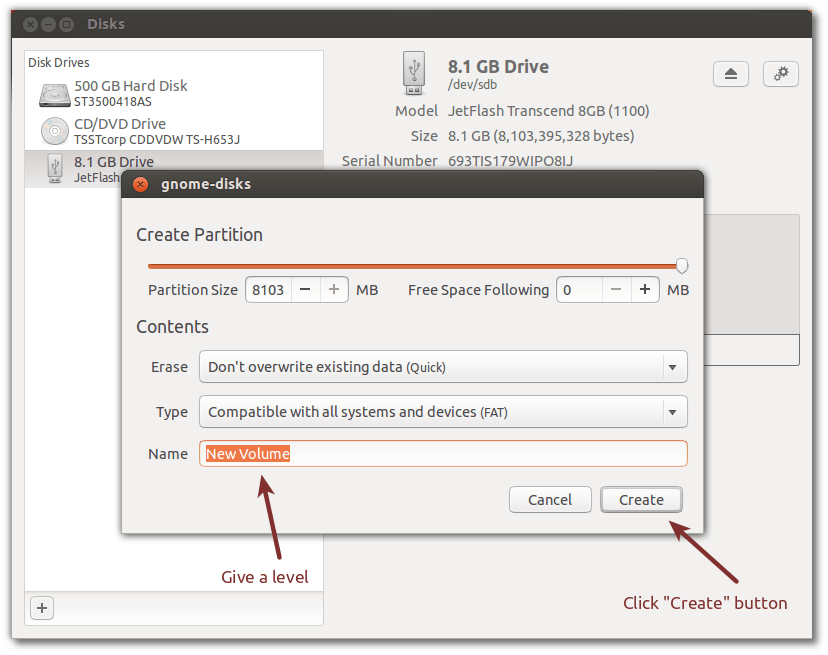
Ваш диск теперь содержит раздел. Вы можете смонтировать раздел, нажав на иконку "Play". Вы можете напрямую просмотреть местоположение подключенного диска, нажав на ссылку с надписью "Используется, Да"
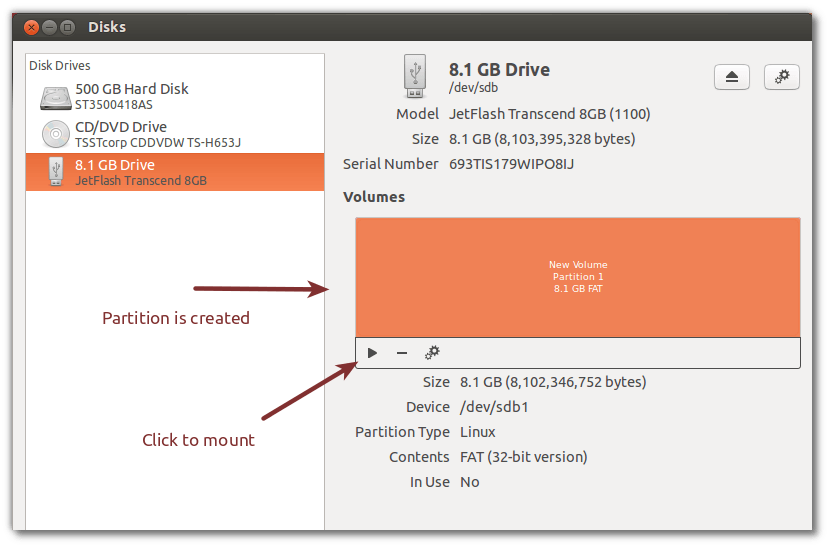
Вы сделали
Если вы хотите, чтобы что-то совершенно и безвозвратно исчезло, shred это довольно хороший вариант.
shred -f -n 5 /dev/sdX
где sdx Ваш флеш-накопитель должен, вероятно, сделать свое дело - он перезаписывает весь диск 5 раз (изменить n до подходящего числа) со случайными данными.
Вы можете найти путь к флэш-накопителю с fdisk -l,
Открытый терминал
Делать
lsblk
Нечто подобное появляется на вашем экране:
Предположим, что ваш USB-накопитель SDB с 4 ГБ памяти
Тогда делай
dd if=/dev/zero of=/dev/sdb bs=2M count=2048
Таким образом, вы перезаписываете весь свой pendrive нулями. Все, включая возможные вирусы и вредоносные программы, будут удалены.
Вот /dev/sdb порция чрезвычайно важна, и вы должны быть очень осторожны.
Например, если вы положите a на месте b в /dev/sdb тогда весь ваш жесткий диск будет записан нулями.
Здесь я дал count=2048 так как мой размер pendrive равен 4 ГБ, а размер созданного здесь блока составляет 2 МБ, то 2 МБ x 2048 = 4096 МБ = 4 ГБ. Замените 2048 на подходящее значение.
Также, если вы хотите, вы можете изменить размер блока на любой другой.
сейчас делаю
fdisk -l
Вывод примерно такой
Здесь вы подтверждаете свой текущий объем памяти Pendrive.
Далее вы должны создать таблицу разделов. Мы сделаем это с помощью инструмента parted.
В терминале введите следующее:
parted
select /dev/sdb
Пометьте его как таблицу разделов типа GPT
mklabel gpt
Сделать размер блока по умолчанию от МБ до ГБ
unit gb
Наконец, создайте таблицу разделов:
mkpart /dev/sdb 0GB 3.7GB
Здесь я сделал 3,7 ГБ, потому что фактическое свободное пространство моего pendrive составляет 3,7 ГБ. Замените его на свою ценность.
Следующий просмотр окончательный результат
print
Все это будет похоже на следующее:
Нажмите q и введите ввод, чтобы выйти из расстались подсказки.
Теперь пришло время создать файловую систему. Мы будем создавать универсальную файловую систему FAT32.
Ало мы будем использовать команду mkfs, чтобы сделать это.
Введите следующее в терминале
mkfs.vfat /dev/sdb1
Теперь у вас есть совершенно новый Pendrive, свободный от всех вирусов и вредоносных программ.
sudo dd if=/dev/zero of=/dev/sdX bs=1k count=2048
Сценарий, приведенный выше, стирает только таблицу разделов, а не весь диск, который запрашивал OP.
Чтобы стереть все с диска и установить все биты на ноль
sudo dd if=/dev/zero of=/dev/sdX bs=4M iflag=nocache oflag=direct
Объяснение дополнительных опций:
Удаление "count=2048" снимает ограничение в 2048 байтов, чтобы dd мог работать на всем диске.
bs = 4Mb - bs - это размер блока, поэтому стирание будет выполняться в блоках 4Mb, что быстрее, чем 1k.
iflag и oflag попытаются отключить буферизацию, которая не нужна для постоянного потока.
Затем следуйте инструкциям, описанным выше, чтобы разбить и отформатировать диск.
Чтобы найти букву диска, откройте терминал и запустите:
sudo tail -f /var/log/messages
Затем подключите флешку, и буква диска будет раскрыта!
Замените букву диска на X в /dev/sdX
Это очистит все данные на диске!
Вы можете отформатировать диск, чтобы убедиться, что все данные на нем обнулены. См. Как отформатировать USB или внешний диск? для деталей о том, как это сделать.
ВНИМАНИЕ: это сотрет все данные на вашем диске! Убедитесь, что вы не будете удалять что-либо важное с вашей флешки, прежде чем пытаться это сделать.
Это перебор полностью уничтожит таблицу разделов, переписав нулями, и вы сможете свободно переразбираться с выбранным вами инструментом:
sudo dd if=/dev/zero of=/dev/sdb bs=1M count=1
Будьте уверены, что вы получите правильное устройство вывода, а не какой-нибудь внутренний дисковод! Восстановление после ошибки будет очень сложным. После записи я бы вынул и вставил обратно флешку.
Вирусные файлы Windows на жестком диске видны в Linux. Просто удалите все файлы, которые вы не знаете. Проверьте все папки, чтобы быть уверенным. Я успешно использую эту технику в течение долгого времени. Таким образом, вы даже можете сохранить свои данные.