Как подключиться и поделиться своим подключением к Интернету (проводной и беспроводной)
У меня Ubuntu 12.04 на ноутбуке HP 430, и у него одно проводное подключение к интернету, и я хотел бы поделиться этим с LG Optimus One с Android 2.3.3. Я следовал этим инструкциям и создал точку доступа, как показано ниже, но UbuntuHost не виден на LG Optimus One, когда я включаю Wi-Fi на нем.
Подводя итог, я хочу, чтобы мой ноутбук с подключением к Интернету работал в качестве маршрутизатора WiFi и имел доступ к Интернету с других устройств (в данном случае LG Optimus One с Android).
Какие дополнительные шаги должны быть сделаны?

4 ответа
Поскольку это как вопрос № 1, который я получаю от студентов и новичков в Ubuntu, я постараюсь ответить на него несколькими вещами, которые каждый должен знать об Ubuntu в отношении совместного использования интернет-соединения. Это разделено на 3 раздела:
- Совместное использование вашего интернет-соединения через проводное соединение
- Совместное использование вашего интернет-соединения через беспроводное соединение
- Совместное использование беспроводного соединения с мобильными устройствами
- Подключение к проводному или беспроводному устройству
Помните, что для совместного использования вашего подключения к Интернету, проводного или беспроводного, вам необходимо иметь как минимум 2 сетевые карты, они могут быть соединением между проводной картой и беспроводной картой, 2 проводными картами или 2 беспроводными картами. Дело в том, что вам нужно иметь как минимум 2 сетевые карты: одну, которая получает ваше интернет-соединение, и другую, которая отправляет его на другие компьютеры или устройства в вашей сети.
Совместное использование вашего интернет-соединения через проводное соединение
Настройка ПК, который будет использовать соединение
Предполагая, что вы получаете Интернет через второе проводное соединение или беспроводное соединение, откройте диспетчер сети с помощью значка сети на панели Unity:
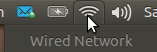
Перейдите к опции " Редактировать соединения" и нажмите на нее.
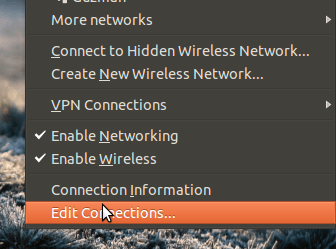
Вы появитесь на вкладке Wired. Каждое проводное соединение по умолчанию связано с каждой имеющейся у вас сетевой платой Ethernet. Например, если у вас есть 2 проводных NIC, вы увидите здесь 2 варианта. На изображении ниже вы видите один, так как это ноутбук, и у них обычно есть один. Выберите проводное соединение, которое вы хотите редактировать, которое должно быть тем, которое подключено к вашей локальной сети, а не тем, которое получает интернет-соединение. Дважды щелкните по нему или выберите кнопку РЕДАКТИРОВАТЬ.
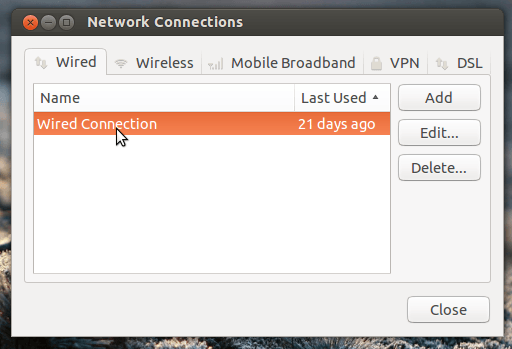
Вы появитесь на вкладке Wired (снова). На этот раз перейдите к настройкам IPv4, если вы используете IPv4 или IPv6, если вы используете тот. В разделе " Метод" выберите " Поделиться с другими компьютерами". Теперь СОХРАНИТЬ. Вы сделали.
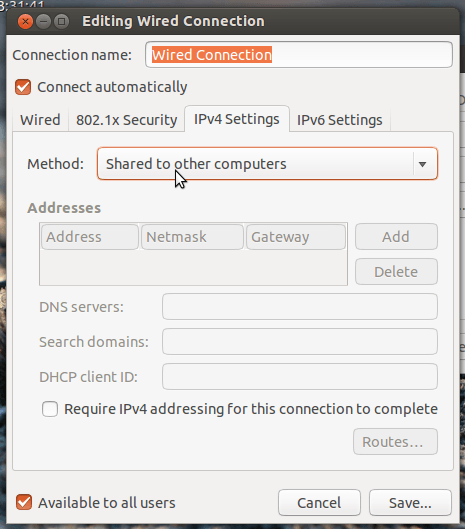
Это будет делать все то, что обычно делалось 6 или 7 лет назад со всеми командами терминала и прочим iptable.
Теперь просто подключите 2 компьютера, и все готово.
ПРИМЕЧАНИЕ. Если на обоих компьютерах установлена сетевая сетевая плата Gigabit Ethernet, вы можете подключить их напрямую, поскольку большинство 1000BASE-T имеют автоматический MDI/MDI-X. Если не просто подключить их к коммутатору, маршрутизатору, концентратору, что угодно, и это все.
ПК, который будет получать общее подключение к Интернету (зависит от настройки сети)
Откройте диспетчер сети с помощью значка сети на панели Unity:
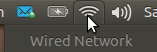
Перейдите к опции " Редактировать соединения" и нажмите на нее.
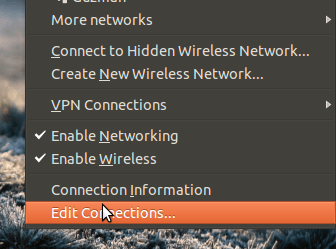
Вы появитесь на вкладке Wired. Каждое проводное соединение по умолчанию связано с каждой имеющейся у вас сетевой платой Ethernet. Например, если у вас есть 2 проводных NIC, вы увидите здесь 2 варианта. На изображении ниже вы видите один, так как это ноутбук, и у них обычно есть один. Выберите проводное соединение, которое вы хотите отредактировать, и дважды щелкните по нему или нажмите кнопку EDIT.
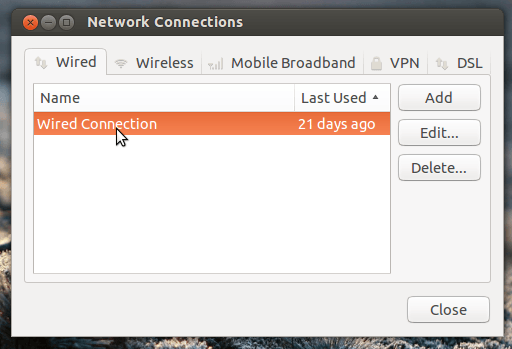
Вы появитесь на вкладке Wired (снова). На этот раз перейдите к настройкам IPv4, если вы используете IPv4 или IPv6, если вы используете тот. В разделе " Метод" выберите " Вручную". Параметры в адресах теперь будут доступны для редактирования. Добавьте нужный IP-адрес, необходимую маску и IP-адрес компьютера, который разделяет соединение. В этом случае я сказал, что IP-адрес клиентского ПК будет 192.168.0.2, Маска 255.255.255.0, что означает, что это сеть класса C (LAN), и 192.168.0.1, чтобы указать, что компьютер, использующий соединение, имеет IP. 192.168.0.1 с этим. Дополнительно добавьте тот же IP-адрес компьютера, который использует соединение с DNS-серверами (как показано на рисунке).
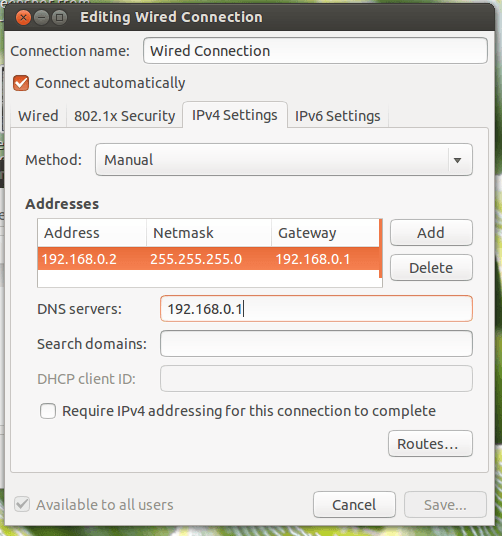
Вы также можете (в зависимости от настроек сети) выбрать вместо " Вручную", выбрать " Автоматически" и просто указать IP-адрес компьютера, использующего Интернет, в разделе "DNS-серверы".
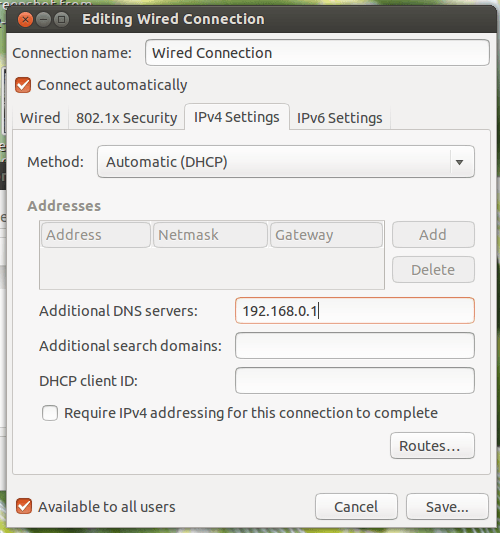
Обратите внимание, что это зависит от настроек сети. Например, если у вас есть оба компьютера, подключенные к коммутатору или маршрутизатору, коммутатор / маршрутизатор позаботится о клиенте, поэтому вам нужно только настроить общий доступ к ПК и просто подключить оба к коммутатору / маршрутизатору. Если случайно вы подключаете ПК напрямую, лучше выполнить дополнительную настройку клиента.
В большинстве случаев вам не нужно настраивать клиента, просто подключитесь к сети и все готово. Ubuntu позаботится обо всем. Я просто добавил клиентскую часть для особых случаев, когда могут возникнуть проблемы.
Это должно охватывать все возможные сценарии в домашней ЛВС, когда кто-то хочет поделиться интернет-соединением по проводному кабелю.
Совместное использование вашего интернет-соединения через беспроводное соединение
ПРИМЕЧАНИЕ. Прочтите ниже информацию о пользователе Android.
С тех пор, как пару версий Ubuntu назад, нет необходимости использовать маскировку с помощью команд терминала для общего доступа к интернет-соединению. Нет даже необходимости использовать iwconfig и эхо-команды для пересылки материала. Для многих компьютеров и ноутбуков, которые я тестировал (почти 1000 с Ubuntu), я могу откровенно сказать, что с помощью следующих шагов вы сможете без проблем использовать свое интернет-соединение.
This is the same for open sourced and proprietary drivers. I can confirm for example Broadcom, Ralink and Atheros chipsets wireless cards will work out of the box, they will work since NetworkManager will take care of the low level details. The latest versions of Network Manager, specially since 0.9.x are excellent in this aspect.
Step 1 - Go to Network Manager and select Create New Wireless Network..
Note that there are other ways, terminal and GUI like, that can also do the job, but this is the easiest and fastest way possible (Even faster and easier than doing it in Windows XP or Windows 7). Also know that I am assuming you are receiving Internet through another network card (Wired or Wireless) and you want to share this Internet connection wirelessly.
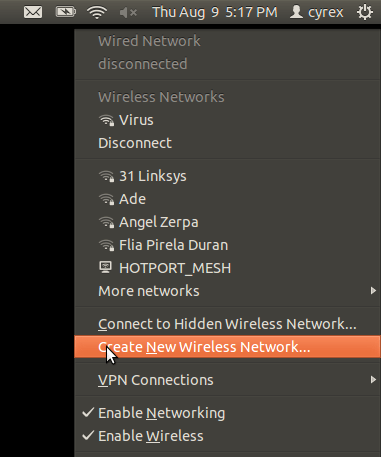
Step 2 - Type name of SSID (The name that other devices will see when looking for the hotspot)
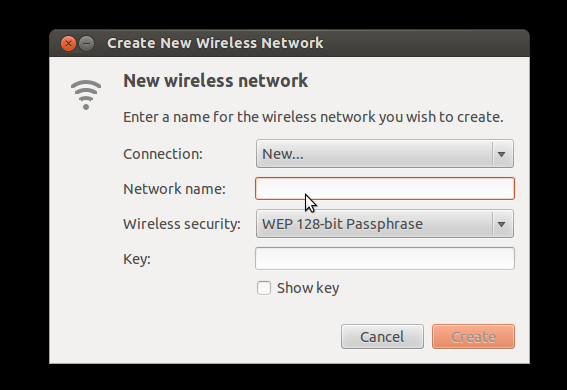
Step 3 - As you can see here I put as the SSID name "Ubuntu Ad Hoc Power" and it has an encryption of WEP. The encryption type depends on the network card. Some cards do no support Ad-hoc with WEP, others with WPA, and others with any security whatsoever. After setting the SSID name and security just click create.
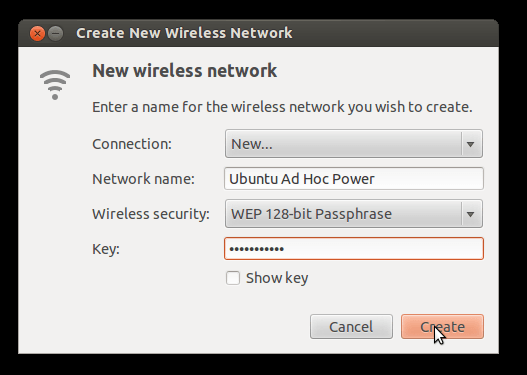
Step 4 - For cases where you will share internet with somebody close to you on the same room, I normally just share the device with no security. Easier for them to connect. Of course do not do this in a party or in an office full of wireless vampires.
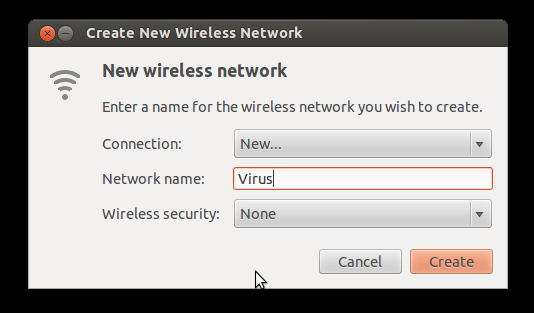
Step 5 - When a shared connection is created, the next time you try to share it, it will appear in a connection list, saving you the trouble of naming the connection and setting security.
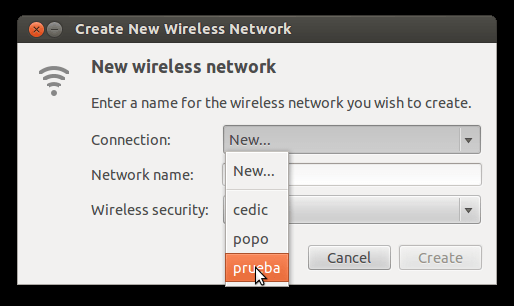
After doing the above steps, you should have a computer sharing the internet connection with no problems at all. Now for the part that so many of us forget (specially me)
Sharing your Wireless Connection with Mobile Devices
Many users always ask why doesn't my phone (Android, IPhone, Blackberry) see the internet connection shared from my laptop?
Во многих случаях в Android, IPhone или Blackberry отключена опция "поиска" горячих точек Ad-Hoc. Это для мер безопасности. Таким образом, они будут видеть только фактические беспроводные маршрутизаторы, а не устройства с поддержкой Ad-hoc, такие как карта Wireless PCI, карта USB Wireless или даже другой телефон с поддержкой Ad-Hoc. Чтобы сделать это, по крайней мере, в Android вам нужно получить root права на устройство. Для iPhone вам нужно сделать джейлбрейк. Для ежевики сложнее. Я сделал это только на Android и Iphones. После этого вы должны увидеть устройство Ad-Hoc без каких-либо проблем.
Конечно, это не влияет на все модели. Только некоторые из них. Некоторые вы только купите, и они увидят специальные места с первого дня. Другие вам придется рутировать /jail, чтобы исправить эту досадную проблему.
Я не знаю, могу ли я порекомендовать некоторые сайты или способы сделать это здесь, но Google - ваш друг. В любом случае, быстрый способ увидеть это - попытаться подключить другой компьютер к Интернету. Он должен работать. Другой способ - искать другой мобильный телефон, который может видеть ad-hoc.
ПОЛЬЗОВАТЕЛИ ANDROID
Для пользователей Android на нашем дочернем сайте Android есть хорошая статья о том, как ROOT на Android-устройстве.
Я также рекомендую эту статью, в которой говорится о нескольких терминах, которые мы должны знать при работе с такими вещами: терминология взлома телефонов
Наконец, сайты вроде cyanogenmod и такие инструменты, как http://www.clockworkmod.com/, очень хороши. Но всегда помните, что с большой коренной силой коровы приходит большая ответственность.
Например, у меня есть мобильный телефон Huawei, на котором изначально была Android 2.2. После того, как я рутировал устройство и обновил до 2.3 с помощью Cyanogenmod, я увидел специальные устройства, которые избавили меня от нескольких проблем и добавили бонус к моему мобильному телефону за такие вещи, как использование его в качестве пульта дистанционного управления для XBMC.
Я должен также упомянуть, что я прочитал несколько ответов на сайте Android SE о поддержке Ad-Hoc. Большинство из них ошибаются в том смысле, что они подтверждают, что Ad-hoc не работает на нескольких старых версиях Android (версия 4 и ниже). Это неверно, так как я сделал более 50 телефонов Android, от Samsung до Huawei, и все они работали. Могут быть некоторые, которые не получают Ad-Hoc даже после включения Root и установки необходимых приложений, но я еще не сталкивался с тем, у которого была эта проблема.
Так что не расстраивайтесь из-за того, что ваш Ad-Hoc работает на вашем телефоне. Поверь мне, это легко. Я надеюсь, что я пролил некоторый свет на это, чтобы помочь вам быстрее и проще делиться и понять, когда в некоторых случаях они не находят специальные устройства.
Подключение к проводному или беспроводному устройству
Посмотрите на изображение ниже:
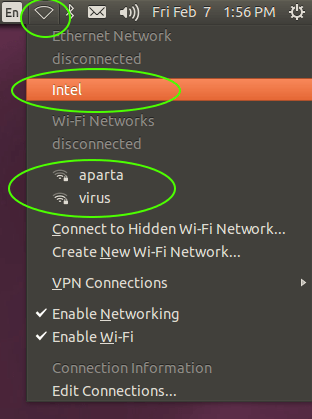
Если щелкнуть значок "Сеть" (зеленый кружок вверху), откроется меню, в котором можно увидеть все устройства (проводные и беспроводные подключения), которые можно использовать для подключения. Нажав на них, они автоматически подключатся к сети желаний. В случае, если у вас есть беспроводная карта и вы еще не установили драйверы (в случае, если вам нужны драйверы для них), вы можете перейти по одной из следующих ссылок, которые предоставляют шаги, необходимые для правильной установки любой беспроводной карты:
Как заставить работать беспроводную карту Ralink RT3290?
Установка драйверов Broadcom Wireless
Драйверы для беспроводного модуля Realtek для Toshiba C850-A965?
Беспроводная карта Realtek RTL8723AE-BT не распознается
https://Ask-ubuntu.ru/questions/tagged/wireless+drivers
В качестве бонуса рекомендую прочитать Как подключиться и отключиться от сети вручную в терминале? (В случаях, когда возникает необходимость).
Предполагая, что вы полностью следовали инструкциям, вам нужно "подключиться" к только что настроенной сети Wi-Fi.
- Нажмите на значок сети
- Выберите "Подключиться к скрытой беспроводной сети"
- Выберите "UbuntuHost"
- соединять
Как подключиться к одноранговой сети Android 2.2 и 2.3 и более?
Чтобы это работало, вам нужно иметь рутированное устройство и вам нужен доступ для записи в файл:
/system/etc/wifi/wpa_supplicant.conf
Вот как это должно выглядеть
ctrl_interface=DIR=/data/system/wpa_supplicant GROUP=wifi
update_config=1
ap_scan=2
network={ # An open network
ssid="Ad-hoc ssid here"
scan_ssid=1
key_mgmt=NONE
mode=1
priority=1
}
network={ # An encrypted network
ssid="Your Accesspoint ssid here"
psk="your wpa key here"
key_mgmt=WPA-PSK
priority=2
}
Автор Zoppatorslk
У меня такая же проблема с моим компьютером. Причина для меня в том, что моя карта Wi-Fi не поддерживает режим adhoc. Вы можете узнать больше о своей проблеме, настроив сеть adhoc с помощью командной строки. Вот инструкции: