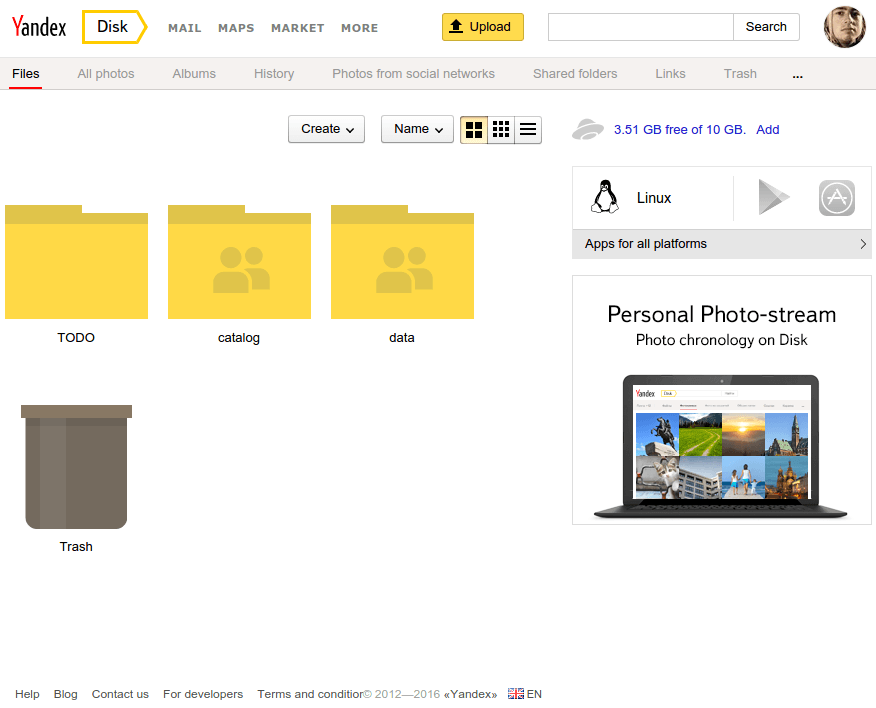Доступен ли клиент Google Диска?
Я хотел бы установить клиент Google Drive для Xubuntu (12.04).
Я получаю неанглийские результаты Google, и я не нашел грив в репозиториях Xubuntu.
Кто-нибудь знает о клиенте, который работает хорошо для Ubuntu или его поддерживаемых производных (или инструкции по установке для grive?)
16 ответов
Для Ubuntu с 12.04 по 14.10
Очевидно, на ppa существует grive - я установил его, и он работает достаточно хорошо. По моему мнению, это предпочтительнее, чем решение google-docs-fs, поскольку оно не помещает ваши файлы на диск постоянно, а делает grive. Кроме того, grive не является коммерческим предприятием, подобным InSync, которое описывается как "бесплатное во время бета-тестирования".
PPA для grive можно найти на сайте webupd8, используя следующие инструкции:
Одно ограничение, которое есть в текущей версии grive, заключается в том, что он не синхронизирует каталог вашего диска автоматически. Но я нашел этот пост в блоге, описывающий скрипт, чтобы исправить это и сделать синхронизацию грив всякий раз, когда файл в каталоге диска изменяется.
(Этот ответ изначально основан на комментарии @uri, который с тех пор исчез)
РЕДАКТИРОВАТЬ: Grive теперь официально мертв, но Grive2 является вилкой оригинальной версии с некоторыми улучшениями.
Этот ответ содержит ответ для всех текущих версий Ubuntu, начиная с последних версий вверху.
Ubuntu 17.10 и более поздние версии (онлайн-аккаунты GNOME)
Откройте "Настройки системы" и выберите " Онлайн-учетные записи" -> под заголовком " Добавить учетную запись" выберите " Google" и подтвердите свой пароль Google.
Убедитесь, что разрешение "Файлы" предоставлено:
Теперь ваш Google Диск появится в приложении Файлы (nautilus), например так:
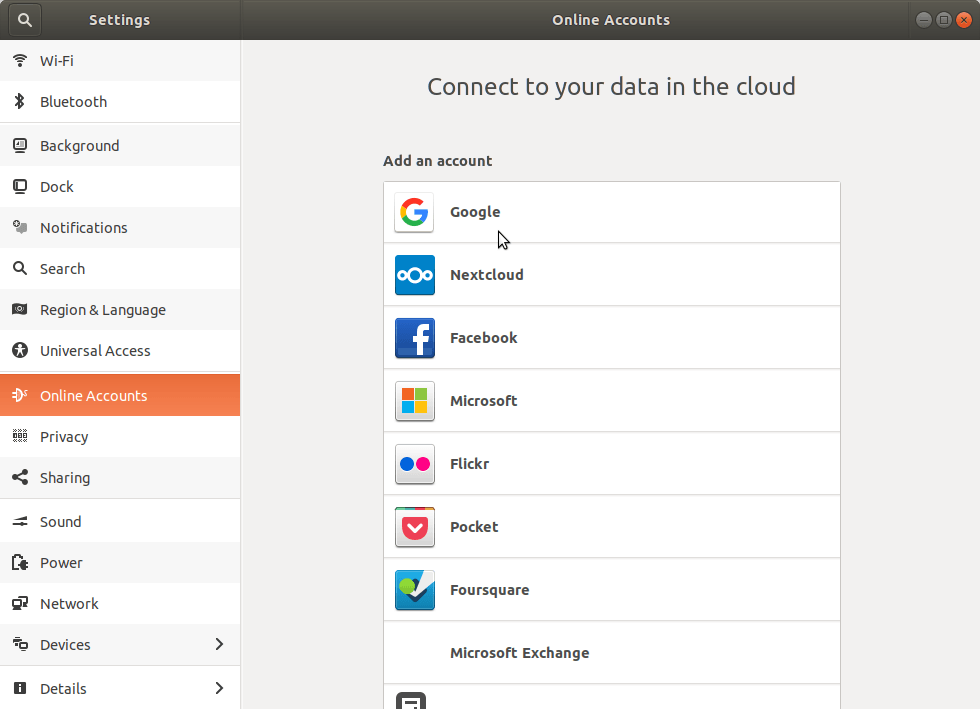 Ubuntu 14.04 и выше (для всех сред рабочего стола)
Ubuntu 14.04 и выше (для всех сред рабочего стола)
Open Drive - это клиент Google Drive для рабочих столов, написанный на Electron. Это быстрый, безопасный и простой в использовании.
Характеристики
- Автоматическая синхронизация между файлами
- Автоматически обновляет измененные файлы.
- Дает уведомления.
- Запускается в системном трее.
- Не нужно тратить деньги.
Чтобы установить Open Drive во всех поддерживаемых в настоящее время версиях Ubuntu, откройте терминал и введите:
sudo snap install odrive-unofficial
Ubuntu 16.10 - 17.04 (онлайн-аккаунты GNOME)
GNOME 3.18 и новее (в Ubuntu 16.10 и новее) имеет встроенную интеграцию с рабочим столом, которая позволит вам легко просматривать, управлять, открывать, загружать и загружать ваши файлы. Просто начните добавлять свою учетную запись Google в приложение онлайн-аккаунтов GNOME.
Чтобы включить интеграцию Google Drive с рабочим столом в Ubuntu 16.10-17.04, выполните следующие действия:
Установите системные настройки GNOME и онлайн-аккаунты GNOME.
sudo apt install gnome-control-center gnome-online-accountsЗапустите онлайн-аккаунты GNOME.
gnome-control-center online-accountsУбедитесь, что вы сначала закрыли Центр управления Unity. Если у вас открыт Центр управления Unity и вы звоните
gnome-control-center online-accountsзатем он открывает окно Центра управления Unity вместо окна GNOME.В открывшемся новом окне " Учетные записи онлайн" нажмите кнопку " Добавить учетную запись онлайн", затем в окне " Добавить учетную запись" нажмите значок Google, чтобы добавить свою учетную запись Google и выполнить аутентификацию с помощью пароля Google. Убедитесь, что файлы включены путем переключения в положение ON.
Теперь вы сможете получить доступ к файлам Google Диска из приложения Файлы (nautilus).
Те же шаги также работают в Ubuntu 16.04, если на нем установлена GNOME 3.18 или более поздняя версия. Текущая версия nautilus в Ubuntu 16.04 - это nautilus 3.18.4.is.3.14.3-0ubuntu5.
Ubuntu 12.04-14.04
Grive2
Пакет grive из Центра программного обеспечения Ubuntu больше не работает, потому что Google прекратил обслуживание для API Списка документов Google версии 3.0, заменив его новым API. Пакет grive был разветвлен Grive2. Разветвление Grive2 поддерживает новый API Google Drive REST, а также включает новую функцию: частичная (директивная) синхронизация.
Инструкции по установке Grive2 в Ubuntu 14.04-17.04 следующие:
Если вы уже установили grive, сначала очистите старую версию с помощью этой команды:
sudo apt-get purge griveУстановите Grive2 в Ubuntu 14.04-17.10
sudo add-apt-repository ppa:nilarimogard/webupd8 sudo apt update sudo apt install griveСоздайте новый каталог в вашем домашнем каталоге для синхронизации файлов с Google Drive.
mkdir ~/grive # or alternatively folder to backup/syncПоменяйте каталоги на новую папку grive.
cd ~/griveПри первом запуске Grive2 используйте
-aопция для запроса токена авторизации от Google, который используется для получения доступа к вашему Google Диску.grive -aПосле выполнения вышеуказанной команды в терминале должен отображаться URL. Скопируйте этот URL и вставьте его в адресную строку веб-браузера. На странице Google вам необходимо предоставить доступ к Grive. После нажатия Разрешить доступ будет отображен код аутентификации. Скопируйте этот код и вставьте его обратно в терминал, где вы запустили Grive2.
К сожалению, не с официальным клиентом. Неофициальный драйвер существует онлайн.
Обратите внимание, что нет 12.04 PPA. Я связался с сопровождающим с просьбой сделать его.
На данный момент нет официального клиента Linux, поддерживаемого Google.
Для линукса
В настоящее время Google Диск недоступен для операционной системы Linux. Пользователи Linux по-прежнему могут получить доступ к Google Диску через Интернет - drive.google.com Новое окно или через мобильное приложение Google Drive.
См. http://support.google.com/drive/bin/answer.py?hl=en&answer=2375082
В PPA есть неофициальный Gdrive FS:
выполнять
sudo add-apt-repository ppa:invernizzi/google-docs-fsдобавить PPA.как только команда завершится, запустите
sudo apt-get update && sudo apt-get install google-docs-fsустановить GdriveFS. Пожалуйста, будьте терпеливы, так как этот шаг может занять некоторое время.Создайте папку в вашей домашней папке под названием "Диск".
Выполнение:
gmount Drive username@gmail.com, при необходимости сменив имя пользователя, чтобы смонтировать диск Google. Это должно быть запущено в терминале. Тест показывает, что это приложение работает нормально и не зависит от файлового менеджера, являясь драйвером FS.
Два решения: Insync или google-docs-fs,
В синхронизации
О, МОЙ БОГ! Ubuntu! опубликовал статью о Google Drive и Ubuntu в 2012 году о Insync.
Загрузите Insync.tar.gz
Извлечь в вашу домашнюю папку
Откройте новый терминал и перейдите в извлеченную папку Insync с помощью команды 'cd'> (например,
cd insync/)Бежать:
sudo ./insync-installerСледуйте любым подсказкам на экранеПосле установки есть еще несколько вещей, которые стоит отметить: после установки
- Insync должен быть запущен из терминала, запустив
insync- Приложение не запускается автоматически по умолчанию, и в приложении нет способа включить это
Обновление: на странице загрузки есть пакет Ubuntu, который устанавливает (через центр программного обеспечения по умолчанию), настраивает хранилище обновлений, дополнительно устанавливает интеграцию файлового браузера и запускает InSync.
google-docs-fs
Это приложение монтирует ваш диск, так что вы можете подключить его как файловую систему. Инструкции приходят от OMG! Ubuntu!,
sudo add-apt-repository ppa:invernizzi/google-docs-fs
sudo apt-get update && sudo apt-get install google-docs-fs
Как только все необходимое будет установлено, выйдите из системы и вернитесь обратно.
- Открыть Наутилус
- Создайте новую папку в вашей домашней папке под названием "Drive"
- Откройте Терминал и запустите: -
- gmount Drive username@gmail.com
- Введите ваш пароль
Ваш Google Диск теперь смонтирован в папке "Диск"
Grive Tools позволят легко установить Grive на рабочем столе и настроить Google Drive в Ubuntu 12.04 или более поздней версии. ПРИМЕЧАНИЕ. Этот проект больше не поддерживается. ОБНОВЛЕНИЕ: июль 2015 г.
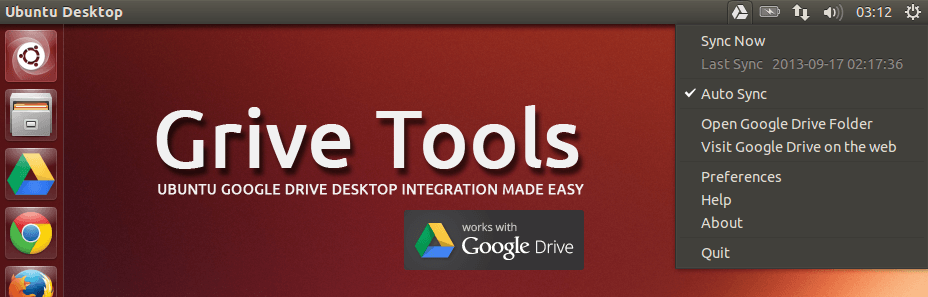
Чтобы установить Grive Tools из The Fan Club PPA на Ubuntu 12.10 и 15.04:
sudo add-apt-repository ppa:thefanclub/grive-tools
sudo apt-get update
sudo apt-get install grive-tools
Для 15.10 и позже вы можете установить grive-tools пакет вручную:
wget https://launchpad.net/~thefanclub/+archive/ubuntu/grive-tools/+files/grive-tools_1.15_all.deb
sudo gdebi grive-tools_1.15_all.deb
Поддерживаемые рабочие столы включают Unity, Gnome, KDE, Xfce, Cinnamon и LXDE.
Поддерживаемые языки: африкаанс, английский, испанский, голландский, немецкий, французский, итальянский, португальский, русский, сербский, арабский и японский.
Для получения информации о проекте Grive Tools здесь: https://www.thefanclub.co.za/how-to/ubuntu-google-drive-client-grive-and-grive-tools
ОБНОВЛЕНИЕ: июль 2015
Этот проект был заменен на overGrive - законченное клиентское решение Google Drive для ПК. Смотрите: https://www.thefanclub.co.za/overgrive
Есть еще одна программа, google-drive-ocamlfuse. Это настоящий клиент Google Drive (с каталогом, смонтированным через предохранитель, как и в Windows-клиенте), также он имеет автоматическую синхронизацию и загружает документы googgle в форматах odf.
Похоже, что PPA тоже доступна. Вот как:
Источник здесь (процесс установки может быть не гладким, так как существуют зависимости и их зависимости, все должны быть установлены как пакеты ocaml, а некоторые не генерируют файлы конфигурации):
Insync репозиторий доступен для Ubuntu.
Ниже приведены шаги для установки Insync:
Добавить источник в
/etc/apt/sources.listфайл (пример строки:deb http://apt.insynchq.com/[DISTRIBUTION] [CODENAME] non-free)Чтобы добавить строку непосредственно в файл sources.list, сделайте следующее:
echo "deb http://apt.insynchq.com/ubuntu $(lsb_release -cs) non-free" | sudo tee /etc/apt/sources.list.d/insync.listИмпортировать ключ
wget -O - https://d2t3ff60b2tol4.cloudfront.net/services@insynchq.com.gpg.key | sudo apt-key add - sudo apt-get updateУстановить Insync
sudo apt-get install insync-beta-ubuntu
Ты можешь использовать drive
drive является неофициальным клиентом Google Drive, изначально разработанным Бурку Доганом во время работы в команде Google Drive. В нем больше возможностей, чем в Grive2, и меньше ошибок.
drive намеренно не поддерживает фоновую двустороннюю синхронизацию, но drive pull а также drive push по умолчанию команды работают рекурсивно, что эквивалентно "односторонней синхронизации по требованию".
Установка для Ubuntu, согласно документации:
sudo add-apt-repository ppa:twodopeshaggy/drive
sudo apt-get update
sudo apt-get install drive
Grive с графическим интерфейсом = SyncDrive
ОБНОВЛЕНИЕ: Согласно последним новостям из источника этой информации, приведенной ниже, " сайт поддержки SyncDrive закрыт, и он не может извлекать файлы, поэтому он не будет работать". Поэтому существует другая альтернатива, например overGrive (ранее называвшаяся Вместо этого можно рекомендовать " Grive Tools "), упомянутые в другом ответе.
SyncDrive - это очищенный интерфейс, который использует Grive в качестве базы. На данный момент нет официального приложения Google-Drive для Linux. SyncDrive разработан Дэвидом, который является создателем похожей на Ubuntu ОС MacOSX, похожей на Pear.
SyncDrive можно легко настроить и синхронизировать файлы, хранящиеся на вашем Google Диске в папке ~/SyncDrive. Он может автоматически синхронизировать файлы, а также показывает используемое / оставшееся хранилище. SyncDrive также имеет индикатор для легкого доступа.

Установить SyncDrive в Ubuntu; откройте терминал (нажмите Ctrl+Alt+T) и введите следующие команды:
sudo add-apt-repository ppa:noobslab/pear-apps
sudo apt-get update
sudo apt-get install syncdrive
Источник: http://www.noobslab.com/2013/09/syncdrive-google-drive-available-for.html
Примечание. Файлы в формате Google Docs не сохраняются локально.
Официальное приложение Google Drive для Linux пока не выпущено. Но есть сторонние варианты. InSync - действительно хороший вариант.
Загрузите Insync.tar.gz с
http://s.insynchq.com/builds/insync-linux-beta1-py27.tar.bz2
Extract to your Home folder
Open a new terminal and navigate into the extracted Insync folder using the ‘cd’ command (e.g. cd insync/)
Run: sudo ./insync-installer
Follow any on-screen prompts
После установки необходимо отметить еще несколько моментов:
Insync must be started from the Terminal by running ‘insync’
The app doesn’t auto-start by default, and there is no in-app way to enable this
Источник: OMG! UBUNTU!
Обновлено 20 сентября 2015 г.
Ubuntu 12.04 НЕ официально поддерживается из-за проблем с зависимостями, но ЭТОТ ПРОЕКТ НЕ ПОДДЕРЖИВАЕТСЯ ПОД ДЕЙСТВИЕМ ИЗМЕНЕНИЙ API DRIVE GOOGLE. Так что здесь идет установка "over grive" нового клиента Google Drive.
Шаг 1: Загрузите последнюю версию overGrive DEB здесь.
Шаг 2: Запустите OneGrive из программы запуска
Шаг 3: Появится окно, нажмите " Подключить учетную запись", после чего откроется окно браузера. sign in в вашу учетную запись Google.
Шаг 4: В конце вы получите код, скопируйте этот код и вставьте его в окно Onedrive в поле ввода учетной записи и нажмите " Подтвердить".
Шаг 5. После настройки параметров (например, местоположение и т. Д.) Нажмите " Начать синхронизацию".
Для справки здесь
Для тех, кто ищет решение только для командной строки, лучшее, что я нашел, это rclone. Он работает с различными облачными решениями для хранения и довольно прост в написании сценариев. Примеры ниже.
Инкрементное резервное копирование "/path/to/local folder 1" в "/someremotefolder/folder 1" на Google Диске. Дополнительные команды могут быть добавлены для резервного копирования дополнительных папок.
#!/bin/bash
rclone sync "/path/to/local folder 1" "drive:/someremotefolder/folder 1" -v
Восстановите удаленную копию, постепенно перезаписывая локальную копию.
#!/bin/bash
rclone sync "drive:/someremotefolder/folder 1" "/path/to/local folder 1"
Вы также можете передавать файлы между различными удаленными папками и решениями облачного хранилища, используя соответствующий синтаксис для этих носителей. Онлайн-документация и справочная страница довольно просты для отслеживания. Не забудьте выполнить первоначальные шаги по настройке (согласно документации) после установки rclone.
Ты можешь использовать gdrive кроссплатформенный инструмент командной строки с открытым исходным кодом для Google Drive.
Обратите внимание, что это не то же самое, что drive, который упоминается в другом ответе. Это довольно похоже: также написано на Go, и сопоставимый набор функций, но разные параметры командной строки.
Для установки и использования:
Загрузите бинарный файл. Выберите тот, который подходит вашей архитектуре, например
gdrive-linux-x64,Скопируйте его на свой путь.
sudo cp gdrive-linux-x64 /usr/local/bin/gdrive; sudo chmod a+x /usr/local/bin/gdrive;Чтобы использовать его для загрузки файла:
gdrive download 0B7_OwkDsUIgFWXA1B2FPQfV5S8HКонечно, используйте свой собственный идентификатор файла вместо
0B7_Ow[…]аргумент. Вы найдете его в URL, когда открываете свои файлы в веб-интерфейсе Google Диска или щелкаете их правой кнопкой мыши и нажимаете "Получить ссылку общего доступа…". В последнем случае не забудьте снова отключить обмен ссылками, если вы не хотите, чтобы другие получали доступ к файлу при получении ссылки.
При первом использовании инструменту необходимо получить разрешения на доступ к API Google Диска. Для этого он покажет вам ссылку, которую вы должны посетить в браузере, а затем вы получите проверочный код для копирования и вставки обратно в инструмент. Загрузка начнется автоматически. Нет индикатора прогресса, но вы можете наблюдать за прогрессом в файловом менеджере или втором терминале.
Это не будет полностью отвечать на ваш вопрос, но я все равно опубликую это на тот случай, если это поможет вам или другим людям.
Кроме того, этот ответ будет полезен только в том случае, если вы хотите, чтобы клиент имел доступ к вашим Документам в автономном режиме.
Если вы используете Google Chrome, вы можете получить расширения для Google Диска, которые будут работать в автономном режиме, как только вы активируете их в своей учетной записи. (В левой боковой панели Документов Google есть вкладка "Автономные документы".)
Вы можете получить расширение здесь: https://chrome.google.com/webstore/detail/google-drive/apdfllckaahabafndbhieahigkjlhalf
Я должен сказать, что это довольно ограничено. Документы - это единственный формат, который вы можете просматривать и редактировать. Вы сможете просматривать свои таблицы, но не редактировать их. В моем случае с этими ограничениями все в порядке, поскольку я в основном использую только Документы.
Дополнительная информация: http://support.google.com/drive/bin/answer.py?hl=en&answer=1628467
Вы можете использовать Zoho Docs с официальным клиентом для Linux: 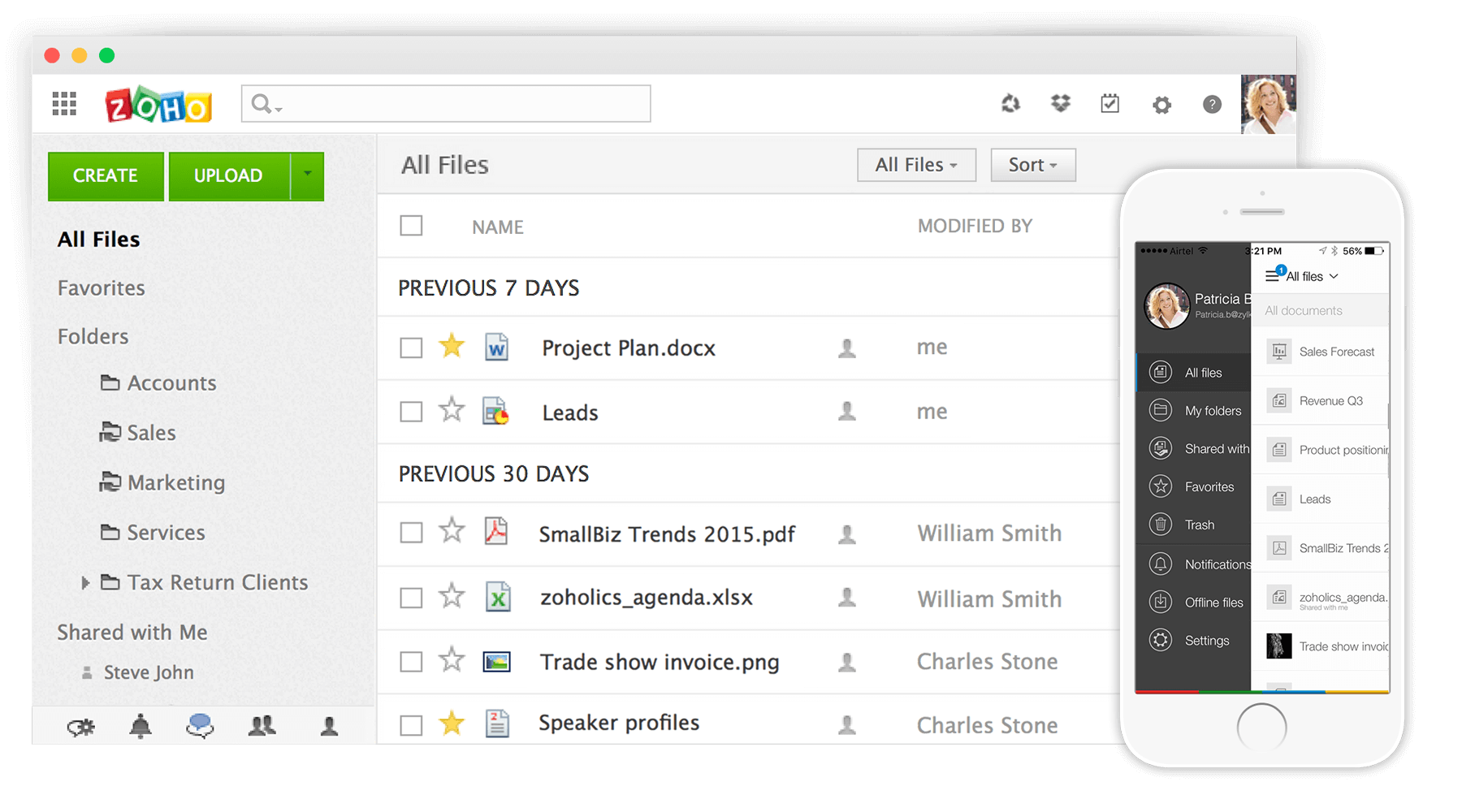
Работает как Google Drive для Windows - просто синхронизируйте свои файлы, и вы можете редактировать их в веб-браузере. Вы можете прочитать больше на официальной странице справки о клиенте синхронизации.
Вы можете использовать симпатичный русский сервис Yandex Disk, который имеет WebDav и бесплатную 10 ГБ, а также официальный клиент командной строки для синхронизации. Также внутри вы можете создавать и редактировать документы из Microsoft Office Online.