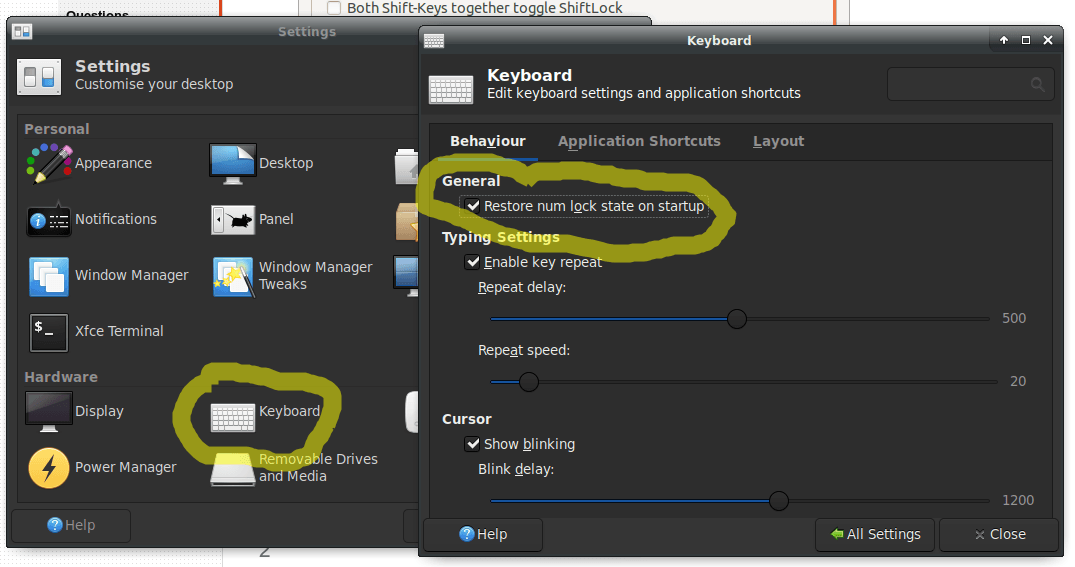Как включить numlock во время загрузки экрана входа в систему?
Я пытаюсь принудительно включить numlock при начальной загрузке на экране входа в Ubuntu 12.04. Единственные решения, которые я нашел, включают numlock только после первоначального входа в систему.
Я хочу, чтобы Numlock был включен, когда отображается экран входа в систему, и до того, как пользователь вошел в систему. Кто-нибудь может помочь?
13 ответов
На многих машинах вы можете указать, включена ли Number Lock при загрузке, в настройках BIOS (доступно при первом включении машины).
В противном случае существует несколько способов включить (или отключить) функцию Number Lock в программном обеспечении, в зависимости от ваших конкретных потребностей. Самые полезные способы перечислены здесь.
Если вы хотите, чтобы Number Lock включался при запуске Ubuntu (не до этого в меню GRUB и не после входа в систему, а не только для конкретных виртуальных консолей), то установите numlockx и сделать скрипт инициализации /etc/rc.local используйте его для включения блокировки номера:
sudo apt-get update
sudo apt-get -y install numlockx
sudo sed -i 's|^exit 0.*$|# Numlock enable\n[ -x /usr/bin/numlockx ] \&\& numlockx on\n\nexit 0|' /etc/rc.local
Источник: NumLock, авторы вики-документации по Ubuntu, последняя строка дословно (как позволяет этот источник).
Вот что сработало для меня:
Убедитесь, что numlockx установлен:
sudo apt-get install numlockxОтредактируйте файл /etc/lightdm/lightdm.conf
gksudo gedit /etc/lightdm/lightdm.confДобавьте следующую строку в файл:
greeter-setup-script=/usr/bin/numlockx on
14,04
Да использовать locate команда следующим образом:
locate 50-unity-greeter.conf
Выход:
/usr/share/lightdm/lightdm.conf.d/50-unity-greeter.conf
Итак, файл, который вам нужно отредактировать, это файл выше.
sudo apt-get install numlockx
gksu gedit /usr/share/lightdm/lightdm.conf.d/50-unity-greeter.conf
Добавьте эту строку в конец файла:
greeter-setup-script=/usr/bin/numlockx on
Для включения его на экране входа
Во-первых, убедитесь, что numlockx установлен, набрав их в терминале:
sudo apt-get install numlockx
Затем отредактируйте файл /etc/lightdm/lightdm.conf
gksudo gedit /etc/lightdm/lightdm.conf
Добавьте следующую строку в файл:
greeter-setup-script=/usr/bin/numlockx on
Для включения Numlock по умолчанию после входа в систему
- В Dash найдите раскладку клавиатуры и откройте ее
- В открывшемся окне справа внизу есть Параметры, нажмите на него.
- В разделе Разные параметры совместимости включите цифровые клавиши по умолчанию.
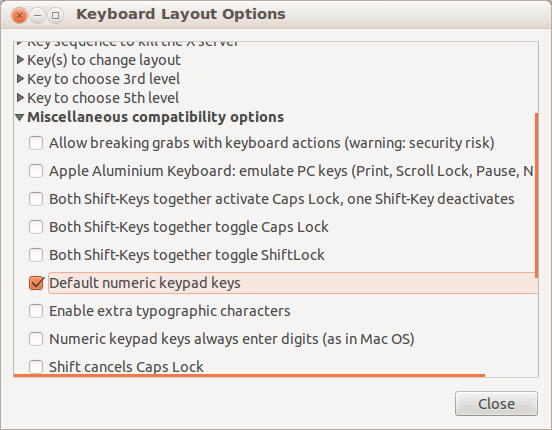
Ubuntu 18.04
Открыть терминал по Ctrl+Alt+T
Запустить команды
sudo -i
xhost +SI:localuser:gdm
su gdm -s /bin/bash
gsettings set org.gnome.settings-daemon.peripherals.keyboard numlock-state 'on'
gsettings set org.gnome.desktop.peripherals.touchpad tap-to-click true
Это оно...
Я сделал это, и это сработало для меня. Во-первых, убедитесь, что вы добавили хранилище юниверсов.
Просто нажмите Ctrl+Alt+T на клавиатуре, чтобы открыть терминал. Когда он откроется, выполните команды ниже.
sudo apt-get update
sudo apt-get install numlockx
Теперь, когда numlockx установлен, создайте файл с именем Default в /etc/X11/ с этим содержанием:
if [ -x /usr/bin/X11/numlockx ]; then
/usr/bin/X11/numlockx on
fi
exit 0
Выключите Num Lock и перезагрузите компьютер. Вуаля!
Конкретно Xubuntu.
Версии от 14.10 включают в себя действие коврика для мыши pkexec.
Следуйте предыдущим ответам для установки numlockx
Отредактируйте /usr/share/lightdm/lightdm.conf.d/60-lightdm-gtk-greeter.conf от имени пользователя root
Alt + F2 тогда
pkexec mousepad /usr/share/lightdm/lightdm.conf.d/60-lightdm-gtk-greeter.conf
добавлять
greeter-setup-script=/usr/bin/numlockx включен
затем сохраните.
Вот немного bash скрипт, который позаботится обо всем в автоматическом режиме:
#!/usr/bin/env bash
FILE='/etc/lightdm/lightdm.conf'
KEYVALUE='greeter-setup-script=/usr/bin/numlockx on'
sudo apt-get --yes install numlockx
grep --quiet "$KEYVALUE" "$FILE" || echo "$KEYVALUE" | sudo tee --append "$FILE"
Не забудьте сначала сделать свой bash исполняемый скрипт с chmod +x scriptnameзатем выполните его с ./scriptname,
Большинство BIOS позволяют это включить. Вы можете проверить свой BIOS для этой функции.
ИЛИ ЖЕ
Перейдите в: Системные настройки -> Раскладка клавиатуры -> Параметры -> Различные параметры совместимости.
Отметьте "Клавиши цифровой клавиатуры по умолчанию"
Источники: https://help.ubuntu.com/community/NumLock
Если вы используете lightdm, вы можете добавить файл
/etc/lightdm/slick-greeter.confс
[Greeter]
activate-numlock=true
Это включит numlock на экране входа в систему. Я столкнулся с небольшой ошибкой в апплете LED панели, который показывает индикаторы для numlock, scroll lock и caps lock. Если вы используете этот метод, то индикатор будет хвастаться, несмотря на то, что numlock включен. Если вы переключите numlock, он покажет правильный статус.
Чтобы исправить это, добавьте приложение запуска с приложением запуска приложения и добавьте эту команду.
bash -c 'numlockx off && numlockx on'
Конечно, вам нужно установить numlockx. Если вы не используете индикаторный апплет, вы, вероятно, можете проигнорировать эту последнюю часть.
Для Ubuntu Mate 22.04 (Jammy Jelly) с lightdm и arctica-greeter вы можете редактировать конфигурацию с помощью
/org/ArcticaProject/arctica-greeter/. Это официальный способ, требующий запуска dconf-editor от имени пользователя lightdm, что является проблемой. Настройки, выполненные здесь, не действуют, если они выполняются от имени пользователя root или пользователя.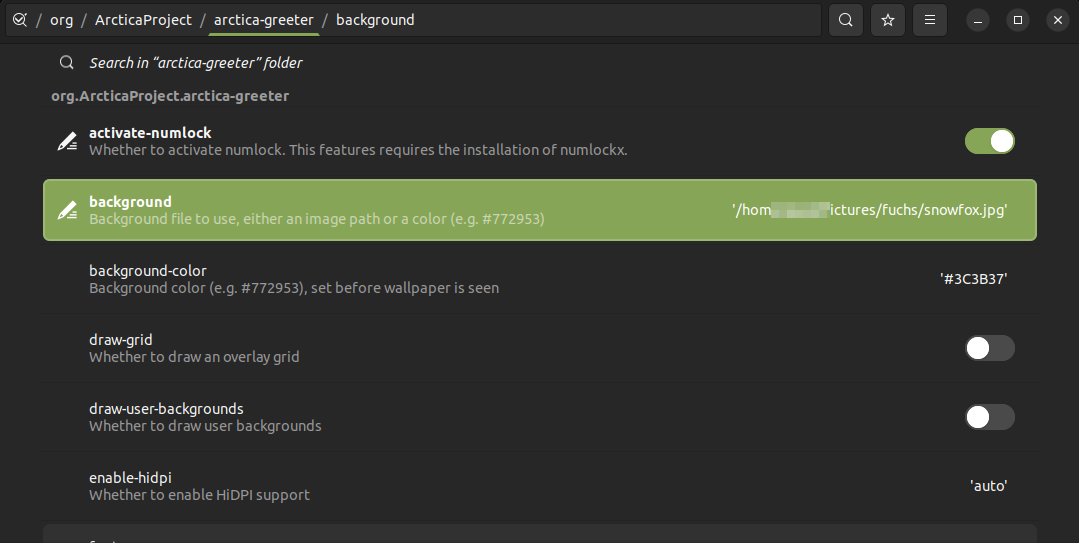
Обходной путь для этой ошибки — создать gschema.override в
/usr/share/glib-2.0/schemas/с например
sudo vim /usr/share/glib-2.0/schemas/99_arctica_greeter.gschema.overrideа затем перекомпилировать схемы с
sudo glib-compile-schemas /usr/share/glib-2.0/schemas/
Схема может выглядеть примерно так:
[org.ArcticaProject.arctica-greeter]
background='/home/user/Pictures/fuchs/snowfox.jpg'
activate-numlock=true
play-ready-sound=false
Добавьте любые другие ключи, которые вы видите в
dconf-editorи настройте по мере необходимости, а затем перекомпилируйте схемы.
В меню K запустите «Системные настройки» и нажмите «Клавиатура» (пользователи Edge: «Меню K» -> «Настройки системы» -> «Клавиатура и мышь» -> «Клавиатура»). В средней части вы можете увидеть параметры «NumLock при запуске KDE», где вы можете выбрать «Включить», «Выключить» или «Оставить без изменений». 07.09.2021
копия с https://help.ubuntu.com/community/NumLock