Не могу отформатировать USB-накопитель. Я уже пробовал с mkdosfs и gparted
У меня есть карта MicroSD в USB-адаптере (которая подключается к USB-порту на моей машине и работает как USB-накопитель). Я использовал Unetbootin, чтобы сделать эту загрузочную флешку с Kubuntu. Но мне нужно было отменить, пока он работал. Так что я убил процесс Unetbootin с консоли.
С тех пор я не могу отформатировать MicroSD или удалить папку, созданную Kubuntu. Я также пытался mkdosfsбез успеха. Я больше не могу смонтировать диск? Что я могу сделать, чтобы снова использовать этот диск?
Попытка создать новую таблицу разделов в GParted, как описано в ответе Элии Кагана, не работает. Сбой с сообщением об ошибке "невозможно создать таблицу" ("невозможно создать таблицу разделов").
6 ответов
Анализ проблемы
Карты памяти и USB-накопители имеют одинаковое оборудование внутри, поэтому одинаковые методы применимы для обоих типов устройств. Термин "диск" может относиться как к USB-накопителю, так и к карте памяти (и карту памяти можно подключить через USB-адаптер или встроенный разъем в компьютере).
Путаница: в накопителе есть некоторые данные, из-за которых инструмент разбиения запутывается, чтобы думать, что накопитель не работает. В этом случае вы можете просто "стереть" часть диска (перезаписать нулями). Обычно достаточно стереть первый мегабайт, мегабайт в головном конце диска.
Диск только для чтения: я не имею в виду, что существует файловая система только для чтения, но что диск доступен для чтения, но не для записи (например, CDROM или DVD). Это может быть вызвано какой-то справочной системой или конкурирующей системой, поэтому стоит попробовать в соответствии с этим списком,
- На некоторых приводах и на многих картах памяти имеется небольшой механический переключатель для защиты от записи, который может переключаться между режимами чтения / записи и только для чтения. Вы могли бы установить его только для чтения без намерения.
- Перезагрузите компьютер и попробуйте снова восстановить или стереть первый мегабайт с помощью mkusb.
- Отключите другие USB-устройства. Иногда USB-устройства могут мешать друг другу.
- Попробуйте другие порты USB и / или другие адаптеры карты.
- Попробуйте другой компьютер.
- Попробуйте другую операционную систему (Windows, MacOS) на другом компьютере.
- Если вы все еще не можете стереть первый мегабайт накопителя, а накопитель предназначен только для чтения, он, вероятно, заблокирован, и на следующем этапе он будет полностью заблокирован. Существует ограничение, когда вы должны признать, что шток привода поврежден и не подлежит ремонту, по крайней мере, с помощью инструментов, доступных обычным пользователям, таким как вы и я. Смотрите эту ссылку: Pendrive Life
Диск не может быть найден: чтобы использовать инструменты для восстановления и разбиения, которые доступны обычным пользователям, таким как вы и я, диск должен быть распознан системой компьютера и указан, например, средством командной строки.
lsusbили жеlspci, Вы получите больше деталей с подробной опциейlsusb -vДиск также должен распознаваться как устройство хранения данных, например, с помощью инструмента командной строки.
lsblk, Две командные строкиsudo lsblk -f sudo lsblk -mследует перечислить диск таким образом, чтобы вы могли его идентифицировать. Следующая командная строка еще лучше, поскольку в ней также указана модель (которая обычно включает фирменное наименование и / или модель pendrive или адаптера карты).
sudo lsblk -o model,name,size,fstype,label,mountpoint(Вы можете скопировать и вставить отсюда в окно терминала, чтобы избежать ошибок при вводе.)
Глядя на постоянный живой диск
/dev/sddи клонированный только живой привод/dev/sdeможет произвести следующий вывод,MODEL NAME SIZE FSTYPE LABEL MOUNTPOINT ... Extreme sdd 14,6G ├─sdd1 4,5G ntfs usbdata /media/sudodus/usbdata ├─sdd2 1M ├─sdd3 244M vfat usbboot ├─sdd4 874M iso9660 Lubuntu 16.04.1 LTS amd64 /media/sudodus/Lubuntu 16.04.1 LTS amd64 └─sdd5 9,1G ext4 casper-rw /media/sudodus/casper-rw Transcend 4GB sde 3,8G iso9660 Lubuntu 16.04.1 LTS i386 └─sde1 858M iso9660 Lubuntu 16.04.1 LTS i386 ...Карта памяти, вставленная во внутренний слот, может быть распознана как
/dev/mmcblk0как показано в следующем примере, где Intel NUC загружается с карты microSD в адаптер в слоте для карт SD,MODEL NAME SIZE FSTYPE LABEL MOUNTPOINT mmcblk0 29.7G ├─mmcblk0p1 300M vfat EFI /boot/efi ├─mmcblk0p2 1M ├─mmcblk0p3 6.5G ext4 root / └─mmcblk0p4 512M swap [SWAP]В этом случае название модели не указано. Вы, вероятно, можете быть уверены, что вы все равно "смотрите" на карту, но есть и другие инструменты, которые могут помочь вам идентифицировать карту,
partedа такжеlspci,sudo parted -ls Model: SD SP32G (sd/mmc) Disk /dev/mmcblk0: 31.9GB Sector size (logical/physical): 512B/512B Partition Table: gpt Disk Flags: Number Start End Size File system Name Flags 1 1049kB 316MB 315MB fat32 boot, esp 2 316MB 317MB 1049kB bios_grub 3 317MB 7262MB 6946MB ext2 root 4 7262MB 7799MB 537MB linux-swap(v1) lspci ... 00:1e.6 SD Host controller: Intel Corporation Sunrise Point-LP Secure Digital IO Controller (rev 21) ...- Попробуйте, согласно списку в предыдущем абзаце, "Диск доступен только для чтения: " На некоторых приводах..."", если диск не найден.
- Если диск будет найден и распознан как запоминающее устройство, есть надежда, что вы добьетесь успеха в соответствии со следующей главой.
Будем надеяться, что существует "только" путаница
Попробуйте восстановить диск на стандартном устройстве хранения
Установите и используйте mkusb (mkusb-dus), который может отформатировать псевдоним для восстановления диска на стандартном устройстве хранения (с таблицей разделов MSDOS и разделом с файловой системой FAT32). Эти инструкции актуальны для многих типов накопителей (USB-накопители, карты памяти, жесткие диски, жесткие диски, твердотельные накопители, SSD), но, вероятно, чаще всего используются для USB-накопителей и карт памяти.
Если вы используете стандартную Ubuntu, вам может потребоваться дополнительная инструкция для получения репозитория Universe. (Kubuntu, Lubuntu ... Xubuntu автоматически активирует хранилище Вселенной.)
sudo add-apt-repository universe # only for standard Ubuntu
sudo add-apt-repository ppa:mkusb/ppa # and press Enter
sudo apt-get update
sudo apt-get install mkusb mkusb-nox usb-pack-efi
Смотрите эти ссылки с более подробными инструкциями,
mkUSB-quick-start-manual.pdf или, если ссылка не работает, эта альтернативная ссылка
mkusb версия 12 псевдоним mkusb-dus: 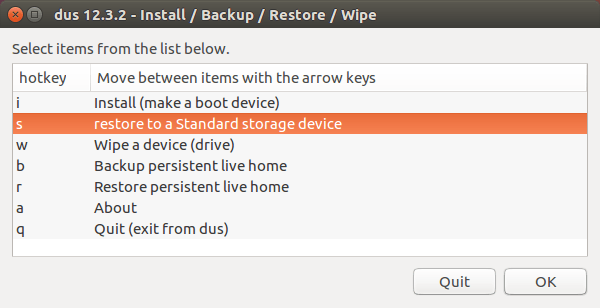
mkusb стирает первый мегабайт как первый шаг к его восстановлению
Иногда некоторые данные "обманывают" программное обеспечение, полагая, что накопитель не работает, даже если он исправен, и достаточно стереть первый мегабайт, чтобы избавиться от этих данных. Вы можете "взглянуть" на диск с помощью инструмента, который, например, не распознает или неправильно понимает структуру таблицы разделов или системы.
- если он был клонирован из файла iso, или
- если есть следы от конфигурации RAID на диске.
Так что вы можете
- пусть mkusb восстановит диск до стандартного устройства хранения данных (удобное стандартное решение), или
- позвольте mkusb стереть первый мегабайт и после этого использовать другой инструмент, если вам нужна другая таблица разделов и / или другие файловые системы. gparted - хороший инструмент, если вы используете графический интерфейс пользователя (оконный менеджер или окружение рабочего стола).
Что делать, если mkusb не работает
В случае сбоя mkusb диск либо не найден системой, либо доступен только для чтения. В этом случае вы должны попробовать согласно списку в параграфе "Диск только для чтения" (выше).
Это немного поздно, но вот мой вклад.
Мой брат почему-то заставил свою флешку не работать в Windows и только для чтения в Linux. Попытка использовать GParted для создания новой таблицы разделов не сработала, поэтому я попробовал параметр dd. Это тоже не сработало, но после небольшого переворота я использовал следующую команду:
sudo dd if=/dev/zero of=/dev/sdb bs=1M count=40
После этого я мог снова использовать GParted, и он работал отлично. Очевидно, что первый блок не был проблемой, но проблема лежала где-то между этим и блоком 40.
Сначала отключите USB-накопитель, а затем отформатируйте его с помощью GParted.
Установите gparted пакет в Центре программного обеспечения (или в Терминале / Консоле, запустив sudo apt-get update с последующим sudo apt-get install gparted). Это дает вам редактор разделов GParted.
Затем запустите GParted. Найдите накопитель MicroSD/USB в списке устройств в раскрывающемся меню в правом верхнем углу экрана. Убедитесь, что у вас есть правильное устройство. (Вы можете посмотреть его размер, чтобы оценить это.) Было бы очень плохо, если бы вы случайно отформатировали другой диск с ценными данными или систему Ubuntu!
Выбрав правильное устройство, запустите Device... > Create Partition Table..., Используйте параметры по умолчанию (т.е. просто нажмите Apply, не меняйте опцию под Advanced). Обратите внимание, что, хотя другие изменения в GParted выполняются только при применении ваших изменений, создание новой таблицы разделов стирает все данные на диске, на котором это сделано, и выполняется сразу после нажатия кнопки.Apply,
Теперь создайте раздел FAT32 на устройстве (или раздел FAT16, если он очень маленький, например, несколько мегабайт, или если вы знаете, что вам нужен раздел FAT16, например, потому что вы следуете указаниям, которые требуют раздела FAT16), Новый раздел FAT32 должен охватывать весь диск (который используется по умолчанию в GParted). Вы увидите раздел там, но он просто показывает, как он будет выглядеть, когда вы применяете свои изменения.
Затем примените свои изменения (нажав зеленую галочку). Выйти из GParted.
Вы должны быть в состоянии найти новый раздел в любом окне Nautilus (т. Е. В браузере файлов) в разделе " Устройства" слева. Смонтируйте раздел, щелкнув по нему в разделе " Устройства в Nautilus".
Теперь вы сможете писать в него с помощью UNetbootin.
Я только что проверил это на моем Linux, вы должны использовать Disk Utility. (Система> Администрирование> Дисковая утилита)
- Нажмите на
unmount volumeесли это установлено. Если возникает ошибка, попробуйте отключить ее от рабочего стола, если ошибка все еще возникает, затем удалите ее и подключите снова. - Нажмите на
format driveи оставить по умолчанию. (это основная загрузочная запись) - После окончания удаления нажмите на
Create partitionи выберите NTFS и оставьте значение по умолчанию.
Эти шаги я проверял сам, пожалуйста, если есть что-нибудь еще, скажите мне.
- $ lsblk -f [перечисляет блочные устройства с их соответствующей файловой системой]
- $ sudo wipefs -a /dev/sdX [удаляет файловую систему на вашем испорченном блочном устройстве]
Теперь вы можете воссоздать таблицу разделов и отформатировать диск многими способами.
- Для «новичков» самым безопасным способом является использование графического интерфейса: $ sudo apt-get update && sudo apt-get upgrade -y && sudo apt-get install gnome-disk-utility xfsprogs f2fs-tools -y
- Откройте «диски». В KDE нажмите «alt+space» и введите «диски». Входить.
- а) Воссоздайте таблицу разделов на вашем диске
- б) Отформатируйте диск, используя соответствующую файловую систему:
- --> если флэш-память использовать "f2fs"
- --> если механический привод использовать "xfs"
- [Это лучший выбор файловых систем]
Для более продвинутых пользователей:
- $ mkfs.f2fs -o2 /dev/sdX
- $ mkfs.xfs -m -crc=1 разреженный=1 /dev/sdX
Для ВСЕХ пользователей (включая "новичков"):
$ rsync "path_of_what_you_copy" "path_to_your_destination"
Совет: после завершения копирования с помощью rsync терминал может заблокировать диск и предотвратить его размонтирование, поэтому закройте терминал/консоль, чтобы он не «удерживал» диск, а затем снова откройте его. Теперь вы можете РАЗМОНТИРОВАТЬ И ВЫКЛЮЧИТЬ ВАШИ БЛОЧНЫЕ УСТРОЙСТВА (если вы пропустите это, то ВАШ ПЛОХОЙ - это то, что в первую очередь «сломало» ваш диск, потому что вы пропустили размонтирование своего блочного устройства!):
$ udisksctl размонтировать -b /dev/sdXa
$ udisksctl отключение питания -b /dev/sdX
Вы можете вытащить USB-кабель. Ваши данные в безопасности.BFW: Никогда, никогда не используйте NTFS ни в одном дистрибутиве. Его секретный, проприетарный код от MS. Конечно, он был переработан, но все равно вызывает больше головной боли, чем необходимо. Это не очень хорошая файловая система. Также не используйте exFAT ни на одном дистрибутиве — так же, как и с NTFS. И ВСЕГДА ОТКЛЮЧАЙТЕ БЛОЧНЫЕ УСТРОЙСТВА, а затем выключайте их. ВСЕГДА. НИКОГДА не подключайте диски NTFS к любой машине с дистрибутивом Linux и НИКОГДА не подключайте диски ext4/f2fs/xfs к машине MS. ВСЕГДА. Если только вы не хотите потерять свои данные.