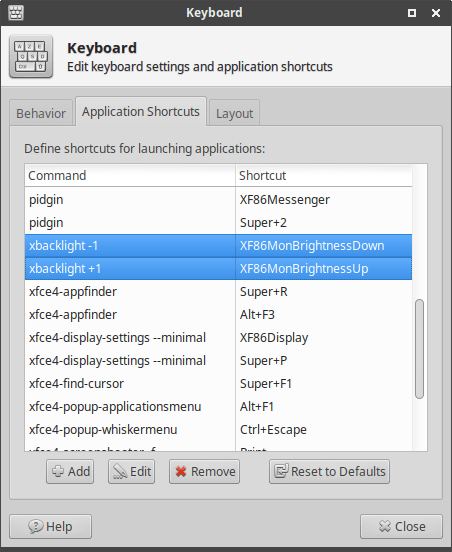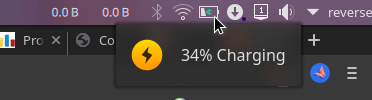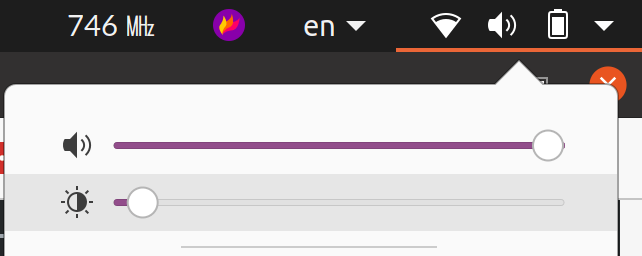Как увеличить яркость меньшими шагами?
Есть ли способ отрегулировать шаг освещения? У меня Lenovo L520, и Fn + Light Up или Down регулируется на 20%, как я могу настроить шаг до 10%? это поможет мне точно настроить освещение в моей темной комнате.
16 ответов
Установите xbacklight, открыв терминал с помощью комбинации клавиш Ctrl+Alt+T и набрав:
sudo apt-get install xbacklight
затем после установки введите эти команды в терминале:
xbacklight = 10
xbacklight = 20
xbacklight = 5
это может помочь
В Ubuntu есть файл, в котором хранится числовое целочисленное значение яркости. в каталоге вы найдете 3 файла /sys/class/backlight/<VGA>directoryзамените каталог на intel_backlight для карт Intel.
Вы найдете максимальное значение яркости в max_brightness файл и в соответствии с этим значением установите яркость в brightness файл.
Для Xubuntu LTS
Во-первых, установить xbacklight
$ sudo apt install xbacklight
Во-вторых, проверьте, есть ли у вас контроль над подсветкой.
$ xbacklight -1
$ xbacklight +5
Если эти команды приводят к
No outputs have backlight propertyошибка, затем выполните следующие действия по исправлению, прежде чем продолжить.
однажды xbacklight -1 а также xbacklight +1 работать из командной строки, приступить к назначению этих команд соответственно XF86MonBrightnessDown а также XF86MonBrightnessUp ключи. Это можно сделать, нажав эти клавиши в ответ на запрос меню "Настройки" → "Клавиатура" → "Ярлыки приложений".
Наконец, перезагрузитесь, чтобы эти изменения вступили в силу.
Вы можете установить xcalib и затем набрать команду:
xcalib -co 50 -a
использование xcalib -h за помощь относительно его вариантов.
В Ubuntu 16.04 с графикой Intel onchip (i5) под LXQt достаточно назначить xbacklight команды на функциональные клавиши яркости XF86MonBrightness(Down|Up) используя глобальные настройки сочетаний клавиш. Кажется, они переопределяют значения по умолчанию, даже если /sys/module/video/parameters/brightness_switch_enabled установлен в Yв то время как исходные функциональные возможности виртуальных терминалов сохраняются. 
Альтернатива оригиналу xbacklight было бы acpilight, но, к сожалению, это не доступно как пакет Ubuntu. Поскольку он не зависит от работы дисплея X, вы также можете связать его с событиями кнопки ACPI и использовать его из консоли. Кроме того, он может сохранить текущую яркость при выключении и восстановить его при загрузке.
Как сказал Колин Ян Кинг, уровни яркости зависят от аппаратного обеспечения.
Некоторые экраны ноутбуков имеют 8 уровней яркости, а новые - 16 уровней.
В ОС Windows вы можете изменять уровни с шагом 1%, но они будут округлены до ближайшего уровня оборудования. Это зависит от типа экрана.
Для меня xbacklight не работал (РЕДАКТИРОВАТЬ: вероятно, потому что я не перезагружал мою машину), поэтому я создал свой собственный скрипт, который использует встроенный gsd-backlight-helper,
Этот скрипт использует меньшие шаги, особенно когда экран уже довольно темный.
Шаг 0: проверьте, работает ли он (необязательно)
Чтобы увидеть, работает ли это, вы можете попробовать:
pkexec /usr/lib/gnome-settings-daemon/gsd-backlight-helper --get-brightness
Это должно вывести число.
Шаг 1: сохранить скрипт
Сохраните следующий скрипт в .sh файл, например в /home/me/scripts/brightness.sh,
#!/bin/bash
max=$(pkexec /usr/lib/gnome-settings-daemon/gsd-backlight-helper --get-max-brightness)
cur=$(pkexec /usr/lib/gnome-settings-daemon/gsd-backlight-helper --get-brightness)
if [ $(($max/$cur)) -ge 25 ]
then
step=$((max/300+1))
else if [ $(($max/$cur)) -ge 5 ]
then
step=$((max/50+1))
else
step=$((max/20+1))
fi
fi
case "$1"
in
+) new=$((cur+step));;
-) new=$((cur-step));;
esac
pkexec /usr/lib/gnome-settings-daemon/gsd-backlight-helper --set-brightness $new
Шаг 2: назначить ярлыки
Откройте сочетания клавиш в меню "Настройки" и назначьте сочетания клавиш:
name: Darker
command: sh /home/me/scripts/brightness.sh -
shortcut: Super + F5
name: Brighter
command: sh /home/me/scripts/brightness.sh +
shortcut: Super + F6
Моим решением было установить 'xbacklight'
Затем я создал сочетания клавиш, такие как
- CtrlShift+ с командой
xbacklight +5 - CtrlShift- с командой
xbacklight -5
Поэтому, когда вы используете эти сочетания клавиш, они вызывают соответствующую команду, однако я не мог заменить встроенные в систему кнопки яркости для использования этих команд. Вы можете использовать практически любую комбинацию сочетаний клавиш, которая вам нравится, с помощью xbacklight.
Официальная документация:
https://www.x.org/archive/X11R7.5/doc/man/man1/xbacklight.1.htm
inc percentУвеличивает яркость на указанную величину.
dec percentУменьшает яркость на указанную величину.
Пример:
xbacklight -inc 10%
xbacklight -dec 10%
Уровни яркости обычно находятся под контролем ACPI с уровнями, определенными в прошивке. Например, метод управления ACPI _BCL "Запрос списка поддерживаемых уровней управления яркостью" сообщает ядру, сколько уровней яркости поддерживается. Вы не можете реально изменить это.
В моем случае (Lenovo T500) проблема в том, что нажатие клавиши регулировки яркости применяется дважды - один раз с помощью Xwindows, но также независимо на более низком уровне - с помощью самого графического драйвера ядра. Таким образом, шаги яркости в два раза больше, чем обычно.
Рабочее решение состоит в том, чтобы отрицать низкоуровневую функциональность, добавив эту строку в /etc/rc.local (непосредственно перед строкой с "выходом 0"):
echo -n 0 > /sys/module/video/parameters/brightness_switch_enabled
Таким образом, он будет отлично работать в X-сеансе, вошедшем в систему, к сожалению, во всех остальных случаях (во время консольного терминала, экрана входа в систему X и т. Д.) Будут удалены функции регулировки яркости при нажатии клавиш.
Яркость не может контролироваться с большой точностью. Я боюсь, что вы застряли с этими уровнями яркости. Чтобы быть уверенным, попробуйте управлять яркостью, используя эти команды терминала.
Если вы работаете в KDE, вы можете просто навести курсор на меню "Аккумулятор и яркость" на панели задач и попытаться медленно прокрутить вверх или вниз, чтобы увеличить или уменьшить яркость.
Если вы используете Nvidia Graphic card... вы можете легко использовать мой новый метод изменения яркости и редактировать значения в Code... есть два файла и два варианта в каждом.
найдите эти две строки:
if ( $value > 0.0) { $value = $value - 0.30 };
if ( $value2 > 1.1) { $value2 = $value2 - 0.08 };
измените значения ($ value> 0.0) & ($ value2> 1.1) и посмотрите, что произойдет!
Между тем, если вы не хотите менять значения и хотите использовать мой метод изначально, вы можете изменить яркость в широком диапазоне и за 5 шагов. желаю тебе нравится
ссылка метода: /questions/162289/problema-s-yarkostyu-grafiki-sony-vaio-nvidia/162299#162299
Вы можете попробовать установить его вручную. Сначала вы должны получить PCI-ID устройства VGA:
lspci
Затем попробуйте это (в моем случае это PCI-устройство 00:02.0)
sudo setpci -s 00:02.0 f4.b=FF
Две буквы в конце строки устанавливают новую яркость в диапазоне от 00-FF (0-255)
В современной среде Gnome вы можете добиться эффекта точного управления с помощью прокрутки мыши:
Если у вас тачпад с плавной прокруткой, поместите указатель мыши на ползунок яркости в верхнем правом меню и выполните тонкую прокрутку двумя пальцами, чтобы отрегулировать яркость с помощью крошечных шагов.
Удерживайте нажатой клавишу Ctrl, увеличивая / уменьшая яркость. Увеличивается с шагом 1.