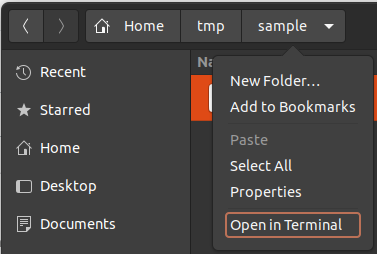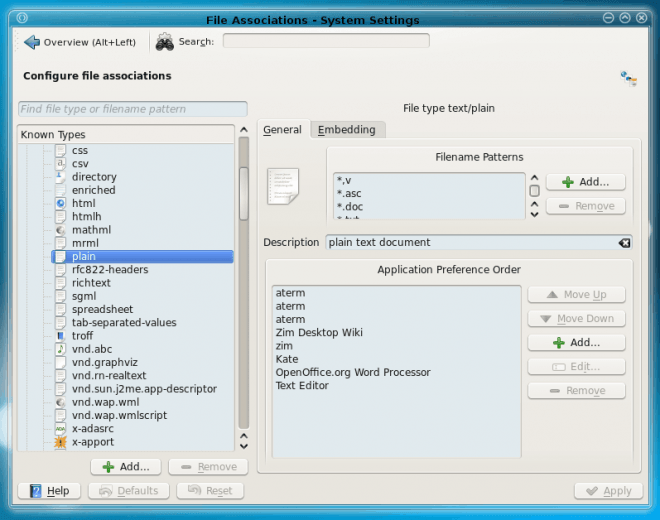Как мне установить программу по умолчанию?
Как мне установить программу по умолчанию, которую я использую?
Я пытался открыть Информация о системе → Программа по умолчанию → изменить программу, но она не работает,
Любая идея? Или я должен использовать терминал?
Я хочу заменить проигрыватель фильмов по умолчанию на VLC media player, потому что текущий проигрыватель фильмов для меня бесполезен.
14 ответов
Есть еще одно решение с графическим интерфейсом, которое может пригодиться вам;)
Попробуйте открыть свойства (щелкните правой кнопкой мыши -> Свойства) того типа файлов, который вы хотите, чтобы VLC всегда воспроизводил.
Выберите вкладку " Открыть с помощью " и либо выберите из списка, либо добавьте один (выбрав из расширенного списка программ или просто набрав в качестве команды vlc)
РЕДАКТИРОВАТЬ:
... и нажмите Установить по умолчанию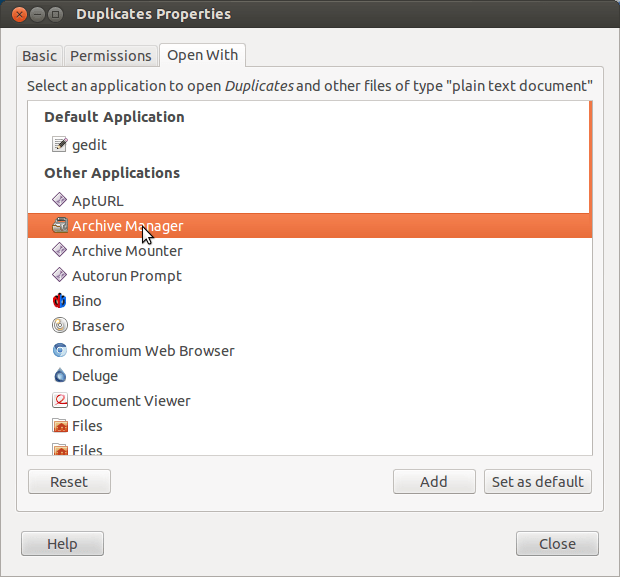
Если вы действительно в отчаянии, просто отредактируйте файл вручную ~/.local/share/applications/mimeapps.list,
формат:
application/TYPE=LAUNCHER.desktop
Просто добавьте это под [Default Applications] раздел, если вы хотите, чтобы он был по умолчанию или под [Added Associations] если это не должно быть по умолчанию.
Выбор номер один: откройте терминал, где находится ваш файл, и выполните следующую команду.
mimeopen -d your_video.aviЕсть выход:
Please choose a default application for files of type application/x-ms-dos-executable 1) vlc 2) ... 3) Other...Используйте приложение № 3
Используйте команду: vlc% fНажмите 1, если вы видите vlc, если нет, выберите Другое решение (3 в этом случае). Затем введите имя вашего приложения и затем%f.
Выбор 2: Общий способ
mimeopen .aviА затем сделайте шаг выше.
Используйте Ubuntu Tweak - в нем есть менеджер файловых ассоциаций, и вы можете выбирать, какие программы открывать, какие типы файлов.
Инструкции находятся на этом сайте http://www.omgubuntu.co.uk/2011/12/new-version-of-ubuntu-tweak-released/
Лучший способ установить это:
sudo add-apt-repository ppa:tualatrix/ppa
sudo apt-get update
sudo apt-get install ubuntu-tweak
РЕДАКТИРОВАТЬ В более новых версиях Ubuntu, следуйте ответу Паулюса, опция была добавлена на экран Properties -> Open With.
xdg-mime default <application> <mime-type>
работает из командной строки и мгновенно подчиняется всем приложениям GTK (и, возможно, приложениям Qt?). Например, чтобы изменить стандартную программу чтения PDF на Okular, используйте:
xdg-mime default okularApplication_pdf.desktop application/pdf
Это действительно полезно для обновления приложений по умолчанию, используемых GTK, при использовании системы на основе Qt без необходимости устанавливать какие-либо приложения на основе GTK.
Для тех, кто ищет установку ассоциации приложений для расширений файлов, а НЕ mimetype:
Очевидно, в Ubuntu / Linux это косвенно сохраняется: * расширение файла -> типы MIME * тип MIME -> открываемые приложения * Приложения -> список совместимых типов MIME
Для Ubuntu (18.x) они описаны в:
расширение файла -> MIME типы
Это в файлах в /usr/share/mime/packages/, Например:
sudo touch /usr/share/mime/packages/staruml.xml
sudo cat << EOF > /usr/share/mime/packages/staruml.xml
<?xml version="1.0" encoding="UTF-8"?>
<?xml version="1.0" encoding="UTF-8"?>
<mime-info xmlns='http://www.freedesktop.org/standards/shared-mime-info'>
<mime-type type="application/staruml-project">
<comment>StarUML project</comment>
<glob pattern="*.MDJ"/>
<glob pattern="*.mdj"/>
</mime-type>
</mime-info>
EOF
Тип MIME -> приложение (я), чтобы открыть
Это обусловлено ~/.local/share/applications/mimeapps.list и подробно другие ответы.
[Default Applications]
echo 'application/staruml=staruml.desktop' >> ~/.local/share/applications/mimeapps.list
## Or, for global:
echo 'application/staruml=staruml.desktop' >> /usr/share/applications/mimeapps.list
Приложения -> список совместимых типов MIME
Это обусловлено .desktop файлы в /usr/share/applications/, Этот файл может содержать MimeType= запись с разделенным точкой с запятой списком типов MIME. Например, приложение EOG имеет: MimeType=image/bmp;image/gif;image/jpeg;image/jpg;... и т.п.
sudo touch /usr/share/applications/staruml.desktop
sudo cat << EOF > /usr/share/applications/staruml.desktop
[Desktop Entry]
Name=StarUML
Comment=StarUML
GenericName=StarUML
Exec=/sw/prog/StarUML/StarUML-3.1.0-x86_64.AppImage %U
Icon=/sw/prog/StarUML/staruml.png
Type=Application
StartupNotify=false
Categories=Development;Programming;Modeling;UML
MimeType=application/staruml-project;
EOF
Это делает его полным кругом. Изменения вступают в силу после запуска
sudo update-mime-database /usr/share/mime
и, для иконок,
sudo gtk-update-icon-cache /usr/share/icons/gnome -f
Или, возможно, вам потребуется выйти / войти.
Тогда вы сможете увидеть это:
$ mimetype .mdj
.mdj: application/staruml-project
Ссылка: https://coderwall.com/p/qjda2q/create-new-mime-type-and-assign-an-icon-to-it-in-ubuntu
Откройте и измените программу по умолчанию через CLI
Поскольку ответ naught101 представляет собой только последнюю часть всех шагов, которые я сделал, и дополняя/улучшая его пост/ответ всеми дополнительными битами, которые у меня есть, я посчитал слишком большую разницу с его первоначальным ответом. Итак, вот еще один ответ xD с шагами, которые я сделал:
Откройте терминал:
- A) Откройте терминал (Ctrl+Alt+t) и перейдите в каталог , где у вас есть файл, для которого вы хотите изменить приложение по умолчанию.
или же
Откройте для себя MimeType файла: узнайте, какой MimeType связан с вашим типом файла, с помощью инструмента xdg-mime .
$ xdg-mime query filetype testimg.png image/pngУзнайте текущую связанную программу по умолчанию: Для справки (если вы хотите вернуться к тому, что было изначально): вы можете запросить, какое приложение по умолчанию в настоящее время связано с этим типом mime.
Примечание . Вы можете получить расширенную информацию, где она ищет, используя локальный параметр отладки среды "
XDG_UTILS_DEBUG_LEVEL=2 xdg-mime query default image/png".$ xdg-mime query default image/png org.gnome.eog.desktopНайдите программы, которые поддерживают определенный MimeType: теперь с помощью команды find мы ищем файлы .desktop (ярлыки для установленного программного обеспечения) , которые указали, что они поддерживают этот MimeType .
-exec < команда > '{}' ';' выполняет grep для поиска текста " image/png " в каждом совпадении файла .desktop , найденного из find.
$ find /usr/ ~/ /snap/ /var/ /etc/ -iname "*.desktop" -type f -exec grep -il image/png '{}' ';' 2> /dev/null /usr/share/applications/org.gnome.eog.desktop /usr/share/applications/display-im6.q16.desktop /usr/share/applications/firefox.desktop /snap/pinta-james-carroll/4/meta/gui/pinta.desktop /snap/pinta-james-carroll/4/usr/share/applications/pinta.desktop /snap/pinta-james-carroll/5/meta/gui/pinta.desktop /snap/pinta-james-carroll/5/usr/share/applications/pinta.desktop /snap/kde-frameworks-5-core18/32/usr/share/kf5/kmoretools/presets-kmoretools/shutter.desktop /var/lib/snapd/desktop/applications/pinta-james-carroll_pinta.desktopУстановите новую программу по умолчанию: укажите
.desktopярлык, связанный с программным обеспечением, которое вы хотите установить по умолчанию, и установите его.$ xdg-mime default pinta.desktop image/png
У меня была похожая проблема с PDF-файлами; Я установил Adobe Reader, но не смог открыть его как приложение по умолчанию - он даже не появился в списках!
Я проверил файл mimeapps.list, указанный выше, и он уже был указан по умолчанию.
Вот что сработало для меня наконец:
- Я щелкнул правой кнопкой мыши на PDF и выбрал "Свойства". Я открыл вкладку "Открыть с помощью".
- Все еще нет Adobe Reader.
- Нажатие на кнопку "Сброс" заставило Adobe появиться по умолчанию, и теперь это работает.
Я предполагаю, что "Сброс" был необходим после (довольно нестандартной) установки, чтобы зарегистрировать его как программу по умолчанию.
Вот как я это сделал, не используя инструмент Ubuntu Tweak. Мое руководство включает ассоциации типов файлов, поэтому ваше приложение будет отображаться в списке "Рекомендуемые приложения" при щелчке правой кнопкой мыши по файлу для просмотра свойств. Руководство следующим образом (я использую 13.10 Saucy):
Когда вы видите команду, запускайте ее в терминале, конечно же:)
cd /usr/share/applications/cp similar_program.desktop name_of_your_program.desktopgedit name_of_your_program.desktop- Оставь
[Desktop Entry]в верхней строке - изменить тип (если он не совпадает)
- изменить имя (может иметь пробелы)
если вы хотите добавить поддержку имени на других языках, просто добавьте новую строку, которая говорит, например:
Name[es]=PlayonLinux Cargador de programas de Windowsизменить
Exec(должен просто сказатьyourprogram %fдо тех пор, пока это установка по умолчанию с программой в/usr/bin)- изменить
MimeType(если это не то же самое) - изменить
Icon(опять же, если это установленная по умолчанию программа (/usr/bin) это должно просто сказатьIcon=name_ of_your_program NoDisplay=trueStartupNotify=true
- Оставь
gedit ~/.local/share/applications/mimeapps.listВ моем случае я хотел добавить PlayonLinux, чтобы выбрать в качестве программы для открытия
.exeфайлы, вместо того, чтобы всегда использовать WINE. Но я хотел, чтобы Wine тоже появился.В этом случае вы можете покинуть верхний раздел
[Default Applications]в одиночестве. Затем найдите строку под[Added Associations]и изменить его, в моем случаеapplication/x-ms-dos-executable=wine.desktop;в
application/x-ms-dos-executable=wine.desktop;playonlinux.desktop;Таким образом, оба варианта будут отображаться при попытке загрузить Windows.
.exeфайл.
Если вы щелкнете правой кнопкой мыши по свойствам файла и, например, скажете, что я в конечном итоге хочу сделать PlayonLinux по умолчанию для Windows .exe файлы, все, что мне нужно сделать, это сказать, чтобы он был установлен по умолчанию. И это изменится. Вы можете проверить mimeapps.list (~/.local/share/applications/mimeapps.list), чтобы проверить еще раз, и вы увидите, что он заменит WINE под [Default Applications],
Для Dolphin (KDE) щелкните файл правой кнопкой мыши, чтобы открыть окно свойств. В разделе "Тип" находится кнопка "Параметры типа файла", в которой можно изменить расширения имени файла. Добавьте приложение, если его нет в нижнем списке. Чтобы установить его по умолчанию, переместите нужное приложение в верхнюю часть списка "Порядок предпочтений приложения".
Скриншот из более подробного руководства:
Если информация о системе> Программа по умолчанию не работает, вы можете попробовать щелкнуть правой кнопкой мыши любой файл видео / фильма, который хотите воспроизвести, затем щелкнуть "Открыть с помощью" и выбрать "VLC".
Если вам нужна дополнительная информация, это может вам помочь: http://www.johannes-eva.net/change-the-default-application-ubuntu-linux
Я попробовал ряд этих решений с нулевым результатом.
Пока я не пошел в
- Показать приложения
- настройки
- Приложения по умолчанию
и установите VLC для открытия видео и музыкальных файлов...
Тогда это сработало.
(хотя значок MIME по-прежнему не VLC, но теперь он открывается в VLC...)
Благодаря Элвину Лянгу я предлагаю решить эту проблему путем
- установка Nemo (форк предыдущей версии Nautilus) через
apt-get install nemo, - щелкнув по интересующему файлу, выберите "Открыть с помощью..." и "Другое приложение...",
- выберите одно из приложений в списке и нажмите "Установить по умолчанию".
Затем вы можете снова использовать Nautilus с обновленными ассоциациями файлов. Это не самое удобное решение, однако, оно позволяет избежать возни с конфигурационными файлами сзади.
Если возможно, пожалуйста, добавьте следующую ошибку Launchpad, чтобы исправить это в Nautilus!