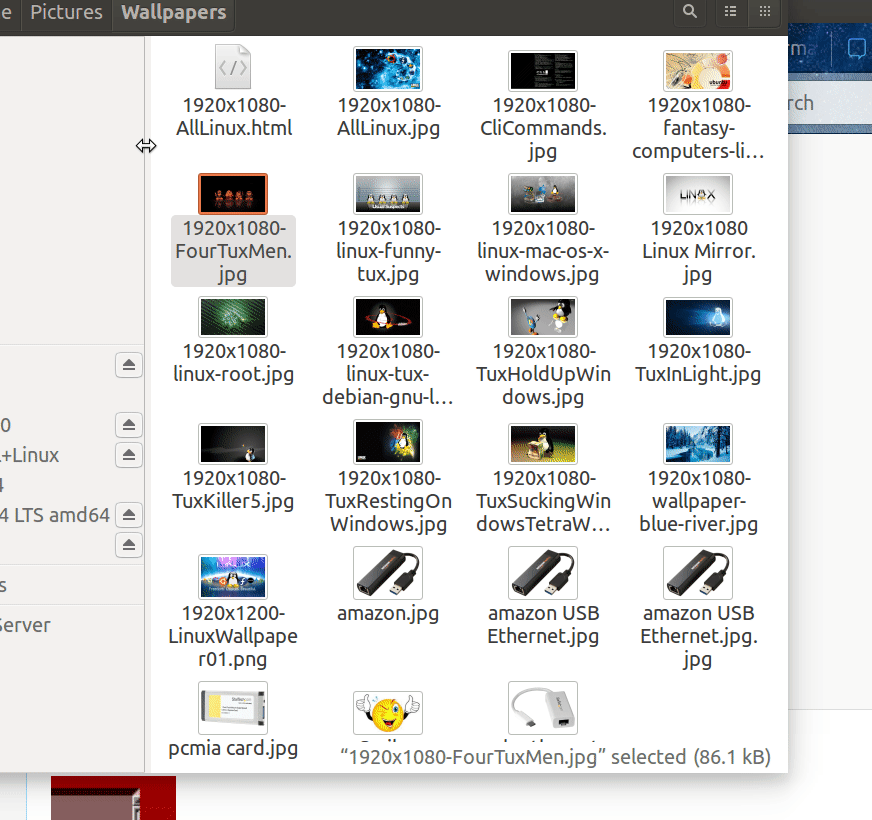Как изменить обои на экране входа в систему?
Я хотел бы установить обои на экране входа в систему (Unity Greeter), как мне это сделать?
16 ответов
Ubuntu с 12.04 по 13.04
Ubuntu 12.04 Unity greeter представил динамический фон для выбранного пользователя, это означает, что при выборе пользователя из списка доступных пользователей фон изменится и будет отражать фон рабочего стола выбранного пользователя.
По умолчанию lightdm установит /usr/share/backgrounds/warty-final-ubuntu.png в качестве фона по умолчанию и опции для включения динамического фона.
Настройка динамического выключения
Откройте терминал и получите root
sudo -i
(Введите пароль sudo)
Разрешить пользователю lightdm создать соединение с X-сервером
xhost +SI:localuser:lightdm
Переключить пользователя на lightdm
su lightdm -s /bin/bash
Отключить динамическое переключение фона
gsettings set com.canonical.unity-greeter draw-user-backgrounds 'false'
Если вы хотите сбросить этот параметр на значение по умолчанию после его изменения, следуйте всем инструкциям до выполнения команды, приведенной выше, и вместо этого используйте
gsettings reset com.canonical.unity-greeter draw-user-backgrounds
Когда вы закончите установку или сброс по умолчанию для функции динамического фона, вы можете закрыть терминал или набрать 2x exitво-первых, чтобы вернуться к корню, а во-вторых, чтобы очистить привилегии root и вернуться к обычному пользователю.
Изменение стандартного фиксированного фона
(вы увидите это только в том случае, если пользователь не установил фоновое изображение на рабочем столе или если для динамического параметра установлено значение false)
Откройте терминал и получите root
sudo -i
(Введите пароль sudo)
Разрешить пользователю lightdm создать соединение с X-сервером
xhost +SI:localuser:lightdm
Переключить пользователя на lightdm
su lightdm -s /bin/bash
Измените фон по умолчанию с изображением на ваш выбор
gsettings set com.canonical.unity-greeter background '/foo/wallpaper.png'
(Примечание: файл обоев не может находиться внутри дома зашифрованного пользователя, он монтируется только после того, как пользователь вошел в свою учетную запись.)
Если вы хотите вернуть это к фону по умолчанию, выполните все шаги до команды выше, но вместо этого введите
gsettings reset com.canonical.unity-greeter background
Когда вы закончите менять фоновую функцию по умолчанию или вернуться к стандартной, вы можете закрыть терминал или ввести 2x exitво-первых, чтобы вернуться к корню, а во-вторых, чтобы очистить привилегии root и вернуться к обычному пользователю.
За 11.10
Запустите эту команду в терминале (Ctrl+Alt+T)
gksu gedit /etc/lightdm/unity-greeter.conf
Вы увидите gedit (приложение для редактирования текста) с этим текстом:
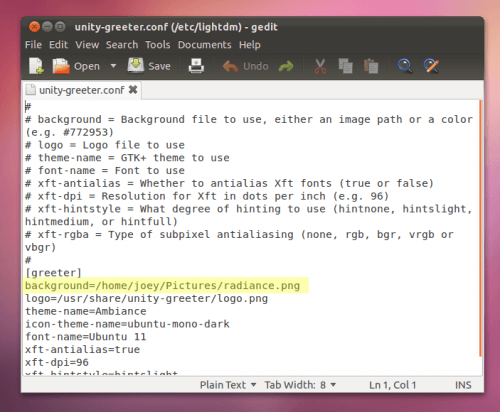
Просто отредактируйте строку, которая говорит BACKGROUND=... с абсолютным путем к фоновому изображению вашего желания.
Затем нажмите сохранить или Ctrl+S и закройте окно. Вы сделали.
Выйдите, чтобы увидеть, как это работает.
Ubuntu 12.04, 14.04 и 16.04
Ответ Бруно Перейры сработал для меня, но не мог быть использован в контексте без X11. Вот другой способ сделать то же самое... без необходимости X11 (и легко сценариев):
Отредактируйте следующий файл:
sudoedit /usr/share/glib-2.0/schemas/10_unity_greeter_background.gschema.override
[com.canonical.unity-greeter]
draw-user-backgrounds=false
background='/foo/wallpaper.png'
Примените новые настройки:
sudo glib-compile-schemas /usr/share/glib-2.0/schemas/
11.10 - Простой менеджер LightDM
Предприимчивый разработчик собрал простой апплет, который изменит обои:
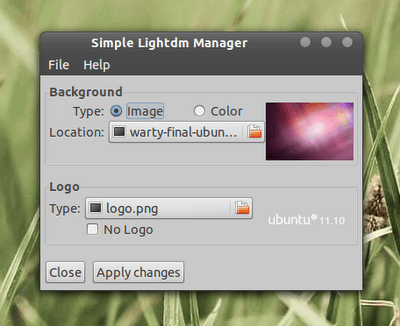
установить
sudo apt-add-repository ppa:claudiocn/slm
sudo apt-get update
sudo apt-get install simple-lightdm-manager
11,10
Я бы предложил использовать Ubuntu Tweak. Вы можете настроить, что логотип и backgroundimage удобно без возни с конфигурационными файлами:
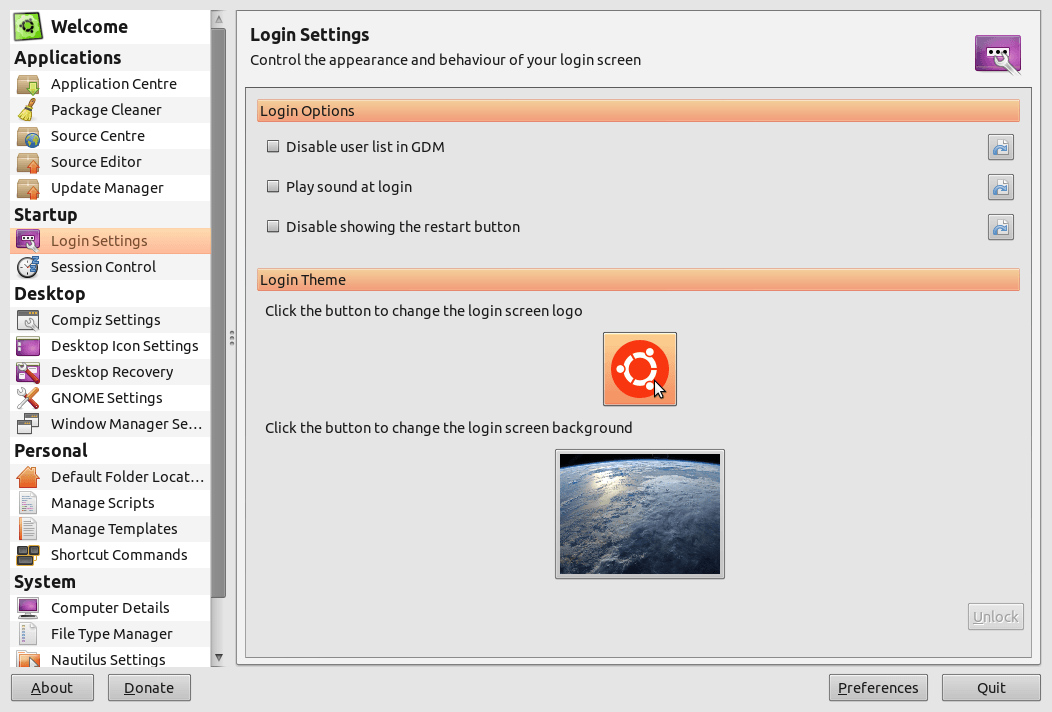
Этот снимок экрана был сделан 10.10 Maverick, если кто-то может легко проверить, работает ли он также с последними версиями Ubuntu, редактирование этого ответа приветствуется!
Ubuntu 12.10
Этот подход использует dconf-редактор, а не gsettings. Изменения в единстве должны быть сделаны как пользователь lightdm. Шаги следующие:
- Перейдите к пользователю root.
- Предоставьте пользователю lightdm доступ к X-серверу.
- Изменить на Lightdm пользователя.
- Запустите dconf-редактор.
- Выберите /com/canonical/unity-greeter и измените свойства.
Перейдите к пользователю root.
sudo -iПредоставьте пользователю lightdm доступ к X-серверу.
xhost +SI:localuser:lightdmИзменить на Lightdm пользователя.
su lightdm -s /bin/bashЗапустите dconf-редактор.
dconf-editorВыберите /com/canonical/unity-greeter и измените свойства.
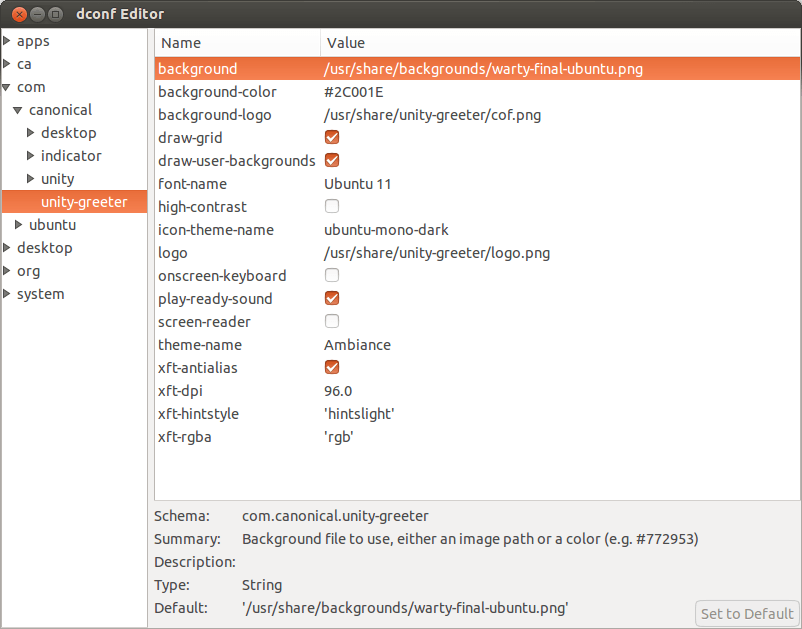
Основной ответ не работает для меня, так как я не использую единителя. Мой lightdm настроен на использование lightdm-gtk-greeter.
Я нашел решение, просматривая исходный код lightdm. Он запрашивает DBus, чтобы найти свойство BackgroundFile для пользователя. Вы можете изменить это с помощью программы d-foot (или инструментов командной строки).
Перейдите к этой точке на d-ногах:
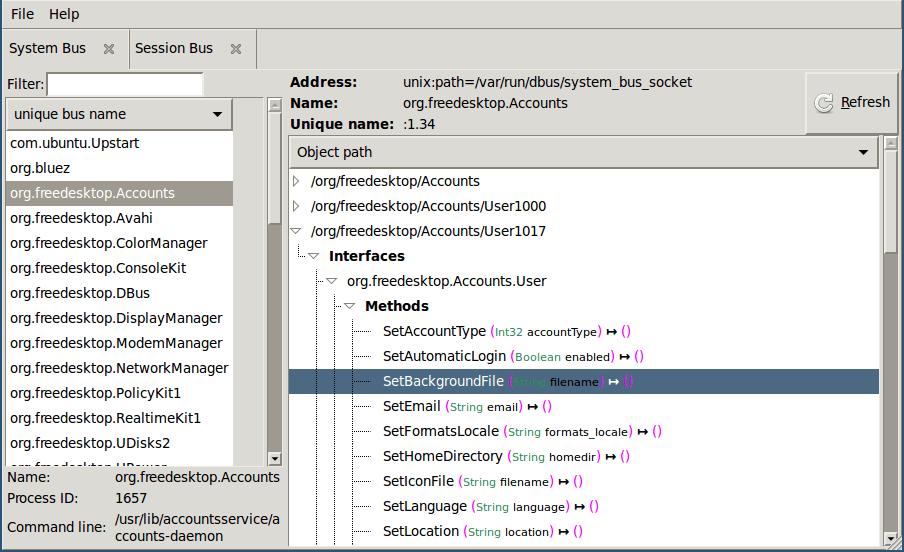
Дважды щелкните по функции "SetBackgroundFile". В открывшемся окне введите желаемое имя файла обоев (с двойными кавычками вокруг него). Нажмите кнопку Выполнить. Если все хорошо, вы увидите сообщение типа "Эта функция ничего не возвращала".
При следующем запуске lightdm у него должны быть новые выбранные обои.
Для 11.10:
Вам нужно отредактировать /etc/lightdm/unity-greeter.conf (sudo nano /etc/lightdm/unity-greeter.conf). В этом файле вы должны заменить значение тега BACKGROUND.
Для проверки проверьте снимок экрана ниже.
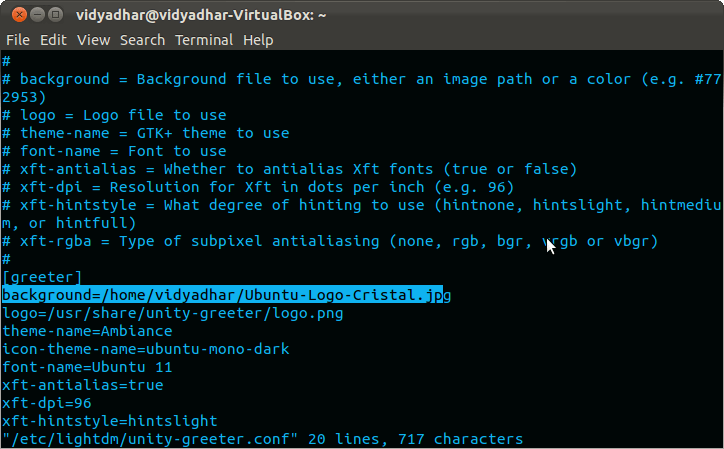
Все версии
1) Скачать Ubuntu Tweak:
Скачать для Ubuntu 12.04 Precise Pangolin
Скачать для Ubuntu 11.10 Oneiric Ocelot
Если вы используете 12.04 Precise: для смены обоев для входа в систему просто измените обои для рабочего стола, с помощью Ubuntu Tweak вы можете изменить только логотип.
Если вы используете 11.10 Oneiric, вы можете использовать Ubuntu Tweak для изменения обоев входа и логотипа.
2) Откройте загруженный пакет и установите его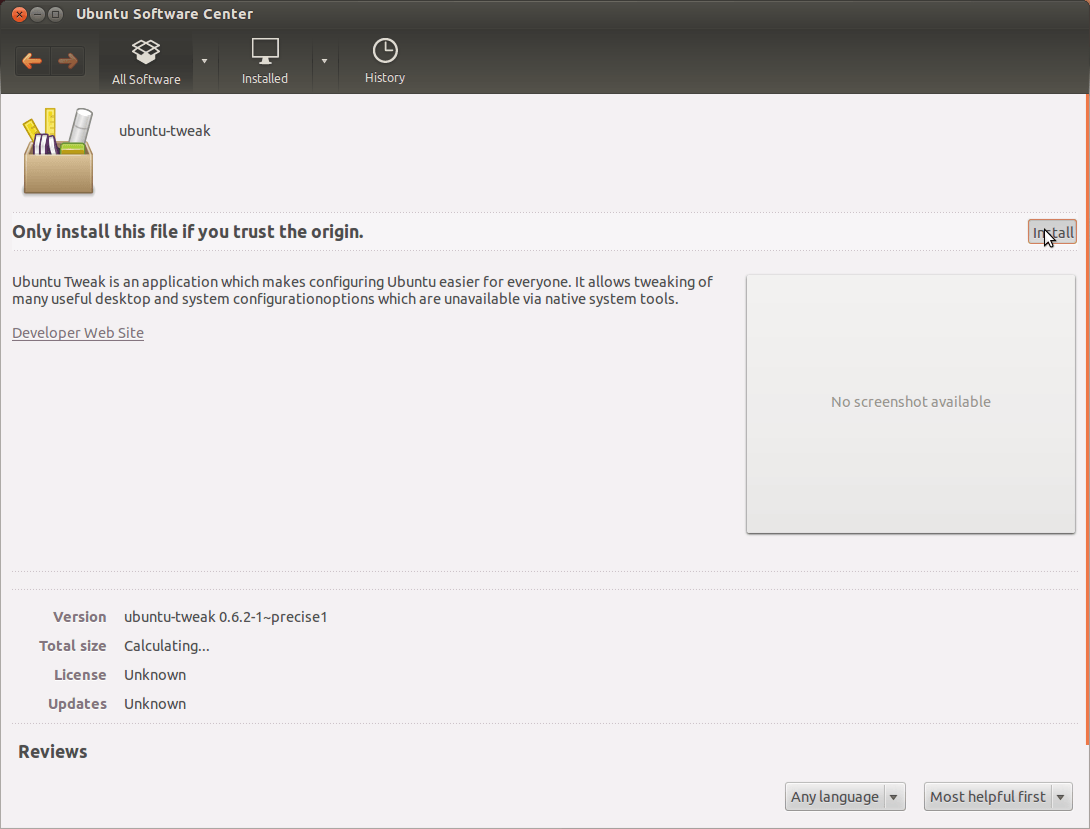
3) Запустите Ubuntu Tweak.
Перейдите в твики> Настройки входа. Нажмите Разблокировать и нажмите на изображение, которое вы хотите изменить.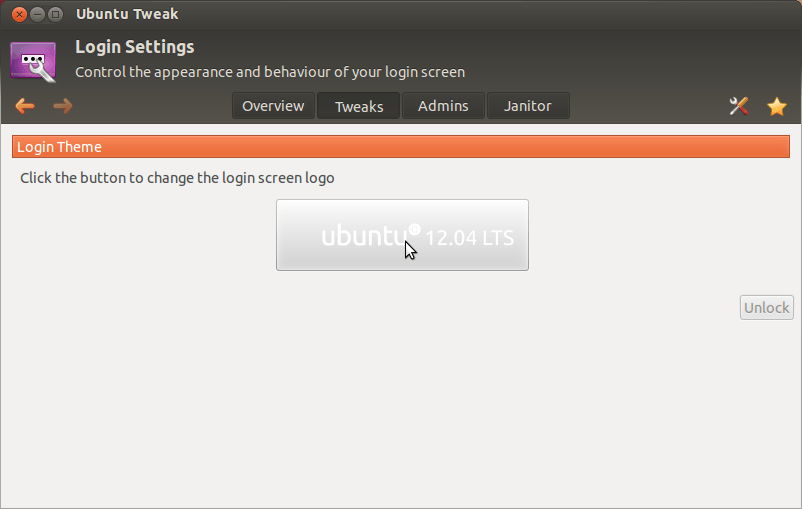
Если вы используете 12.04 Precise: для смены обоев для входа в систему просто измените обои для рабочего стола, с помощью Ubuntu Tweak вы можете изменить логотип.
Это то, что работает для меня. Через наутилус я переименовал оригинал /usr/share/backgrounds/warty-final-ubuntu.png файл изображения внутри, затем я вставил предпочитаемое изображение в качестве обоев для входа и переименовал его в warty-final-ubuntu.png, затем применил те же свойства файла, что и в исходном.
Ubuntu 16.10 без X11 с использованием dconf
Это решение является вариантом решения от samb. Преимущества этого решения в том, что все настройки выполняются в /etc и что только один файл должен быть скомпилирован.
mkdir /etc/dconf/db/local.d
sudo edit /etc/dconf/db/local.d/10-unity-greeter
Измените настройки в соответствии с вашими предпочтениями:
[com/canonical/unity-greeter]
draw-user-backgrounds=false
background='/usr/share/backgrounds/Haukland_Beach_view_by_Michele_Agostini.jpg'
Создайте скомпилированный файл для этих настроек:
sudo dconf compile /etc/dconf/db/local /etc/dconf/db/local.d
Отредактируйте профиль пользователя:
sudo edit /etc/dconf/profile/user
Включить локальную настройку через system-db запись:
user-db:user
system-db:local
Вам может потребоваться перезапустить lightdm, чтобы ваши изменения показали:
if dialog --defaultno --yesno "Restart lightdm?\n\nThis will terminate all desktop sessions!" 10 30; then sudo service lightdm restart; fi
Et voilà, индивидуальный фон для единства.
Это обходной путь для 12.04 и текущей версии unity-greeter (по умолчанию "theme"). Для других приветствующих, таких как lightdm-gtk-greeter, обычное редактирование файла conf в /etc/lightdm/ работает. Но Unity-Greeter больше не смотрит на Unity-Greeter.conf, и неясно, как его настроить.
Я сделал следующее: я нашел образ, на котором настаивает единитель. Для меня это было в /usr/share/backgrounds, Переместить / удалить / переименовать его. Теперь юнит-юнит вернется к фону по умолчанию, который /usr/share/backgrounds/warty-final-ubuntu.png, Переместить / удалить / переименовать это. Теперь вам нужно поместить другое изображение в этом месте с этим именем. И нет, это не обязательно должен быть png (на самом деле, warty-final-ubuntu.png на самом деле является jpg по причинам, которые я здесь не буду описывать). Я считаю, что замена должна быть JPG (кто-то поправит меня, если я ошибаюсь). Будь здесь очень осторожен. Я думаю, что если lightdm не может вернуться к фону по умолчанию, может произойти что-то ужасное:-/ (возможно, он покажет только цветной фон... в любом случае, будьте осторожны!).
В моем случае я только что сделал символическую ссылку из другого фона в этом месте:
sudo ln -s Bird_by_Magnus.jpg warty-final-ubuntu.png
выполните эту команду, пока вы находитесь в /usr/share/backgrounds/ (или скорректируйте команду соответственно). Конечно, замените JPG с тем, что доступно и желательно.
Помните, что если вы собираетесь использовать фон в своем доме, вам нужно убедиться, что ваш дом не зашифрован, так как lightdm не сможет прочитать этот файл, пока вы не войдете в систему. Также убедитесь, что у вас есть права доступа к файлу. Если вы не знаете, что это значит, используйте обои, которые уже есть /usr/share/backgrounds/, (Случайный совет: вы можете получить больше обоев из более ранних версий Ubuntu, правильно установленных в этом каталоге, sudo apt-get install ubuntu-wallpapers-oneiricзамените 'oneiric' на 'natty' и т. д.)
12,04
В Ubuntu 12.04 вам больше не нужно вносить все эти изменения в командной строке. Все, что вам нужно сделать, это изменить ваши обои и вуаля, LightDM будет использовать его в качестве фона (:
К сожалению, он, кажется, еще не полностью реализован, так как при запуске компьютера вы видите обои Ubuntu по умолчанию в течение нескольких секунд, прежде чем они изменятся на ваши обои. Но поскольку мы говорим о бета-версии (сейчасUbuntu 12.04 находится в бета-версии 2), это ожидаемо.
Надеюсь, он ответил на ваш вопрос (:
Ubuntu 16.04
После использования Nautilus для навигации и просмотра соответствующего файла.png или.jpg для использования в качестве экрана входа в систему и обоев экрана блокировки, Nautilus может установить это для вас, используя скрипт:
Примечание: в Ubuntu 18.04 изменяются только обои экрана блокировки. Для смены обоев для входа потребуется другой метод.
Для создания скрипта используйте:
cd ~/.local/share/nautilus/scripts/
gedit set-login-wallpaper
Вставьте в эти строки:
#!/bin/bash
## Set login wallpaper
# strip new line char passed by Nautilus
FILENAME=$(echo $NAUTILUS_SCRIPT_SELECTED_FILE_PATHS | sed -e 's/\r//g')
# Multiple files can't be selected.
LINE_COUNT=$(wc -l <<< "$NAUTILUS_SCRIPT_SELECTED_FILE_PATHS")
LINE_COUNT=$((LINE_COUNT-1))
if [[ $LINE_COUNT > 1 ]] ; then
zenity --error --text "Ony one file can be selected at a time! "
exit 1
fi
# Object type must be "file..." (ie no directories, etc.)
if [ -d "${FILENAME}" ] ; then
zenity --error --text "$FILENAME is a directory!";
exit 1
else
if [ -f "${FILENAME}" ]; then
: # Bash noop
else
zenity --error --text "${FILENAME} is not a file!";
exit 2
fi
fi
# Build working file in /tmp
echo "[com.canonical.unity-greeter]" > /tmp/set-login-wallpaper.tmp
echo "draw-user-backgrounds=false" >> /tmp/set-login-wallpaper.tmp
echo "background='$FILENAME'" >> /tmp/set-login-wallpaper.tmp
# Must run as sudo
if [ "$EUID" -ne 0 ] ; then
# Get sudo password
PASSWORD=$(zenity --password --title="Set Login Wallpaper" --timeout=20)
# copy working file to real file using sudo
echo $PASSWORD | sudo -S cp /tmp/set-login-wallpaper.tmp \
/usr/share/glib-2.0/schemas/10_unity_greeter_background.gschema.override
# compile using sudo
echo $PASSWORD | sudo -S glib-compile-schemas /usr/share/glib-2.0/schemas
else
# Already sudo so simply copy and compile
# copy working file to real file
cp /tmp/set-login-wallpaper.tmp \
/usr/share/glib-2.0/schemas/10_unity_greeter_background.gschema.override
# compile
glib-compile-schemas /usr/share/glib-2.0/schemas
fi
exit 0
Сохраните файл и выйдите из gedit редактор.
Теперь пометьте скрипт как исполняемый файл, используя:
chmod +x set-login-wallpaper
Откройте Nautilus и перейдите в каталог с изображениями обоев. Найдите подходящее изображение и щелкните по нему правой кнопкой мыши. Это выпадающее меню появляется:
Нажмите на третий вариант Scripts, Появится еще одно выпадающее меню со всеми вашими скриптами:
Выбрать set-login-wallpaper,
Когда скрипт запустится, вам нужно будет ввести свой sudo пароль.
Перезагрузитесь и наслаждайтесь новыми обои для входа.
Ubuntu 18.04
Посетите Ubuntu Handbook для получения подробных инструкций этого обзора:
- Переместите ваше любимое изображение в
/usr/share/backgrounds - Изменить
cssфайл, определяющий фон входа в GDM - замещать
resource:///org/gnome/shell/theme/noise-texture.pngс вашим изображением
Также посмотрите эти существующие ответы в Ask Ubuntu:
Ubuntu 12.04
Просто поместите желаемый фон lightdm в папку изображений Ubuntu по умолчанию (не в подпапку), а затем установите его в качестве обоев.
Источник: http://wiki.ubuntuusers.de/LightDM
12,04
Это мое решение для тех, кто не может изменить фон экрана входа в систему.
У меня была эта проблема, когда я менял обои, но я получал фоновый рисунок для входа в Ubuntu по умолчанию. Так что я сделал, это найти wallpaper.jpg файл в терминале и измените его права доступа, скажем:
chmod 777 walpaper.jpg
Что-то, что дает полный доступ, и теперь мы можем увидеть эффект. Обои, которые я выбираю на рабочем столе, также рассматриваются как фон экрана входа в систему. Это относится ко всем пользователям.