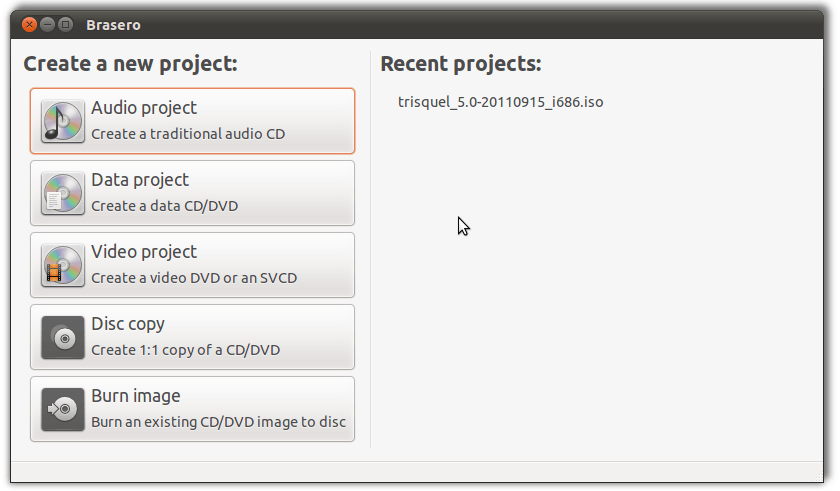Как записать или смонтировать файл ISO?
Я недавно скачал файл ISO.
Как мне записать его на CD или DVD или смонтировать?
16 ответов
как с помощью Ubuntu
Brasero (включено по умолчанию)
K3B (имеется в центре программного обеспечения)Brasero - это приложение для записи CD/DVD для рабочего стола Gnome. Он спроектирован максимально простым и обладает некоторыми уникальными функциями, позволяющими пользователям легко и быстро создавать свои диски.
K3b (от KDE Burn Baby Burn) - это приложение для создания CD и DVD для рабочего стола KDE для Unix-подобных компьютерных операционных систем. Он предоставляет графический интерфейс пользователя для выполнения большинства задач записи CD/DVD, таких как создание Audio CD из набора аудиофайлов или копирование CD/DVD, а также более сложные задачи, такие как запись CD/DVD eMoviX. Он также может выполнять прямые копии с диска на диск. Программа имеет множество настроек по умолчанию, которые могут быть настроены более опытными пользователями. Фактическая запись диска в K3b выполняется утилитами командной строки cdrecord или cdrkit, cdrdao и growisofs. Начиная с версии 1.0, K3b имеет встроенный DVD-риппер.
Если вы используете GNOME, посмотрите, чтобы он выглядел нативно
как с помощью Ubuntu
Или вы можете смонтировать ISO-файл прямо в Ubuntu.
sudo mkdir /media/iso
sudo mount -o loop myIsoFile.iso /media/iso
Размонтировать с помощью:
sudo umount /media/iso/
как с помощью Windows
Мое внимание было доведено до того, что на этот вопрос здесь был дан хороший ответ
Я разместил редактирование сверху, так как считаю, что это лучший ответ.
Я оставляю оригинал, потому что это мой личный ответ / предпочтение.
Во-первых, если вы пользователь Windows, пробуете Ubuntu впервые - добро пожаловать
Windows 8
В настоящее время Windows 8 изначально поддерживает запись ISO.
Windows 7
Windows 7 изначально поддерживает запись ISO. Внизу есть логотип с уведомлением об авторских правах, поэтому я не могу опубликовать всю красивость ссылки.
Он доступен в контекстном меню, независимо от того, установлено ли у вас Nero или какое-либо другое стороннее программное обеспечение для записи ISO. Просто щелкните правой кнопкой мыши ISO и выберите образ диска записи. Это займет немного больше времени, но это хорошая идея, чтобы проверить verify disc after burning вариант.
Предыдущий к Windows 7
До Windows 7 вам требовалось программное обеспечение сторонних производителей для записи образов ISO. Многие из них были доступны в пробной форме в течение ограниченного времени или с некоторыми ограничениями. Я лично предпочитаю MagicISO для некоторых расширенных опций.
Чтобы записать изображение в MagicISO:
Нажмите на иконку 
Выберите свой дисковод
Нажмите на иконку  и перейдите к вашему ISO
и перейдите к вашему ISO
В целях стабильности выберите низкую скорость записи, или вы можете получить блестящую подставку.
Нажмите "Записать!"
Как отметил Навин, ImgBurn также доступен бесплатно.
Просто используйте установщик Pendrive, не нужно извлекать образ.
Почему образ Ubuntu кажется файлом WinRAR? WinRAR имеет возможность показать содержимое файла ISO. Когда вы устанавливаете WinRAR, он также ассоциируется с файлами ISO, поэтому их легко можно открыть. Чтобы создать загрузочный USB-накопитель, вам не нужно открывать образ, и поэтому вам вообще не нужен WinRAR.
Просто для вашего удовольствия. Нажмите Компьютер -> Организовать -> Параметры папок и макета -> Снимите флажок "Скрыть расширения для известных типов файлов".
Теперь вы увидите ".iso", написанное после имени файла, и сможете убедиться, что загруженный вами файл действительно является ISO.
Удачи!
Я считаю, что щелчок правой кнопкой мыши на файле.iso даст вам возможность записать образ диска:
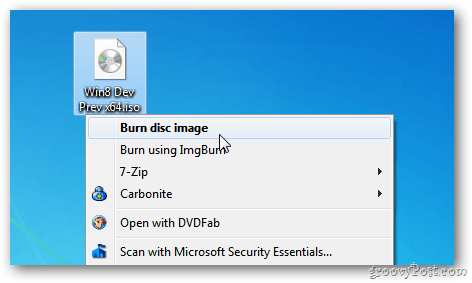
Он называется Windows Disc Image Burner и является функцией по умолчанию, доступной в Windows 7 и Windows 8 Consumer Preview.
Если не просто установить средство записи.iso в Windows 8. Я считаю, что Isoburn работает на Windows 8.
WinIso также поддерживается для работы в Windows 8
как с помощью Windows
Вы можете сделать это в Windows 7 и 8 с помощью командной строки.
Откройте PowerShell в Windows и выполните следующую команду.
Windows7:
isoburn.exe [/Q] [<DVD drive letter>:] <disk image file name>
Вот пример:
isoburn.exe /Q e: "C:\Users\mchid\Desktop\ubuntu-14.04.iso"
Windows8:
isoburn [/Q] [<DVD drive letter>:] <disk image file name>
Вот пример:
isoburn /Q e: "C:\Users\mchid\Desktop\ubuntu-14.04.iso"
Рекомендации:
Как использовать Ubuntu
acetoneiso 
acetoneiso позволяет легко использовать различные типы образов CD и DVD на вашем компьютере, как если бы они были записаны на настоящие компакт-диски. Вы можете использовать приложение для монтирования и управления образами CD и DVD. Поддерживаемые форматы образов дисков: ISO, BIN, NRG, MDF и IMG. Это особенности AcetoneISO:
- Монтируйте автоматически ISO, MDF, NRG, BIN, NRG без необходимости вставлять пароль администратора! На данный момент поддерживаются только одноколейные изображения.
- записывать ISO/TOC/CUE на оптические диски CD-R/RW
- записывать образы ISO на DVD-+R/RW (включая DL)
- встроенная утилита для очистки дисков CD-RW, DVD-RW и DVD-RW
- Приятный дисплей, на котором отображаются смонтированные изображения и возможность щелкнуть по нему, чтобы быстро открыть смонтированное изображение.
- Конвертировать 2 ISO всех типов изображений: *.bin *.mdf *.nrg *.img *.daa *.dmg *.cdi *.b5i *.bwi *.pdi и многое другое
- Извлечение содержимого изображений в папку: *.bin *.mdf *.nrg *.img *.daa *.dmg *.cdi *.b5i *.bwi *.pdi и многое другое
- Воспроизведение DVD-фильма с изображением Kaffeine / VLC / SMplayer с автоматической загрузкой обложки с Amazon
- Создать ISO из папки или CD/DVD
- Проверьте файл изображения MD5 и / или сгенерируйте его в текстовый файл.
- Рассчитать ShaSums изображений в 128, 256 и 384 бит
- Зашифровать / расшифровать изображение
- Разделить / объединить изображение в X мегабайт
- Сжатие с высоким коэффициентом изображения в формате 7z
- Копируйте PSX-диск в *.bin, чтобы он работал с эмуляторами epsxe/psx
- Восстановить потерянный CUE-файл *.bin *.img
- Конвертируйте Mac OS *.dmg в монтируемое изображение
- Смонтировать образ в указанную папку от пользователя
- Создать базу данных изображений для управления большими коллекциями
- Извлеките файл образа загрузки с CD/DVD или ISO
- Резервное копирование CD-Audio в образ *.bin (также может быть записан после создания)
- Полная локализация на английский, итальянский, французский, испанский, польский и многое другое!
- Быстрая и простая утилита для копирования DVD в Xvid AVI
- Быстрая и простая утилита для преобразования стандартного видео (avi, mpeg, mov, wmv, asf) в Xvid AVI
- Быстрая и простая утилита для конвертирования FLV-видео в AVI
- Утилита для скачивания видео с Youtube и Metacafe!
- Извлечь аудио из видео файла
- Распакуйте архив *.rar с паролем
- Быстрая и простая утилита для конвертации любого видео для Sony PSP Playstation Portable
- Показать историю, которая показывает все образы, которые вы смонтировали вовремя
как с помощью Ubuntu
Как и другие говорили, он содержит образ диска DVD или CD. Вместо того, чтобы записать его, вы также можете смонтировать его, это сохранит компакт-диск и будет намного быстрее:
Перейдите в каталог с помощью файлового браузера (nautilus), щелкните файл правой кнопкой мыши и выберите "Открыть с помощью средства архивации". Теперь у вас будет дополнительный диск в разделе "Места", с которого вы сможете перейти к открытию файлов, как на CD / DVD.
как с помощью Windows
Когда вы щелкнете правой кнопкой мыши по файлу изображения, вы увидите меню "Запись образа Windows". Просто нажмите на нее. Вы также можете легко использовать программное обеспечение ImgBurn.
как с помощью Ubuntu
Файл.iso - это образ диска, который представляет собой расположение файлов и (возможно) других данных на диске, таких как CD, DVD, USB-накопитель или жесткий диск.
Способ установки программного обеспечения, содержащегося в файле.iso, зависит от программного обеспечения, и обычно существуют официальные инструкции. Если вы пытаетесь установить саму Ubuntu, см. Инструкции в шаге 2 по адресу http://www.ubuntu.com/download/ubuntu/download.
Ubuntu 16.04+
От: help.ubuntu.com - BurningIsoHowto
Горение из Ubuntu
- Вставьте чистый компакт-диск в записывающее устройство....
- Перейдите к загруженному ISO-образу в файловом браузере.
- Щелкните правой кнопкой мыши файл образа ISO и выберите "Записать на диск".
- Там, где написано "Выберите диск для записи", выберите пустой компакт-диск.
- Если хотите, нажмите "Свойства" и выберите скорость записи.
Unetbootin - это самый простой способ сделать Ubuntu или Linux в целом загрузочными USB. Вы можете получить Unetbootin здесь: http://unetbootin.sourceforge.net/ Просто следуйте инструкциям на экране, выберите "ISO" при запросе и направьте Unetbootin в файл ISO на жестком диске. При использовании USB, не забудьте сначала настроить BIOS на загрузку с USB, а затем все в порядке. Надеюсь это поможет.
как с помощью Windows
Вот полное руководство о том, как записать CD / DVD в Windows Как записать CD в Windows
Вы можете использовать Nero для записи, но сохраняйте скорость записи до 8x или ниже.
Сначала убедитесь, что вы загружаете исходный файл ISO с официального сайта Ubuntu.
Ubuntu 12.04 Desktop i386 ISO.
После загрузки изображения отформатируйте USB-накопитель, щелкнув правой кнопкой мыши диск на моем компьютере и выбрав формат. Или используя любое другое программное обеспечение для достижения этой цели. (FAT32 - необходимая файловая система).
Затем загрузите Unetbootin, откройте его и выберите USB-диск, на который вы хотите вставить загруженный Ubuntu ISO.
ЕСЛИ это .isoи вы видите, что в свойствах он говорит, что это образ диска, тогда это образ диска, WinRAR принимает расширения файлов, когда вы устанавливаете его, на самом деле он спрашивает, вы выбираете, с какими расширениями связан WinRAR, ISO является одним из них.
Так что, как говорят другие люди, просто записывайте на CD или используйте Unetbootin.
В Ubuntu просто щелкните правой кнопкой мыши
Странно, что никто еще не упомянул об этом, но в недавнем выпуске вы можете просто щелкнуть правой кнопкой мыши файл.iso и увидеть опцию "Записать на диск", как описано в BurningIsoHowto.
Что касается монтажа непосредственно, ответ уже на этой странице