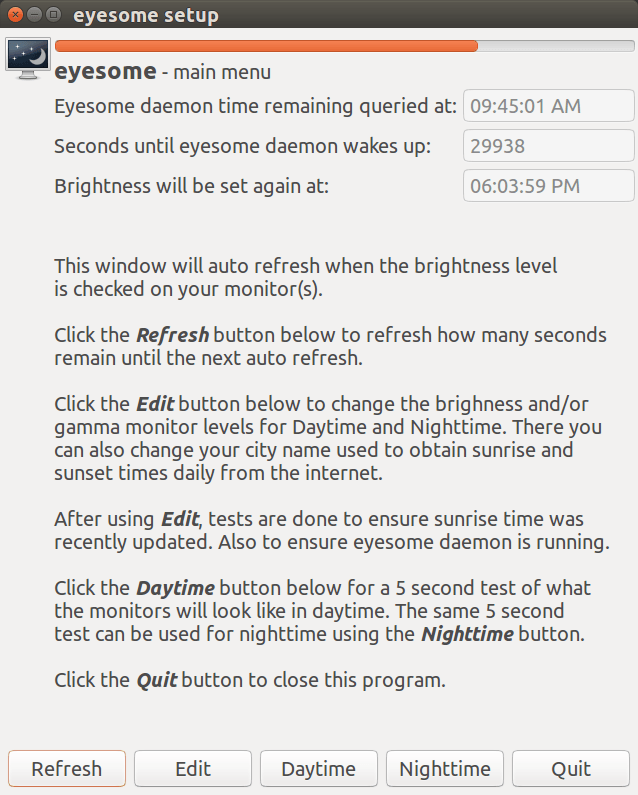Альтернативы для f.lux/redshift
Ни f.lux, ни красное смещение не работают на моем Ubuntu. Я установил f.lux (последняя версия 2010:/), но по какой-то причине он не работал. То же самое касается красного смещения; после запуска выводит Unknown location providergeoclue'.`
Я пробовал много решений, но ни одно из них не сработало:(
Есть ли альтернативы этим приложениям в Ubuntu?
2 ответа
Redshift
Хотя не альтернатива, но, возможно, способы исправить Redshift для вас. Получаемое вами сообщение об ошибке Redshift можно легко предотвратить, указав географическое местоположение вручную с помощью файла конфигурации Redshift в вашем домашнем каталоге. вот пример redshift.conf файл, который должен быть помещен в ~/.config/ каталог:
; Global settings for redshift
[redshift]
; Set the day and night screen temperatures (Neutral is 6500K)
temp-day=5750
temp-night=4750
; Enable/Disable a smooth transition between day and night
; 0 will cause a direct change from day to night screen temperature.
; 1 will gradually increase or decrease the screen temperature.
transition=1
; Set the screen brightness. Default is 1.0.
;brightness=0.9
; It is also possible to use different settings for day and night
; since version 1.8.
;brightness-day=0.7
;brightness-night=0.4
; Set the screen gamma (for all colors, or each color channel
; individually)
gamma=0.8
;gamma=0.8:0.7:0.8
; This can also be set individually for day and night since
; version 1.10.
;gamma-day=0.8:0.7:0.8
;gamma-night=0.6
; Set the location-provider: 'geoclue2' or 'manual'
; type 'redshift -l list' to see possible values.
; The location provider settings are in a different section.
location-provider=manual
; Set the adjustment-method: 'randr', 'vidmode'
; type 'redshift -m list' to see all possible values.
; 'randr' is the preferred method, 'vidmode' is an older API.
; but works in some cases when 'randr' does not.
; The adjustment method settings are in a different section.
adjustment-method=randr
; Configuration of the location-provider:
; type 'redshift -l PROVIDER:help' to see the settings.
; ex: 'redshift -l manual:help'
; Keep in mind that longitudes west of Greenwich (e.g. the Americas)
; are negative numbers.
[manual]
lat=52.32510
lon=7.58050
; Configuration of the adjustment-method
; type 'redshift -m METHOD:help' to see the settings.
; ex: 'redshift -m randr:help'
; In this example, randr is configured to adjust screen 1.
; Note that the numbering starts from 0, so this is actually the
; second screen. If this option is not specified, Redshift will try
; to adjust _all_ screens.
;[randr]
;screen=1
Особенно две части должны быть изменены и адаптированы к вашей ситуации:
; Set the location-provider: 'geoclue2' or 'manual'
; type 'redshift -l list' to see possible values.
; The location provider settings are in a different section.
location-provider=manual
Это обычно указывает на geoclue в качестве поставщика местоположения, и вы должны быть заменены на ручной.
И вторая часть - это конфигурация для геопровидера, которую вы можете легко настроить самостоятельно, скопировав / вставив свое местоположение с https:/maps.google.com:
; Configuration of the location-provider:
; type 'redshift -l PROVIDER:help' to see the settings.
; ex: 'redshift -l manual:help'
; Keep in mind that longitudes west of Greenwich (e.g. the Americas)
; are negative numbers.
[manual]
lat=52.32510
lon=7.58050
eyesome
Eyesome - это bash-скрипт, работающий как демон и спящий большую часть времени 24/7. Он автоматически регулирует яркость экрана (и, возможно, гамму) для дисплея вашего ноутбука через аппаратный интерфейс и до двух других мониторов с помощью программного управления xrandr.
На рассвете (время автоматически получается из Интернета каждый день), яркость экрана (и, возможно, гамма тоже) регулируется постепенно. Постепенная настройка определяется вами, но у меня работает 120 минут. Чтобы настройки были незаметными, установите интервал ожидания между настройками. Где-нибудь между 15 и 60 секундами, вероятно, лучше, и по умолчанию 60.
После завершения восхода солнца дьявольский демон спит много часов, пока не начнется закатный переход. Я использую 90 минут до заката, но вы можете установить любой период, который вам нравится.
В противоположность переходу на восход солнца переход на закате постепенно уменьшает яркость экрана (и, возможно, гамму), поэтому он незаметен.
Обратите внимание, что во время ночного перехода гамма может увеличиваться. Например, красная гамма может быть определена как 1,0 в течение дня и 1,2 в течение ночи, чтобы уменьшить нагрузку на глаза. Синяя гамма в свою очередь может быть определена как 1,0 в течение дня и 0,8 в ночное время, поэтому она будет уменьшаться.
Чтобы уменьшить ресурсы, глаза спят весь период между закатом и восходом солнца. В зависимости от того, где вы живете и время года, средний сон будет 12 часов.
Eyesome Setup - Главное меню
Для настройки eyesome предусмотрено главное меню:
Изменить конфигурацию - вкладка "Общие"
При нажатии кнопки " Редактировать" в главном меню изначально отображается вкладка "Общая конфигурация редактирования", как показано ниже.
Название вашей страны / города должно появиться автоматически. При необходимости вы можете отменить это.
Редактировать конфигурацию - вкладка "Монитор 1"
Нажав на вкладку "Монитор 1" выше, вы увидите эту панель в моей конфигурации (ваша может отличаться):
Не пугайтесь этих настроек, по большей части они автоматически получаются с помощью eyesome. Вам нужно будет установить дневную и ночную яркость / уровни.
Редактировать конфигурацию - вкладка "Монитор 3"
При нажатии на вкладку "Монитор 3" открывается эта панель в моей конфигурации (ваша может отличаться):
Вкладка Monitor 2 не отображается, потому что это новый телевизор с адаптивной яркостью и Smart OS. Это не требует переопределения Eyesome.
Если после установки eyesome вы подключите другой монитор к вашей системе, вам может потребоваться ввести xrandr имя монитора.
Установка для глаз - 5 секундный тест
В главном меню вы можете проверить свои дневные и ночные настройки яркости и гаммы в течение 5 секунд, нажимая кнопки " Дневное" и " Ночное время" соответственно. Вы можете изменить продолжительность теста с 5 до 20 секунд на вкладке "Редактировать конфигурацию - Общие".
Вот как выглядит 5-секундный ночной тест:
Необычная обработка событий
Предположим, вы отключили свой ноутбук, когда утро перед работой, и экран становится полностью тусклым. Вы приходите домой после работы, когда солнце высоко в небе, и открываете свой ноутбук. Экран настолько тусклый, что вы не можете его прочитать.
Для решения этого сценария предоставляется контрольный файл systemd:
/etc/systemd/system-sleep/systemd-wake-eyesomeуправляющий файл вызывается всякий раз, когда система приостанавливается или возобновляет работу.- Управляющий файл вызывает скрипт bash
/usr/local/bin/wake-eyesome.shсбросить яркость до полной и затем спать до перехода на закат.
Вы смотрите фильм на внешнем телевизоре ночью и закрываете крышку ноутбука для лучшего просмотра. Ubuntu / Lightdm / xrandr занимает несколько секунд, а затем перезагружает ваш внешний телевизор на полную яркость. ОЧЕНЬ к твоим глазам.
Для решения этого сценария предоставляется файл управления событиями acpi:
/etc/acpi/event/lid-event-eyesomeуправляющий файл вызывается всякий раз, когда крышка ноутбука открывается или закрывается.- Управляющий файл вызывает скрипт bash
/etc/acpi/acpi-lid-eyesome.shобрабатывать крышку открытия и закрытия. - В свою очередь вызывающий bash скрипт вызывает
/usr/local/bin/wake-eyesome.shсбросить яркость для ночного просмотра, а затем спать до перехода на закат.
Резюме
Eyesome можно скачать с: https://github.com/WinEunuuchs2Unix/eyesome
Эта программа была выпущена в сентябре 2018 года, поэтому, пожалуйста, дайте мне знать, если вы обнаружите какие-либо проблемы или у вас есть предложения по улучшению.
Этап документации только начинается, поэтому не стесняйтесь задавать любые вопросы. Ваши вопросы могут даже привести к улучшению документации.