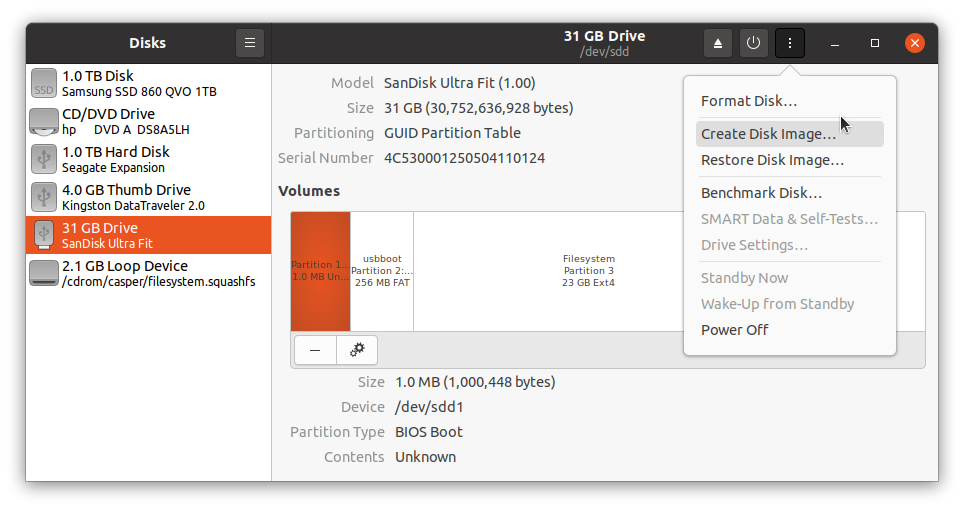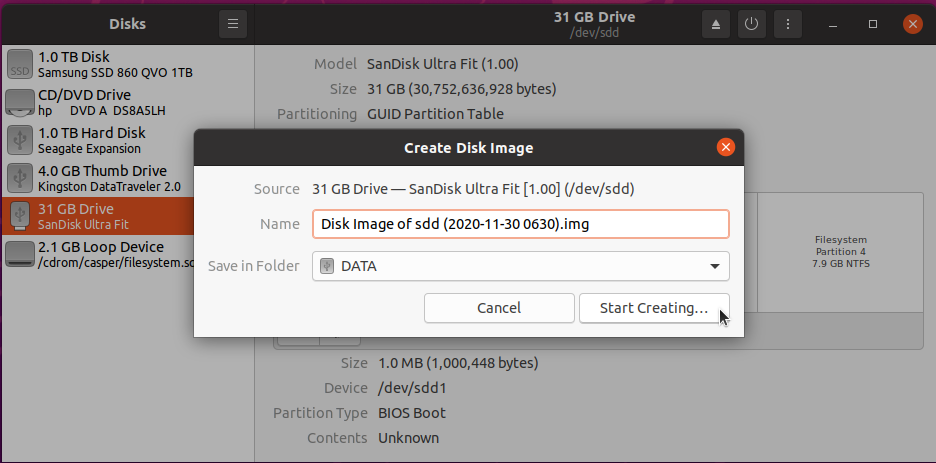Как настроить Ubuntu Live CD?
Я хотел бы настроить Ubuntu live CD, установив несколько дополнительных пакетов. Я следовал за этим, но это не похоже на работу. Кто-нибудь может дать четкие инструкции?
Примечание: я не предпочитаю Remastersys, ручной способ будет оценен.
настройка
Пакеты, которые я хочу установить:
- буревестник
- самба
- SSH
Изменения, которые мне нужны:
- Удалить меню "Игры" из меню "Приложения"
- Ярлык Firefox на рабочем столе
- Сияние как тема по умолчанию
- Различные стандартные обои Ubuntu
Изменения в файле конфигурации
- Я хочу, чтобы панель располагалась внизу
- Я хочу вставить свой файл конфигурации Samba вместо конфигурации Samba по умолчанию
- У меня есть несколько ярлыков и папок Firefox, которые я хотел бы показать в Desktop
- Также будет хорошо, если вы скажете мне, как изменить наборы иконок
Недавние обновления
Я настроил Ubuntu 10.10 с ярлыками Firefox и несколькими папками на рабочих столах. Все прошло гладко. Но установщик получает сбои после выбора часового пояса. Как я могу исправить эту проблему?
Также настройка обоев влияет на экран входа в систему. Обои, которые я установил, также отображаются на экране входа в систему. Я просто хочу по умолчанию для экрана входа в систему.
17 ответов
Примечание. Проект Ubuntu Builder более не поддерживается.
Создание пользовательского компакт-диска 12.04 с помощью Gnome-Classic с использованием Ubuntu-Builder
(на данный момент, это специфично для потребностей Картика; позже я обновлю ответ более общими / специфичными для Unity материалами)
1. Получите Ubuntu Builder и ваш исходный ISO
Ubuntu Builder автоматизирует многие предварительные шаги, которые нужно было выполнить вручную (монтирование ISO, извлечение squashfs, создание chroot и т. Д.). Он также предоставляет Synaptic и "графический" chroot (Unity UI).
Добавьте PPA для установки Ubuntu Builder:
sudo add-apt-repository ppa:kamilion/ubuntu-builder
sudo apt-get update
sudo apt-get install ubuntu-builder
Также загрузите Ubuntu Desktop ISO, с которым вы планируете работать.
2. Основы Ubuntu Builder
Запустите Ubuntu Builder из панели запуска. Я рекомендую установить для всех трех полей значение "Ubuntu" (как и для реального LiveCD), поскольку установка пользовательских полей приводила к сбою в Центре программного обеспечения. При установке вы можете выбрать собственное имя пользователя, имя компьютера и т. Д. Как всегда.
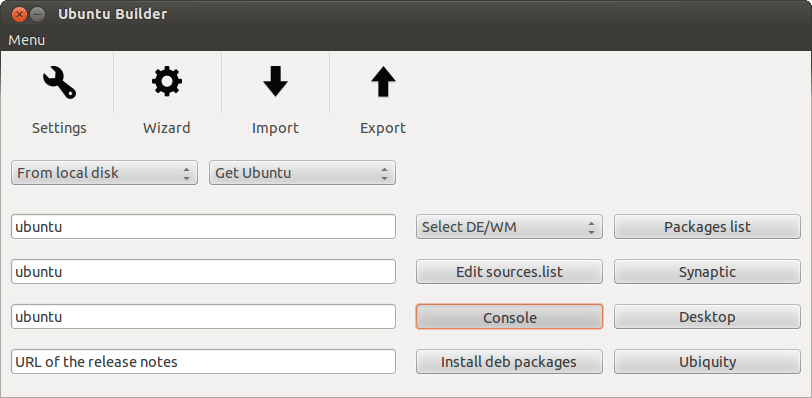
Загрузите ваш ISO; Я загрузил 64-битную версию с опцией Local Disk, хотя Ubuntu Builder должен иметь возможность загружать ISO, если вы этого хотите.
- Кнопки справа говорят сами за себя.
Consoleдает вам CLI chroot, в то время какDesktopдает вам графический! т.е. сам сеанс LiveCD (этот может занять некоторое время для загрузки). Обратите внимание, чтоSelect DE/WMиногда выполняет неполную работу, поэтому лучше установить через apt-get / Synaptic.
3. Обновление, добавление Gnome Classic и другое управление пакетами
Примечание: все это также может быть сделано из Synaptic, если вам удобнее.
- Вы можете редактировать
sources.listс помощью кнопки (или через консоль), чтобы добавить свои собственные зеркала, ppas и т. д.
Давайте начнем с:
- Удалить игры
apt-get remove --purge aisleriot gnome-games-data гномин маджонг-й
- Выполните общее обновление и dist-upgrade до последней версии (необязательно, но рекомендуется, поскольку Gnome-classic и другие пакеты, которые вы добавляете, будут самыми последними версиями) - 12.04 этот шаг также устанавливает Thunderbird и основные компоненты Samba. Это также сэкономит время на фактической установке.
apt-get update && apt-get dist-upgrade
- Установите Gnome Classic (
gnome-shellподтянуть индикаторы и т. д.) Samba и SSH:apt-get установить gnome-shell samba ssh
4. Настройка 1. Файлы, конфиги и удаление верхней панели
Примечание. Все команды должны запускаться с консоли chroot Ubuntu Builder, если не указано иное (обычно при копировании файлов из вашей собственной системы). Абсолютный путь к chroot
/home/ubuntu-builder/FileSystem
Замените файл конфигурации Samba (из вашего собственного системного терминала, т.е. вне chroot!)
sudo cp /path/to/mysmb.conf /home/ubuntu-builder/FileSystem/etc/samba/smb.conf
Поместите ярлык Firefox на рабочий стол:
mkdir -p / etc / skel / Desktop && cd / etc / skel / Desktop cp /usr/share/applications/firefox.desktop. chmod + x firefox.desktop
Скопируйте пользовательские ярлыки и папки на рабочий стол (извне chroot!)
sudo cp -r / path / to / mydesktopitems / / home / ubuntu-builder / Файловая система /etc/skel/Desktop/
Задавать
gnome-classicв качестве оболочки по умолчанию:/ usr / lib / lightdm / lightdm-set-defaults -s gnome-classic
Снимите верхнюю панель Gnome-Classic и переместите верхние элементы на нижнюю панель:
- Откройте макет панели по умолчанию:
nano /usr/share/gnome-panel/panel-default-layout.layout
- Удалите верхнюю панель, удалив строки 1-4:
[Топоплевая верхняя панель] расширение = верно Ориентация = сверху размер =24
- Переместите меню "Пуск" в нижний левый угол, изменив выделенное жирным шрифтом значение для выделенного курсивом параметра, как показано ниже:
[Панель меню объекта] Объектно-н.о.р. = PanelInternalFactory:: MenuBar toplevel-id = нижняя панель Пакет-индекс =0
Переместите индикаторы в правый нижний угол, чуть левее от переключателя рабочей области, изменив выделенное жирным шрифтом значение для выделенных курсивом параметров, как показано ниже:
[Индикаторы объекта] Объектно-н.о.р. = IndicatorAppletCompleteFactory:: IndicatorAppletComplete toplevel-id = нижняя панель Пакет типа = конец индекс упаковки = 1
Удалите кнопку "Показать рабочий стол" слева внизу; Я предпочитаю, чтобы меню "Пуск" было первым, вы можете оставить его или переместить в правый нижний угол и т. Д. Удалите эти строки:
[Объект show-desktop] Объектно-н.о.р. =WnckletFactory::ShowDesktopApplet Идентификатор верхнего уровня = нижняя панель Пакет-индекс =0
Сохранить и выйти.
- Откройте макет панели по умолчанию:
5. Настройка 2: фоны и темы
Замечания:
/usr/share/glib-2.0/schemasсодержит большинство настроек фона / темы по умолчанию; Я обнаружил, что проще напрямую модифицировать их для LiveCD вместо того, чтобы разбираться со сложными вещами, например, чтобы фон экрана входа в систему не совпадал с фоном рабочего стола.
Отключите экран входа (lightdm) от "копирования" фона рабочего стола и других изменений:
- открыто
nano /usr/share/glib-2.0/schemas/com.canonical.unity-greeter.gschema.xml - Вы можете изменить фон входа в систему по умолчанию здесь, если хотите:
'/usr/share/backgrounds/warty-final-ubuntu.png' - Отключите "копирование" фона рабочего стола, установив для него значение
false:false - Установите тему входа в систему Radiance:
'Radiance'
- открыто
Изменить обои по умолчанию; здесь, мы установим его на "Tie My Boat" (
/usr/share/backgrounds/Tie_My_Boat_by_Ray_García.jpg):- открыто
nano /usr/share/glib-2.0/schemas/10_gsettings-desktop-schemas.gschema.overrideи измените нижеприведенную строку на путь к вашему файлу:
'Файл:///usr/share/backgrounds/warty-final-ubuntu.png' картинка-адреса URI =
- открыто
Измени тему на Сияние
- Откройте файл переопределения тем в Ubuntu ``nano /usr/share/glib-2.0/schemas/ubuntu-artwork.gschema.override` и измените Ambiance ниже на Radiance:
[Org.gnome.desktop.interface] gtk-theme = " Ambiance "... [org.gnome.desktop.wm.preferences] theme = " Ambiance "
- Откройте файл переопределения тем в Ubuntu ``nano /usr/share/glib-2.0/schemas/ubuntu-artwork.gschema.override` и измените Ambiance ниже на Radiance:
Важно: скомпилируйте измененные схемы!
- Теперь, когда мы закончили настройку, скомпилируйте измененные схемы с помощью:
glib-compile-schemas /usr/share/glib-2.0/schemas
- Теперь, когда мы закончили настройку, скомпилируйте измененные схемы с помощью:
6. Сборка, тестирование и установка!
нажмите
Buildкнопка в Ubuntu Builder, чтобы начать создание собственного ISO-образа Live-CD. UB автоматически выполняет очистку и т. Д., Которые ранее должны были выполняться вручную.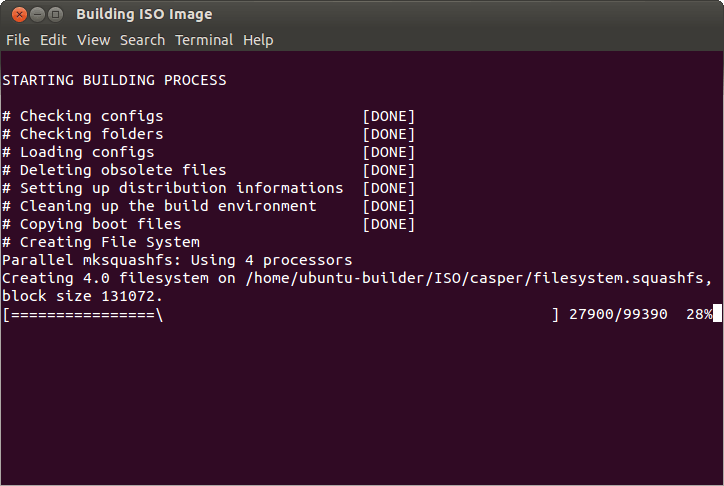
ISO можно найти в
/home/ubuntu-builder; Вы можете проверить это, используя встроенный QEMU или другую виртуальную машину.- Размер моего готового компакт-диска составил 778 МБ (после удаления старого
.23ядро), с Unity и Gnome 3D, которые все еще доступны, если пользователь пожелает, так что это очень хорошо для настройки!:)
Следующее должно привести:
После загрузки вы получаете опцию "Try Ubuntu" или "Install Ubuntu":
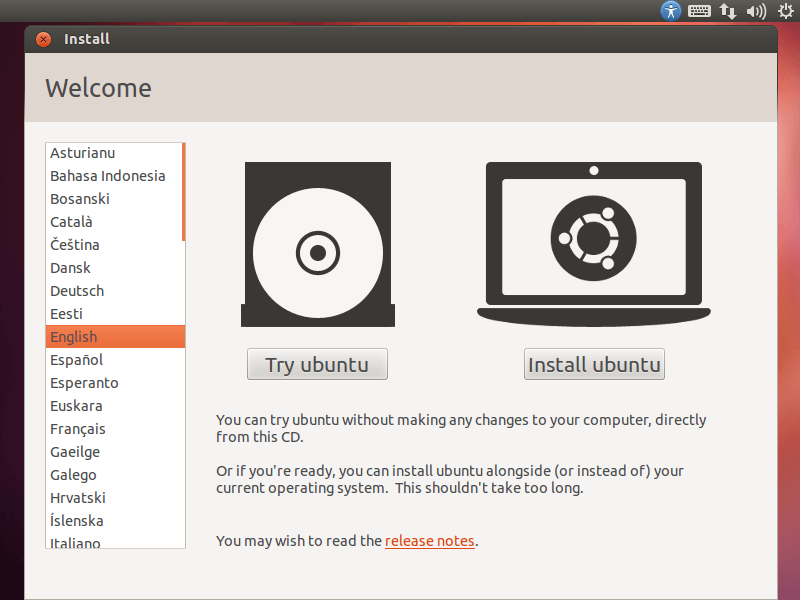
Нажав "Попробуй", мы получим наш собственный рабочий стол!
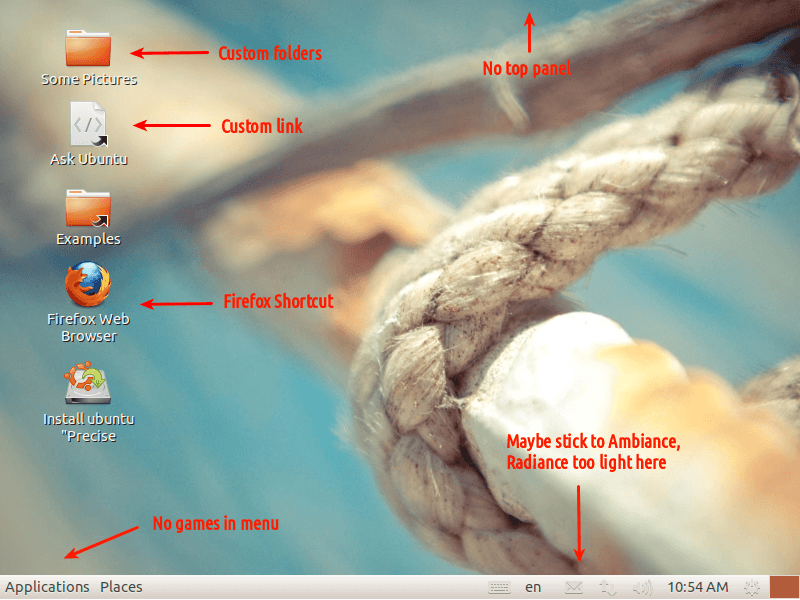
И выход из системы (войдите с
ubuntu(пустой пароль) показывает, что обои для входа сохраняются по умолчанию: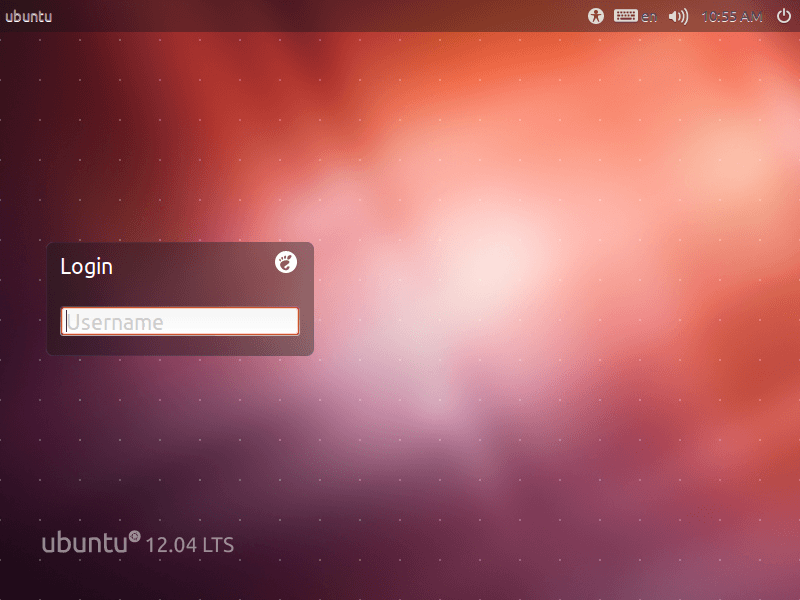
Установщик не падает при выборе часового пояса:
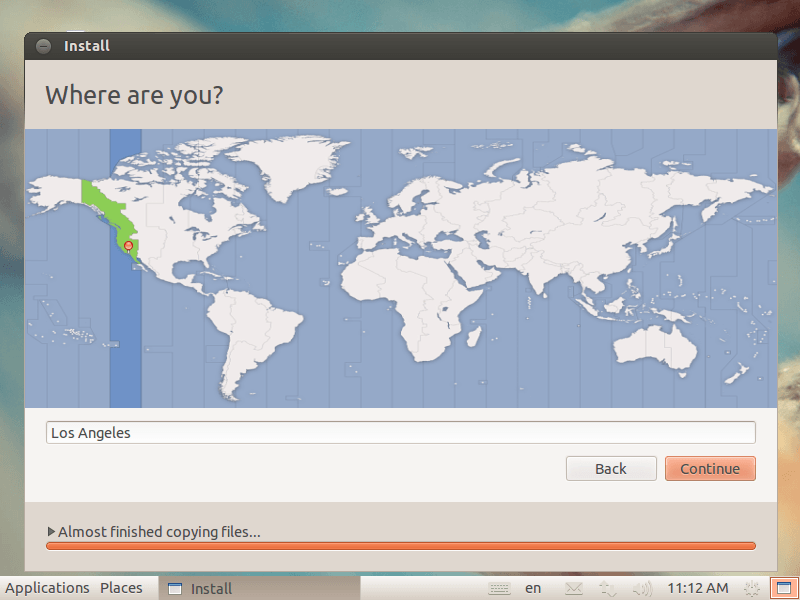
Выберите имя пользователя и т. Д. Для установки:
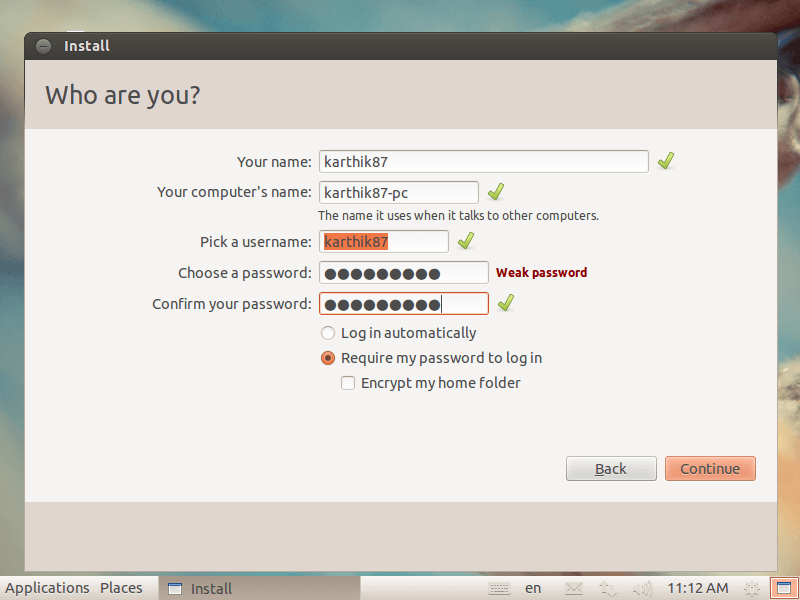
Установленный экран входа в систему:
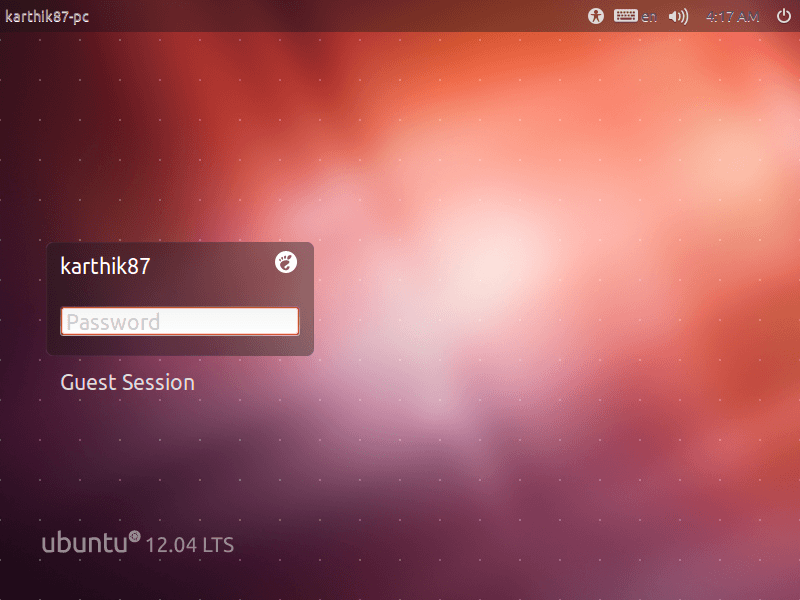
Установленный рабочий стол:
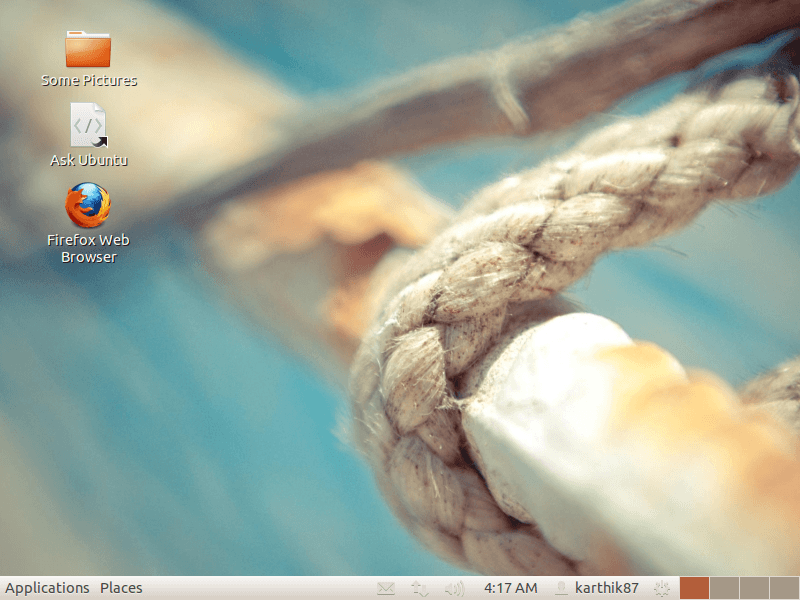
Создание собственного Custom Live CD - вручную.
1. Подготовка
Сначала вы загружаете Live CD ISO. Во время загрузки установите программное обеспечение, необходимое для восстановления:
sudo apt-get install squashfs-tools dchrootSquashfs
 является сжатой файловой системой только для чтения для Linux.
является сжатой файловой системой только для чтения для Linux.dchroot
 позволяет пользователям выполнять команды или интерактивные оболочки в разных chroot.
позволяет пользователям выполнять команды или интерактивные оболочки в разных chroot.Смонтируйте Live CD:
mkdir /tmp/livecd sudo mount -o loop ~/Downloads/ubuntu-11.04-desktop-i386.iso /tmp/livecdЕсли вы используете другой ISO или другое место для загрузки, пожалуйста, измените его соответствующим образом.
Создайте рабочую область и скопируйте содержимое в рабочую область:
mkdir -p ~/livecd/cd rsync --exclude=/casper/filesystem.squashfs -a /tmp/livecd/ ~/livecd/cd mkdir ~/livecd/squashfs ~/livecd/custom sudo modprobe squashfs sudo mount -t squashfs -o loop /tmp/livecd/casper/filesystem.squashfs ~/livecd/squashfs/ sudo cp -a ~/livecd/squashfs/* ~/livecd/customЕсли вы получаете ошибку, подобную этой, во время выполнения modprobe:
sudo modprobe squashfs WARNING: Deprecated config file /etc/modprobe.conf, all config files belong into /etc/modprobe.d/переместить modprobe.conf
mv /etc/modprobe.conf /etc/modprobe.conf.OLDи попробуй еще раз!Доступ к сети:
sudo cp /etc/resolv.conf /etc/hosts ~/livecd/custom/etc/Создайте псевдофайловую систему:
sudo chroot ~/livecd/custom /bin/bash -l mount -t proc none /proc/ mount -t sysfs none /sys/
2. Настройка
Вы можете получить список всех пакетов с
dpkg-query -W --showformat='${Package}\n' | lessВы можете удалить игры с
apt-get remove --purge gnome-gamesОбновите свои источники с
sudoedit /etc/apt/sources.list, Закомментируйте строки, которые вам не нужны, и раскомментируйте те, которые вы хотите, добавьте в PPA, если хотите, и затем вам нужно обновить с помощьюapt-get update && apt-get dist-upgradeДобавление таких пакетов, как thunderbird, Samba, системная конфигурация Samba и SSH, выполняется так же, как при обычной установке из командной строки. Так
sudo apt-get install thunderbird samba system-config-samba sshдобавлю те.Если вы загрузили пакет вручную, вы можете установить его с
sudo dpkg -i {file_name}.deb- Вы можете проверить Ubuntu Software Center, Synaptic или веб-сайт пакетов для имен, если необходимо установить больше.
- Вы можете рассмотреть возможность добавления (беспроводных) сетевых утилит.
- Вы быстро запустите более 800 Мб; если вы удалите больше пакетов, чтобы получить менее 800, или вам нужно использовать DVD при записи. Удаление libre office освободит вас на 33+ Мб, если вам это не нужно.
Чтобы создать ярлык AskUbuntu на рабочем столе:
mkdir -p /etc/skel/Desktop && printf '[Desktop Entry]\nVersion=1.0\nName=Ask Ubuntu\nComment=Ask Questions About Ubuntu\nGenericName=Question and Answers\nExec=xdg-open http://Ask-ubuntu.ru\nTerminal=false\nX-MultipleArgs=false\nType=Application\nIcon=firefox\nCategories=Internet;\n' > /etc/skel/Desktop/askubuntu.desktop && chmod a+x /etc/skel/Desktop/askubuntu.desktopВы можете добавить больше (пропустите часть mkdir), отредактировав URL-адрес чего-то другого.Предоставлено dv3500ea
Изменение настроек внутри gconf-редактора.
Вы можете изменить любой параметр gconf, если вы знаете, какой путь имеет этот параметр и какое значение вы хотите, чтобы оно было (и тип значения, конечно).
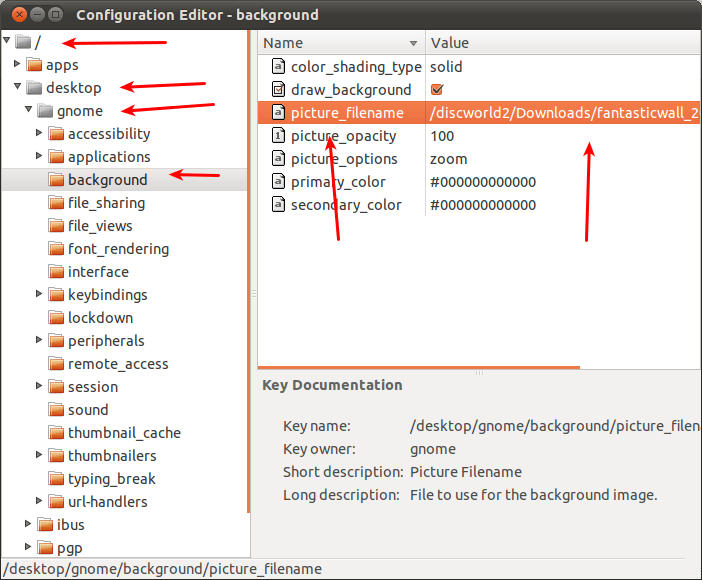
Смена обоев производится по пути, на который я указал стрелки:
/desktop/gnome/background/, это строковое значение, и оно используетpicture_filenameкак вариант. Значение, которое он в настоящее время хранит на моем рабочем столе:/discworld2/Downloads/fantasticwall_2.jpg, Сам фон должен быть скопирован в/usr/share/backgrounds/, Обязательно установите права доступа и владельца.Примеры:
Чтобы изменить обои (измените имя файла в 1-й команде на свое собственное изображение) на это изображение и измените тему на Radiance, вы можете использовать эту информацию для создания команд, чтобы установить это для вашего живого компакт-диска:
gconftool-2 --direct --config-source xml:readwrite:/etc/gconf/gconf.xml.defaults --set -t string /desktop/gnome/background/picture_filename /discworld2/Downloads/fantasticwall_2.jpg gconftool-2 --direct --config-source xml:readwrite:/etc/gconf/gconf.xml.defaults --set -t string /desktop/gnome/interface/gtk_theme RadianceПредоставлено dv3500ea
Включить удаленный рабочий стол:
gconftool-2 --direct --config-source xml:readwrite:/etc/gconf/gconf.xml.defaults --set -t bool /desktop/gnome/remote_access/enabled trueНастройки для значков, панелей и т. Д. Выполняются путем добавления такой команды.
В качестве альтернативы вы можете редактировать
/etc/gconf/gconf.xml.defaults/%gconf-tree.xml(или когда вы не работаете, сохраните этот файл для будущего использования). Все параметры конфигурации, выполненные с помощью gconftool-2, хранятся в этом файле.
Изменить часовой пояс по умолчанию, используемый live cd
dpkg-reconfigure tzdataИзмените настройку локали на английский (конечно, измените на то, что вы хотите)
locale-gen en update-locale LANG=en LANGUAGE=en LC_ALL=enНастройте файлы конфигурации.
Если вы хотите иметь собственный файл конфигурации для определенного пакета, вы можете сделать это несколькими способами.
Сложным (но наиболее логичным) способом было бы либо найти пакет, изменить файл конфигурации и перепаковать его, либо найти исходные файлы, выяснить, где они хранят свой фиктивный файл конфигурации, и изменить его, а затем пересобрать пакет.
Конечно, это работает только в том случае, если в исходный пакет включен файл конфигурации по умолчанию. Многие пакеты автоматически генерируют свои конфигурационные файлы в скрипте {packagename}.postinst, поэтому сделать это будет довольно сложно.
Самый простой способ - создать скрипт и скопировать текущую конфигурацию в
/etc/skelпоэтому они добавляются на ваш рабочий стол (аналогично добавлению ярлыков firefox, как описано выше) и после установки нажмите ссылку на рабочем столе, чтобы установить файл конфигурации в нужное место. Сценарий может выполнять копирование и удаление как сценария, так и файла конфигурации с рабочего стола после его успешной установки. Этот метод можно использовать для обновления конфигурации Samba (поместите текущую конфигурацию в/etc/skel/, Поместите туда скрипт, который имеет разрешения на выполнение и содержит перемещение указанного конфига в/etc/samba/smbd.confи все, что вам нужно сделать, это выполнить скрипт).Это в основном всегда работает, так как заменяет действие, выполняемое вручную после установки, сценарием, запускаемым вручную после установки. Но это также означает, что он не является частью обычного live cd.
3. Очистка
apt-get clean
rm -rf /tmp/*
rm -f /etc/hosts /etc/resolv.conf
umount /proc/
umount /sys/
exit
Это удаляет все временные файлы; не то, что мы создали. ~/livecd/ только для чтения, поэтому нормальный rm не удалит эти файлы. Вам нужно смонтировать его с правами записи (или, как я это делал, использовать новый live cd для загрузки и монтирования дома и rm это оттуда.
4. Настройка ISO
Манифест файлов.
chmod +w ~/livecd/cd/casper/filesystem.manifest sudo chroot ~/livecd/custom dpkg-query -W --showformat='${Package} ${Version}\n' > ~/livecd/cd/casper/filesystem.manifest sudo cp ~/livecd/cd/casper/filesystem.manifest ~/livecd/cd/casper/filesystem.manifest-desktopВосстановить файл squashfs.
sudo mksquashfs ~/livecd/custom ~/livecd/cd/casper/filesystem.squashfsОбновление md5 сумм.
sudo rm ~/livecd/cd/md5sum.txt sudo bash -c 'cd ~/livecd/cd && find . -type f -exec md5sum {} +' > md5sum.txt
5. Создание ISO.
cd ~/livecd/cd
sudo mkisofs -r -V "Ubuntu-Live" -b isolinux/isolinux.bin -c isolinux/boot.cat -cache-inodes -J -l -no-emul-boot -boot-load-size 4 -boot-info-table -o ~/Downloads/ubuntu-11.04-desktop-i386.iso .
6. Размонтировать и очистить
sudo umount ~/livecd/squashfs/
sudo umount /tmp/livecd
sudo rm -fr ~/livecd/
7. Комментарии:
Все было протестировано с Ubuntu 11.04 Live CD. Единственное, что пошло не так - это chroot: я добавил dchroot к файлам, которые нужно установить для этого.
Относительно "следует создать несколько ярлыков Firefox на рабочем столе", "Следует изменить тему по умолчанию на сияние" и "Следует изменить обои Ubuntu по умолчанию". Я отредактировал их после того, как dv3500ea поместил это в комментарии; Я не проверял это при создании живого компакт-диска 11.04.
Создание live CD из существующей / новой установки
РЕДАКТИРОВАТЬ: Этот метод, кажется, больше не работает. Я предлагаю вам попробовать другие методы, предложенные в этом QA.
Хорошим способом было бы создать live CD из текущей установки. Это можно сделать с помощью виртуальной машины (только не устанавливайте инструменты VM внутри гостевой ОС)
Итак, сначала нам нужна новая установка (если вы не можете установить ее по-настоящему, попробуйте использовать виртуальную машину) только с теми вещами, которые вам нужны (в вашем случае thunderbird, samba и ssh). Затем мы настраиваем систему и записываем, где находятся настройки (например, вы меняете фон рабочего стола, настройки находятся в ~/.gconf или добавляете ярлыки firefox, они расположены в ~/Desktop). Это необходимо для шага 4.
Установите несколько переменных:
export WORK=~/temp export CD=~/livecd export FORMAT=squashfs export FS_DIR=casperЗамените ~/temp на путь к временному каталогу, в котором мы будем работать. Замените ~/livecd на путь к дереву CD.
Создайте структуру папок.
sudo mkdir -p ${CD}/{${FS_DIR},boot/grub} ${WORK}/rootfsТеперь нам нужно установить несколько пакетов:
sudo apt-get install grub2 xorriso squashfs-toolsТеперь мы скопируем текущую установку и изменим флаги исключения в соответствии с вашими потребностями:
sudo rsync -av --one-file-system --exclude=/proc/* --exclude=/dev/* \ --exclude=/sys/* --exclude=/tmp/* --exclude=/home/* --exclude=/lost+found \ --exclude=/var/tmp/* --exclude=/boot/grub/* --exclude=/root/* \ --exclude=/var/mail/* --exclude=/var/spool/* --exclude=${WORK}/rootfs \ --exclude=/etc/fstab --exclude=/etc/mtab --exclude=/etc/hosts \ --exclude=/etc/timezone --exclude=/etc/shadow* --exclude=/etc/gshadow* \ --exclude=/etc/X11/xorg.conf* --exclude=/etc/gdm/custom.conf \ / ${WORK}/rootfsЕсли у вас есть отдельный загрузочный раздел, выполните это:
sudo cp -av /boot/* ${WORK}/rootfs/boot
В вашем случае вы хотите скопировать настройки и некоторые файлы из домашнего каталога. Сначала определите, какие каталоги мы хотим скопировать: CONFIG='. Config.gconf Desktop someotherfolder andanotherfolder' А теперь мы скопируем это:cd ~ && for i in $CONFIG do sudo cp -rpv --parents $i ${WORK}/rootfs/etc/skel doneТеперь мы входим в новую систему и модифицируем ее.
sudo mount --bind /dev/ ${WORK}/rootfs/dev sudo mount -t proc proc ${WORK}/rootfs/proc sudo mount -t sysfs sysfs ${WORK}/rootfs/sys sudo mount -t devpts devpts ${WORK}/rootfs/dev/pts sudo chroot ${WORK}/rootfs /bin/bashСледующие команды выполняются в chroot:
LANG= apt-get update apt-get install casperКаспер содержит живые сценарии. Если вам нужен также установщик, запустите это:
apt-get install ubiquity ubiquity-frontend-gtkИли если вы хотите KDE:
apt-get install ubiquity ubiquity-frontend-kdeОбновите modules.dep и initramfs:
depmod -a $(uname -r) update-initramfs -u -k $(uname -r)Удалите несистемных пользователей - не переживайте, мы скопировали настройки и данные в "скелет" пользователей. Это означает, что все новые пользователи будут иметь их.
for i in `cat /etc/passwd | awk -F":" '{print $1}'` do uid=`cat /etc/passwd | grep "^${i}:" | awk -F":" '{print $3}'` [ "$uid" -gt "999" -a "$uid" -ne "65534" ] && userdel --force ${i} 2>/dev/null doneОчистить
apt-get clean find /var/log -regex '.*?[0-9].*?' -exec rm -v {} \; find /var/log -type f | while read file do cat /dev/null | tee $file done rm /etc/resolv.conf /etc/hostnameВыход из chroot.
exitТеперь мы копируем ядро:
export kversion=`cd ${WORK}/rootfs/boot && ls -1 vmlinuz-* | tail -1 | sed 's@vmlinuz-@@'` sudo cp -vp ${WORK}/rootfs/boot/vmlinuz-${kversion} ${CD}/boot/vmlinuz sudo cp -vp ${WORK}/rootfs/boot/initrd.img-${kversion} ${CD}/boot/initrd.img sudo cp -vp ${WORK}/rootfs/boot/memtest86+.bin ${CD}/bootЕсли вы установили установщик, вам нужно будет сделать это, чтобы установщик не устанавливал такие вещи, как casper:
sudo chroot ${WORK}/rootfs dpkg-query -W --showformat='${Package} ${Version}\n' | sudo tee ${CD}/${FS_DIR}/filesystem.manifest sudo cp -v ${CD}/${FS_DIR}/filesystem.manifest{,-desktop} REMOVE='ubiquity casper user-setup os-prober libdebian-installer4' for i in $REMOVE do sudo sed -i "/${i}/d" ${CD}/${FS_DIR}/filesystem.manifest-desktop doneРазмонтируйте то, что мы смонтировали:
sudo umount ${WORK}/rootfs/proc sudo umount ${WORK}/rootfs/sys sudo umount ${WORK}/rootfs/dev/pts sudo umount ${WORK}/rootfs/devКонвертировать в squashfs:
sudo mksquashfs ${WORK}/rootfs ${CD}/${FS_DIR}/filesystem.${FORMAT}Сделайте filesystem.size:
echo -n $(sudo du -s --block-size=1 ${WORK}/rootfs | tail -1 | awk '{print $1}') | sudo tee ${CD}/casper/filesystem.sizeИ md5:
find ${CD} -type f -print0 | xargs -0 md5sum | sed "s@${CD}@.@" | grep -v md5sum.txt |sudo tee ${CD}/md5sum.txtТеперь grub.cfg:
sudo nano ${CD}/boot/grub/grub.cfg(замените nano на ваш любимый текстовый редактор, это не имеет значения) Вставьте его и сохраните:
set default="0" set timeout=10 menuentry "Ubuntu GUI" { linux /boot/vmlinuz boot=casper quiet splash initrd /boot/initrd.img } menuentry "Ubuntu in safe mode" { linux /boot/vmlinuz boot=casper xforcevesa quiet splash initrd /boot/initrd.img } menuentry "Ubuntu CLI" { linux /boot/vmlinuz boot=casper textonly quiet splash initrd /boot/initrd.img } menuentry "Ubuntu GUI persistent mode" { linux /boot/vmlinuz boot=casper boot=casper persistent quiet splash initrd /boot/initrd.img } menuentry "Ubuntu GUI from RAM" { linux /boot/vmlinuz boot=casper nopersistent toram quiet splash initrd /boot/initrd.img } menuentry "Check Disk for Defects" { linux /boot/vmlinuz boot=casper integrity-check quiet splash initrd /boot/initrd.img } menuentry "Memory Test" { linux16 /boot/memtest86+.bin } menuentry "Boot from the first hard disk" { set root=(hd0) chainloader +1 }Если вы хотите, вы можете добавить дополнительный пункт меню, который позволяет вам перейти прямо в Ubiquity.
menuentry "Install Ubuntu" { linux /boot/vmlinuz boot=casper only-ubiquity quiet splash initrd /boot/initrd.img }Сделайте CD/DVD!
sudo grub-mkrescue -o ~/live-cd.iso ${CD}Проверьте это с помощью виртуальной машины!
Вся заслуга идет в capink, потому что руководство отсюда.
Ты можешь использовать uck или live-magic настроить свой Live CD.
uck доступно из официальных источников программного обеспечения Ubuntu во всех версиях Ubuntu начиная с 10.04 LTS Lucid Lynx. Вы можете установить uck из Центра программного обеспечения, с apt-get в командной строке или нажав здесь ,
Это набор сценариев, которые облегчают создание собственного LiveCD из существующего образа.iso. Он очень похож на Remastersys, с той разницей, что он активно поддерживается. Он имеет графический интерфейс, чтобы помочь с настройкой, но можно также использовать командную строку, чтобы сделать то же самое.
- Он попросит выбрать языковые пакеты для включения в CD.
- Затем он попросит выбрать файл образа.iso, который будет использоваться в качестве основы для нового компакт-диска.
- Дайте имя новому образу.iso, который будет создан.
- Затем он запросит пакеты, которые нужно добавить / удалить на / с LiveCD. Это даст вам возможность выбрать между командной строкой и графическим интерфейсом по умолчанию (Ubuntu Software Center). Примечание: вы должны выбрать командную строку. Из командной строки вы можете добавлять / удалять пакеты либо с помощью apt-get, либо с помощью Ubuntu Software Center (введите software-center из командной строки). Вы также можете изменить настройки конфигурации для всех программ / приложений.
- После завершения (загрузка необходимых пакетов может занять некоторое время), продолжайте.
- Теперь просто расслабься и расслабься. Через некоторое время ваш настроенный LiveCD будет готов.
Дублирование системы Ubuntu для распространения
Ни один из текущих ответов на этой странице все еще не работает. По крайней мере, не с Ubuntu 20.04 или 20.10. Все приложения заброшены. Использование файла образа для дублирования ОС просто и всегда будет работать.
1) Создайте файл изображения из существующей операционной системы:
Загрузите Live Ubuntu USB и вставьте Full install (или Persistent) USB для копирования.
Создайте файл образа USB-накопителя для полной установки (или постоянного USB-накопителя) с помощью Gnome-Disks.
2) Обрезать изображение для распространения, удалить лишнее пространство в конце файла изображения.
Пример: Удаляет раздел основных данных NTFS Microsoft с конца диска.
Вход
ubuntu@ubuntu:~$ cd /media/ubuntu/DATA/
ubuntu@ubuntu:/media/ubuntu/DATA$ fdisk -l DiskImageofsdd.img
Выход
Disk DiskImageofsdd.img: 28.66 GiB, 30752636928 bytes, 60063744 sectors
Units: sectors of 1 * 512 = 512 bytes
Sector size (logical/physical): 512 bytes / 512 bytes
I/O size (minimum/optimal): 512 bytes / 512 bytes
Disklabel type: gpt
Disk identifier: 82741D01-6511-4A8A-8FDF-52D8C165C178
Device Start End Sectors Size Type
DiskImageofsdd.img1 1953 3906 1954 977K BIOS boot
DiskImageofsdd.img2 3907 503906 500000 244.1M EFI System
DiskImageofsdd.img3 505856 44578815 44072960 21G Linux filesystem
DiskImageofsdd.img4 44578816 60061695 15482880 7.4G Microsoft basic data
Вход
ubuntu@ubuntu:/media/ubuntu/DATA$ truncate --size=$[(44578815+1)*512] DiskImageofsdd.img
3) Сжать изображение для распространения:
Для сжатия xz используется 7Zip. Установите 7Zip для Windows: https://www.7-zip.org/a/7z1900-x64.msi или для рабочего стола Ubuntu P7Zip из магазина Ubuntu. После установки 7Zip в Windows или Ubuntu инструмент для перепрошивки должен работать без предварительной распаковки файла xz.
Сжатие PKZip также можно использовать, но оно не такое плотное.
4) Виртуальная машина: конвертировать
.vdiфайл в
.imgфайл, который можно прошить на загрузочный USB.
Откройте виртуальный бокс
cd в папку, содержащую ubuntu.vdi, и запустите:
VBoxManage clonemedium --format RAW ubuntu.vdi ubuntu.img
5) Установите файл образа на целевой диск
Внимание: Целевой диск будет перезаписан .
- Используйте значок блина в Дисках или используйте Etcher, Rufus, dd или mkusb, когда вы хотите восстановить или клонировать образ на другой диск.
6) Создайте установочный диск для файла образа.
Используйте Etcher, Startup Disk Creator, dd, mkusb и т. д., чтобы создать Live USB.
С другого диска Linux конвертируйте новый
writableраздел на раздел NTFS, используя:
ubuntu@ubuntu:~$ sudo mkfs.ntfs -f -L usbdata /dev/sdx3
Где sdx - это Live drive.
- Поместите файл образа ОС в раздел NTFS Live USB, где его можно будет при необходимости прошить на целевой диск с Live USB.
Если вам нужно больше контроля над тем, какие именно изменения внесены, можно внести изменения вручную.
Процесс состоит из распаковки файла данных SquashFS, содержащего корневую файловую систему операционной системы, загрузки в извлеченную файловую систему, внесения изменений, выхода из chroot, повторной упаковки файла SquashFS и последующей регенерации образа ISO.
Полная информация описана на странице LiveCDCustomization в вики Ubuntu.
Вы можете использовать Cubic - эта утилита была протестирована (мной) и работает на хосте Ubuntu 18.04 с образом Ubuntu 18.04, что больше, чем можно сказать для большинства других инструментов, которые не работают или более не поддерживаются.
Вот руководство по его использованию с сайта Linoxide.
Грубые шаги включают в себя:
- Убедитесь, что вы используете поддерживаемую версию Ubuntu (я пробовал 18.04; это работает)
- Установите ключ GPG для кубического PPA
- Добавьте кубический PPA к своим источникам
- Установите кубический инструмент
- Запустите его и следуйте инструкциям GUI
В программном центре Ubuntu
Правка> Источники программного обеспечения> Другое программное обеспечение> Добавить..
Вставьте следующую строку в поле и нажмите "Добавить источник".
deb http://www.geekconnection.org/remastersys/repository karmic
Перезагрузите исходные коды и установите Remastersys из Центра программного обеспечения.
После этого установите все медиакодеки и приложения, которые вы хотите, в свою пользовательскую Ubuntu. Начать remastersys с
Система>Adminstration>Remastersys
Выберите режим dist, нажмите ok и дождитесь окончания процесса. Когда вы закончите, вы найдете свой собственный ISO в
/home/remastersys/remastersys/custom.iso
Remastersys может быть ответом на ваши потребности. Вам нужно перейти на http://www.remastersys.com/ubuntu.html и следовать инструкциям. Эта программа делает ISO из вашего работающего ОС, включая все настройки и приложения. Чем вы можете записать компакт-диск с помощью этого ISO. К сожалению, в прошлом была проблема с тем, чтобы он работал в режиме live cd, хотя установка не была проблемой (я не знаю, если это все еще проблема).
Вы также можете использовать JLIVECD для настройки образа ISO. Это инструмент командной строки для настройки дистрибутивов на основе Ubuntu и Ubuntu. Он дает вам полный контроль над вещами, которые нуждаются в настройке, но вы должны знать, что нужно делать, то есть он только подготавливает среду chroot для вас (остальное зависит от вас) и создает окончательный ISO. Вы можете продолжать добавлять новые изменения к существующим изменениям и продолжать проверять ISO, построенные на них.
Я не знаю "GUI" за пределами Lucid, однако gNewsense, который является форком Ubuntu, заставляет свои скрипты брать релиз Ubuntu и делать свой собственный форк свободно доступным и довольно хорошо документированным.
В основном это процесс:
- Поместите свое собственное художественное произведение, где сценарии могут найти это
- Решить, что вы хотите в вашем ядре (или что вы не хотите)
- Решая, какие пакеты вы хотите (или что вы не хотите)
- Запуск сценария, который отражает хранилище apt
- Создание дистрибутива CD / ISO.
Хотя они не совсем "дружественные для новичков", их инструменты относительно просты в использовании.
Я возился с новым веб-сервисом под названием Reconstructor. Согласно их сайту,
Reconstructor - это инструментарий для создания пользовательских версий операционной системы GNU/Linux, в частности Debian и Ubuntu.
Согласно статье в Linux Journal о Reconstructor, они взимают небольшую плату за настройки. Стоит ли это того, зависит от ваших потребностей.
Я бы посоветовал вам попробовать Reconstructor
"Reconstructor - это Ubuntu GNU/Linux CD Creator, который позволяет вам модифицировать существующий дистрибутив Ubuntu и сохранять его как свой собственный дистрибутив Linux. Он использует диск Desktop(Live), Alternate(Install) или Server в качестве основы, а затем позволяет для пользовательской настройки. Вы можете в основном настроить всю среду, такую как добавить / удалить программное обеспечение, изменить внешний вид по умолчанию (заставка, темы, шрифты, обои и т. д.), добавить ссылки на рабочий стол и т. д."
Также для получения дополнительной информации вы должны прочитать эти ссылки: http://maketecheasier.com/reconstructor-creating-your-own-ubuntu-distribution/2008/07/05
http://maketecheasier.com/build-your-own-ubuntu-based-distro-with-novo-builder/2010/07/02
Вопрос старый, и большинство ответов (естественно?) Устарели. Хочу поделиться своим решением:
1) Установите Ubuntu 18.04, например, на виртуальную машину Virtualbox.
2) Настройте под свои нужды: установите новое программное обеспечение и т. Д.
3) Скачать pinguybuilder_5.2-1_all.debс https://sourceforge.net/projects/pinguy-os/files/ISO_Builder/ и установите его
4) Беги sudo PinguyBuilder backup (или sudo PinguyBuilder distсм. ниже) - это может занять час!
5) Найдите файл ISO в /home/PinguyBuilder/PinguyBuilder/custom-backup.iso и скопируйте его на USB-накопитель, например, sudo dd if=/home/PinguyBuilder/PinguyBuilder/custom-backup.iso of=/dev/sdX bs=1M (где sdX это устройство USB-накопителя)
Выбор режима (источника)
В зависимости от того, какой вариант вы выберете, определяется, какой тип ISO создается. Если вы выберете "Dist", это создаст резервную копию всей системы, но исключит вашу домашнюю папку и любую личную информацию.
Если вы выберете "Резервное копирование", это создаст резервную копию системы и включит вашу домашнюю папку (поэтому убедитесь, что она не слишком большая).
Оба варианта могут работать в режиме реального времени. В режиме "Dist" нет пароля для входа. В режиме "Резервное копирование" используются имя пользователя и пароль, используемые для создания ISO.
Загрузите http://sourceforge.net/projects/uck/files/uck/2.4.6/uck_2.4.6-0ubuntu1_all.deb/download следуя инструкциям, и когда он просит запустить диспетчер пакетов, консольное приложение или продолжить упаковку, выберите Консольное приложение.
Теперь вы можете запустить
кораблик
Единство-2d-пусковой
Единство-2d-панель
и делай все
Если это не работает, сначала попробуйте запустить менеджер пакетов, затем попробуйте снова с консолью.
Надеюсь это поможет.
Вы можете изменить по умолчанию /etc/hosts файл (а также некоторые другие файлы по умолчанию) путем редактирования /usr/share/ubiquity/plugininstall.py
Я думал, что было бы полезно поделиться, так как мне нужно было знать, как это сделать.