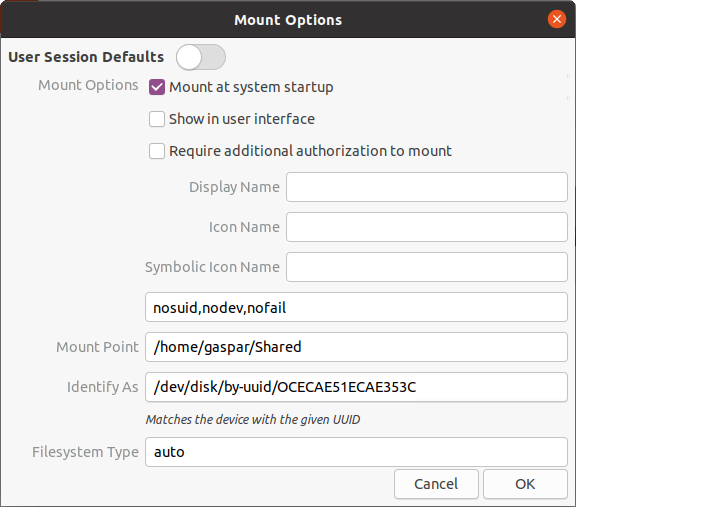Как автоматически смонтировать разделы NTFS?
У меня есть два NTFS-раздела, и я не хочу монтировать их вручную каждый раз, когда запускаю Ubuntu.
- Как я могу это сделать?
- Есть ли инструмент или код для использования?
- Если это так, безопасно ли выполнять автомонтирование? особенно когда они используются другой ОС?
11 ответов
Самый простой способ, который будет работать на большинстве систем Linux, это добавить их в свой fstab. Но есть и другие. У каждого есть свой заголовок в этом ответе.
Замечания:
Если вы получаете сообщение об ошибке, говорящее о "root" или "permissions", то это потому, что для большинства параметров монтирования вам потребуются привилегии root. В Unity вы можете достичь этого, предварительно добавив gksudo (графические приложения) или sudo к обычной команде и набрав свой пароль. Так, например, в случае ntfs-config Вы нажимаете Alt + F2 и набираете gksudo ntfs-config,
альфонс
Gigolo работает рука об руку с удаленной файловой системой Nautilus и возможностями монтирования. Вам необходимо добавить разделы в закладки Nautilus (Nautilus - файловый менеджер Ubuntu по умолчанию). После этого вы найдете их в Жиголо. Остальное сказано в другом моем ответе.
Fstab
Редактировать: Поскольку, исходя из ваших комментариев, вы не очень знакомы с Linux, я объясню процедуру более подробно:
Метод fstab более чистый и простой, чем gui-tools или Gigolo. Он также будет работать на других системах, даже тех, которые только в текстовом режиме. В принципе вам не нужно ничего устанавливать. Для каждого ntfs-раздела вам нужно будет добавить одну строку в файл с именем /etc/fstab, Для меня добавленная строка выглядит так:
#Windows-Partition
UUID=<xxxxx> /media/win ntfs rw,auto,users,exec,nls=utf8,umask=003,gid=46,uid=1000 0 0
Часть, которая говорит UUID=<xxxxx> говорит вашей системе, какой раздел монтировать. Если вы выполните эту процедуру и у вас появятся дубликаты устройств, замените UUID=<xxxx> с /dev/disk/by-uuid/<xxxxx>, Каждый раздел имеет свой уникальный UUID. Пробелы важны, поэтому лучше скопируйте и вставьте строку. замещать auto от noauto вручную монтировать. Пользователи должны быть в группе plugdev,
Обратите внимание, что если эта строка находится в самом конце вашего файла, после нее должна быть новая строка. Маунт будет жаловаться, если у вас его нет.
Нахождение UUID:
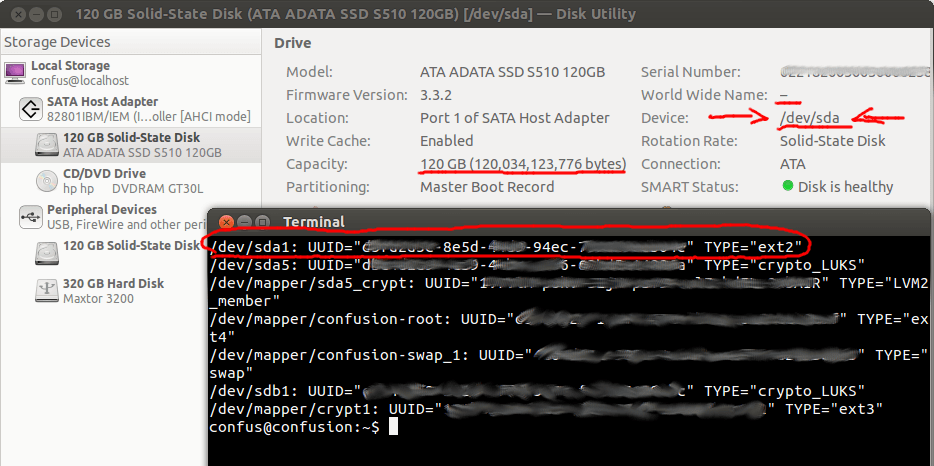
Откройте Дисковую утилиту и определите подходящие разделы по их размеру (например, 120 ГБ), файловой системе (например, ntfs) и имени. Обратите внимание на их файл "Device:" (например, /dev/sdb1). Вместо этого вы можете запустить следующую команду в терминале, например: gnome-terminal:
sudo fdisk -l
Вы можете узнать UUID ваших разделов, запустив sudo blkid в ракушке. Вывод выглядит примерно так:
confus@confusion:~$ sudo blkid
[sudo] password for confus:
/dev/sda1: LABEL="boot" UUID="cc425c68-704f-4836-9123-bbb3aea64471" TYPE="ext2"
/dev/sda2: UUID="1c8b1489-e111-481c-89f2-743203c3ee7d" TYPE="crypto_LUKS"
/dev/sda3: UUID="7258CB9858CB598D" TYPE="ntfs"
/dev/sda4: LABEL="HP_TOOLS" UUID="1405-0A4C" TYPE="vfat"
/dev/mapper/lukslvm: UUID="xZSNtR-MocS-dLMk-vOWa-Ay65-wS9b-GqaNhV" TYPE="LVM2_member"
/dev/mapper/vgubuntu-swap: UUID="f415f3b9-4e4d-48b1-99c2-605e16532f9e" TYPE="swap"
/dev/mapper/vgubuntu-root: UUID="62a862b4-e6c8-4efd-90b5-55eab8e83e39" TYPE="ext4"
Правильный UUID будет иметь соответствующий файл устройства перед ним и TYPE="ntfs" после. Так что для меня UUID это "7258CB9858CB598D". Для вас этот номер будет другим. Также у меня есть только один раздел NTFS. Замените мой UUID в строках, которые вы добавляете в fstab, тем, который вы нашли таким образом.
Установка точки монтирования
Теперь точка монтирования. Для каждого раздела это будет по-разному. Я выбрал /media/win, Вы можете выбрать все, что вам нравится. Это просто должен быть существующий пустой каталог. Вы также можете создать каталог /home/yourusername/windows1 и затем поместите это в свой fstab.
Другие параметры в моей строке
ntfs сообщает fstab, что это раздел ntfs-типа.
rw,auto,user,exec,nls=utf8,umask=003,gid=46,uid=1000 0 0 выходит за рамки этого ответа. Просто используйте эти значения, как они есть. Они должны быть в порядке. Если вы заинтересованы, вы можете прочитать объяснение этих параметров по ссылке, которую я предоставил ранее.
Когда вы добавили строки и сделали все, что я описал, сохраните файл и запустите sudo mount -a в ракушке. Если вы можете получить доступ к своим разделам через точки их монтирования и никаких ошибок не распечатано, то все прошло хорошо. Если нет, проверьте на опечатки и очевидные ошибки. Не перезагружаться если sudo mount -a отображает ошибки! С ошибками перезагрузка может закончиться неудачей.
Поиск вашего пользователя и идентификатора группы
Вы можете узнать свой идентификатор пользователя и группы с помощью id команда.
confus@confusion:~$ id
uid=1000(confus) gid=1000(confus) groups=1000(confus),4(adm),7(lp),20(dialout),24(cdrom),46(plugdev),112(lpadmin),120(admin),122(sambashare)
NTFS-конфигурации
Графический инструмент ntfs-config также доступен, но не обязателен (и его текущая версия не работает в Natty Narwhal - предположим, это будет исправлено в ближайшее время). Кроме того, вы можете потерять старые настройки в вашем fstab с помощью этого инструмента (например, при монтировании кеша в памяти), потому что он перезаписывает файл /etc/fstab вместо добавления чего-либо.
Ubuntu 20.04 и новее
Откройте nautilus и создайте новую папку, я предлагаю в домашней папке.
Откройте приложение "Диски".
Выберите раздел, который нужно смонтировать автоматически, а затем нажмите Дополнительные параметры раздела -> Изменить параметры монтирования.
Установите флажок " Монтировать при запуске системы" и снимите флажки с двух других параметров.
В Mount Point укажите путь к папке, которую вы создали, в моем случае это Shared.
Нажмите кнопку ОК и перезагрузите компьютер.
NTFS-конфигурации
Эта программа позволяет вам легко настроить все ваши устройства NTFS, чтобы обеспечить поддержку записи через дружественный графический интерфейс. Для этого он настроит их на использование драйвера ntfs-3g с открытым исходным кодом. Вы также сможете легко отключить эту функцию.
Домашняя страница проекта: - http://flomertens.free.fr/ntfs-config/
Требования
устанавливать NTFS-config в убунту
sudo apt-get install ntfs-config
Это установит все необходимые пакеты для ntfs-config, включая ntfs-3g
Использование Ntfs-Config
Если вы хотите открыть это приложение, попробуйте найти -> Инструмент настройки NTFS
Теперь будет предложено ввести пароль root и ввести пароль root.
Он покажет доступный раздел NTFS.
Вам нужно выбрать разделы, которые вы хотите настроить, добавить имя точки монтирования и нажать "Применить".
Выберите поддержку записи NTFS, которая подходит вам, то есть внутренняя или внешняя
если вы хотите размонтировать, вы должны быть root для размонтирования, а затем щелкните правой кнопкой мыши на точке монтирования и выберите Размонтировать том
Заключение
Как видите, монтирование разделов NTFS в Linux может быть очень простым. Если вам не нравится или боится командной строки, вы можете добиться многого всего лишь несколькими щелчками мыши. По правде говоря, это гораздо проще, чем монтировать странные, новые, неизвестные разделы в Windows.
Ну вот и все. Удачного линуксинга!
PD: обновление для пользователя Natty
Если вы обновились до Ubuntu Natty, вы заметите, что инструмент настройки NTFS не работает, даже если он запрашивает у вас права root.
Проблема в том, что при открытии инструмента ничего не происходит. Это связано с отсутствующей папкой, и для исправления необходимо ввести следующую команду:
sudo mkdir -p /etc/hal/fdi/policy
Теперь у вас есть работающий инструмент, просто выберите разделы, которые вы хотите автоматически смонтировать при загрузке, и если вы хотите ЗАПИСАТЬ доступ, просто отметьте соответствующие флажки.
Достаточно просто:P
Вы можете добавить запись запуска с помощью следующей команды:
gvfs-mount -d /dev/sda3
Где в этом случае /dev/sda3 ваш NTFS раздел
РЕДАКТИРОВАТЬ: gvfs-mount становится устаревшим и заменяется на gio:
gio mount -d /dev/sda3
Arios-Automount
Вы можете использовать это простое и небольшое программное обеспечение:
Добавьте этот PPA командой:
sudo apt-add-repository ppa:trebelnik-stefina/multisystemОбновите индексные файлы:
sudo apt-get updateУстановите
arios-automountпакет:sudo apt-get install arios-automount
Это крошечное программное обеспечение будет монтировать все ваши ntfs раздел. И сделать это перед вашим логином.
Надеюсь, это поможет.
Обновить
PPA не работает в Ubuntu 16.04 Xenial
Видео Объяснение
Вы можете просто добавить запись в /etc/fstab, Это довольно просто. Сначала сделай sudo blkid узнать UUID раздела. Затем следуйте схеме fstab:
<file system> <mount point> <type> <options> <dump> <pass>
для файловой системы добавьте разделы UUID. Пример:
UID=07446dab-913a-4cf3-8e62-62ecdd26e927для точки монтирования вы можете указать любой каталог, который хотите. По соглашению Ubuntu монтируется в
/media/YourUsernameHere/PartitionNameHereдля типа в вашем случае это
ntfsВ остальном вы можете просто использовать
defaults 0 2
Посмотрите документацию сообщества на fstab. Также попробуйте поискать инструмент конфигурации NTFS в программном центре Ubuntu.
Чтобы включить или отключить автомонтирование, откройте терминал и введите dconf-editor, а затем клавишу [Enter].
Перейти к
org.gnome.desktop.media-обращение
Ключ автомонтирования определяет, нужно ли автоматически монтировать носитель. Если установлено значение true, то Nautilus будет автоматически монтировать носители, такие как видимые пользователем жесткие диски и съемные носители, при запуске и вставке носителей.
Есть еще один ключ
org.gnome.desktop.media-handling.automount открыть
Этот параметр определяет, следует ли автоматически открывать папку для автоматически подключаемых носителей.
Если установлено значение true, то Nautilus будет автоматически открывать папку при автоматическом подключении носителя. Это относится только к носителям, на которых не был обнаружен известный тип x-content/*; для носителей, где обнаружен известный тип x-контента, вместо этого будет выполнено настраиваемое пользователем действие.
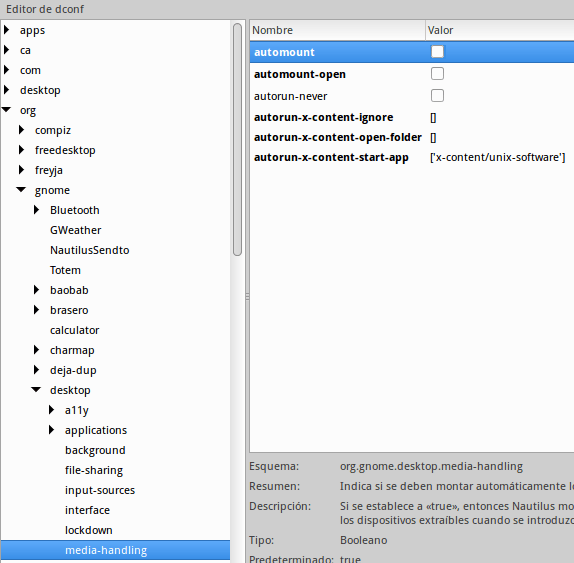
Источник: документация по Ubuntu
Вы можете попытаться решить эту проблему, установив HD во время загрузки, и, вероятно, один из самых простых способов сделать это - использовать pysdm.
sudo apt-get install pysdm
После установки вы можете выполнить шаги, включенные в этот пост
Я думаю, что самый простой способ - использовать диски (gnome-disk-utility), которые поставляются с Ubuntu по умолчанию.
Просто запустите диски, перейдите к разделу, который вы хотите автоматически смонтировать при запуске, нажмите кнопку передач и перейдите к "Изменить параметры монтирования". Затем снимите флажок "Параметры автоматического монтирования" и установите флажок "Монтировать при запуске". Я думаю, что вы можете оставить все остальное по умолчанию, нажмите ОК, введите пароль и перезагрузите компьютер.
- Утилита Open Disks в Ubuntu.
- Перейдите на жесткий диск, который вы хотите смонтировать в нужном месте.
- Размонтировать выбранный раздел.
- Откройте его настройки и выберите "Изменить параметры монтирования..."
- Затем измените точку монтирования на место, которое вы получите после ввода "pwd" после ручной установки жесткого диска.
- Измените поле "определить как" на /dev/disk/by-label/Data (у вас может быть что-то еще, но это не будет иметь большого значения)
- Сохраните и переустановите жесткий диск, и он начнет монтироваться автоматически.
Аналогичный вопрос: проблемы со вторым жестким диском (не обнаруживается до щелчка и дополнительным загрузчиком win10)
Это безопасный способ ведения дел. Я не думаю, что это особенно рискованно, когда при загрузке автоматически монтируется раздел Windows с чисто информационными данными. Но я бы оставил раздел, на котором установлена ОС, в noauto настроить.
Вам понадобится ntfs-3g пакет.
Сначала найдите UUID рассматриваемых разделов, выполнив в терминале:
$ sudo blkid
Теперь вам нужно отредактировать ваш /etc/fstab, чтобы настроить, будут ли эти два раздела автоматически монтироваться или нет. В терминале делаем:
$ gksudo gedit /etc/fstab
У вас уже может быть пара строк для разделов NTFS. Если нет, вам нужно сделать некоторые. Они будут выглядеть примерно так (в зависимости от точек монтирования и UUID):
UUID=76E4F702E4F6C401 /media/windowsOS ntfs-3g noauto,defaults,locale=en_US.utf8 0 0
UUID=76E4F702E4F6C402 /media/windowsdata ntfs-3g defaults,locale=en_US.utf8 0 0
Обратите внимание noauto вариант. Это означает, что раздел не будет автоматически монтироваться при загрузке. Вам нужно будет смонтировать его вручную, когда вы захотите получить к нему доступ.