Программное обеспечение для преобразования файлов mp4 из 720p в 480p
У меня есть несколько видео, которые я хочу преобразовать в 480p, поскольку мой нетбук не может обрабатывать видео с разрешением 720p и выше. Ребята, вы знаете какое-нибудь бесплатное программное обеспечение, которое может это сделать? Спасибо!
5 ответов
Лучшее программное обеспечение для вашего использования будет Handbrake. Это очень продвинутая программа с большим количеством опций для выбора.
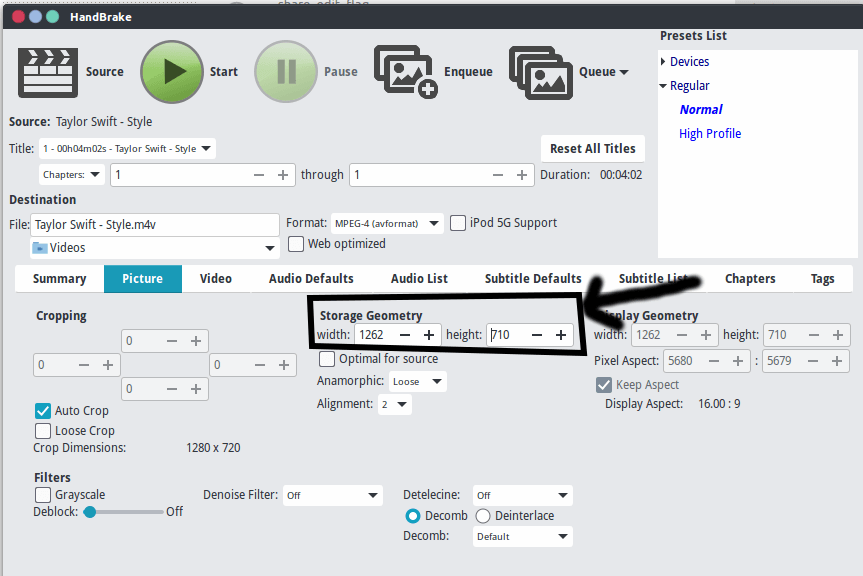
Как показано на рисунке, вы можете установить любое значение ширины или высоты видео, в вашем случае высота =480p
Монтаж
скачать Deb здесь. (легкий путь, но вы не будете получать обновления)
или перейдите на PPA (для Ubuntu 14.10 и предыдущих версий; ppa для ubuntu 15.04 недоступна) отсюда (вам нужно выбрать версию Ubuntu, чтобы получить ppa). После этого запустите любой из них:
для программного обеспечения с графическим интерфейсом:
apt-get install handbrake-gtk
для инструмента командной строки:
apt-get install handbrake-cli
Конечно, под Xenial Xerus у вас есть доступ к вполне разумной копии FFmpeg, поэтому изменение размера может быть легко обработано с помощью FFmpeg из командной строки.
Определения:
Сначала некоторые определения, чтобы решить бесконечную путаницу по терминологии:
- 720p: имеет разрешение по вертикали 720 пикселей, разрешение по горизонтали обычно составляет 1280 пикселей. Соотношение сторон обычно составляет 16:9. 'P' просто обозначает прогрессивное сканирование, то есть не чересстрочное.
- 480p: вертикальное разрешение 480 пикселей, горизонтальное разрешение обычно 640 пикселей. Соотношение сторон обычно 4:3. Снова "р" обозначает прогрессивное сканирование, то есть не чересстрочное.
Требуемое программное обеспечение:
Хорошая новость заключается в том, что FFmpeg выполнит расчеты для горизонтального разрешения для вас, а также поддержит требуемое соотношение сторон, вам нужно только дать желаемое вертикальное разрешение. Итак, сначала установите FFmpeg:
sudo apt-get install ffmpeg libavcodec-extra
libavcodec-extra Пакет установит некоторые часто необходимые дополнительные кодеки для FFmpeg.
Синтаксис "Изменить размер":
Основной синтаксис для изменения размера вашего видео выглядит следующим образом:
ffmpeg -i input -vf scale=-1:480 output
scale фильтр использует width:height и вы можете видеть в моем примере, что я указал высоту (разрешение по вертикали) 480, в то время как '-1' говорит FFmpeg изменить размер ширины (разрешение по горизонтали) по мере необходимости, чтобы сохранить существующее соотношение сторон. Довольно круто:).
Полный пример:
Имейте в виду, что вам также придется перекодировать, когда вы изменяете размер, и ваши выбранные настройки будут очень сильно зависеть от вашего исходного материала. Чтобы привести пример:
- Изменить размер видеопотока до 480p и экспортировать в виде потока H.264
- Скопируйте аудио поток
Для этого используйте следующую командную строку:
ffmpeg -i input.mp4 \
-vf scale=-2:480 -c:v libx264 -preset slow -crf 22 \
-c:a copy output.mp4
Обратите внимание, что я указал -2:480 для ширины и высоты это позволяет FFmpeg вычислить число для ширины, которое делится на 2, что даст более эффективное кодирование.
Масштабирование с помощью FFmpeg намного больше, я включил ссылку на базу, если вы хотите копнуть немного глубже...
Рекомендации:
Mobile Media Converter от Miksoft может быть более простым способом выполнения задач перекодирования.
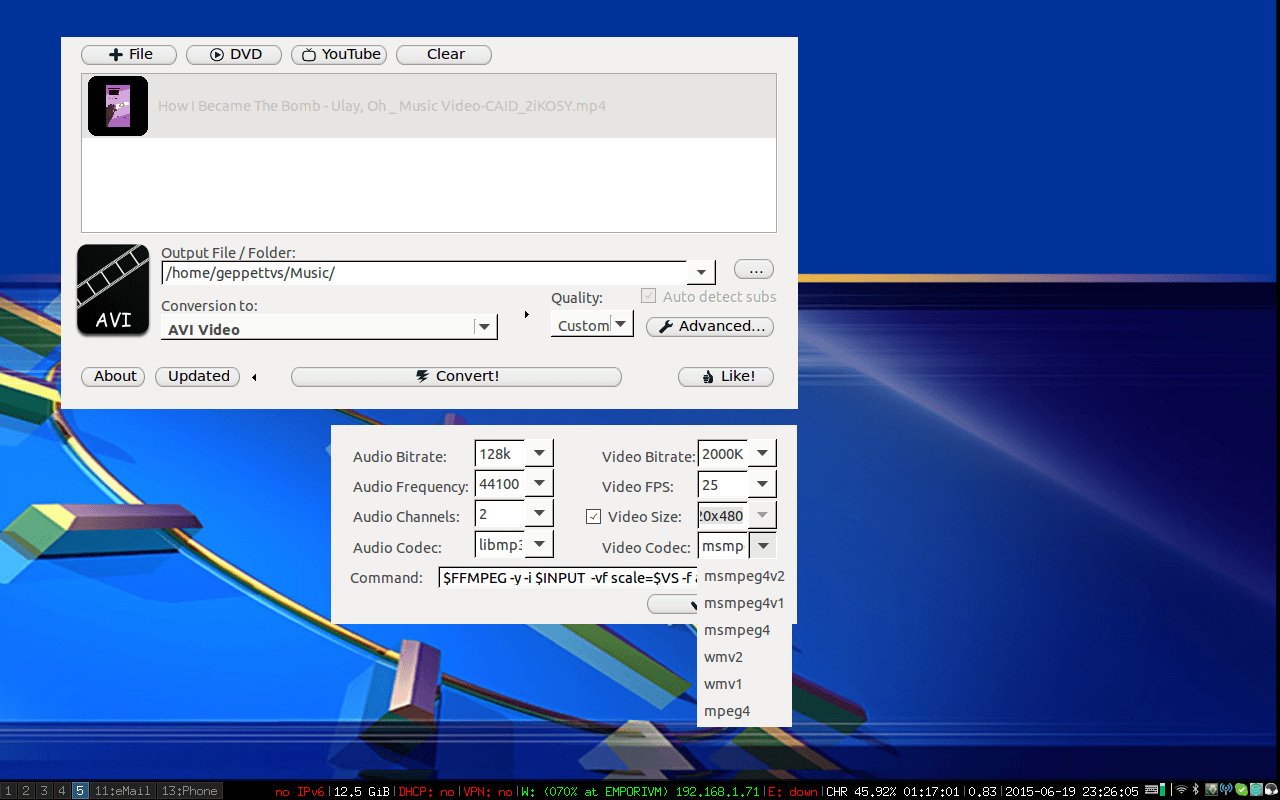
На приведенном выше снимке экрана мы видим очередь видео (одно в этом примере) для обработки с теми же настроенными свойствами, которые включают перекодирование для одного или нескольких из следующего:
Для аудио
- Аудио битрейт
- Аудио Частота
- Аудио каналы
- Аудиокодек
Для видео
- Видео битрейт
- Видео FPS
- Размер видео
- Видео кодек
Конечно, вам нужно будет добавить (самостоятельно) нужные кодеки, для которых вы хотите транскодировать ваши видеофайлы, чтобы они стали доступны в выпадающем меню "Видеокодек".
Но учтите, что в большинстве случаев речь идет не только об изменении размеров видео, но и самого битрейта. Я бы посоветовал вам сделать небольшое перекодирование с небольшими порциями видео (только для тестирования) и посмотреть, как результаты ведут себя на вашем компьютере. Возможно (и просто возможно) у вас может быть видеофайл 720p со сбалансированным сжатием, которое даст вам достаточно качества и достаточно легкое, чтобы ваш компьютер мог его воспроизводить.
Пожалуйста, посмотрите на этот ответ, в котором я объясняю что-то связанное.
Как я могу максимально сжать видео файлы?
Удачи!
Я использую WinFF, это быстро и просто - и избавляет вас от необходимости учиться выполнять сложные задачи с помощью FFMpeg.