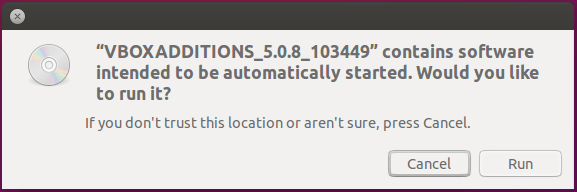Как установить гостевые дополнения на виртуальную машину VirtualBox?
Я недавно установил Ubuntu на Oracle Virtualbox. Теперь я хочу установить гостевые дополнения.
Я запустил гостевую ОС Ubuntu, нажал "Устройства" и выбрал "Установить гостевые дополнения". Ничего не произошло, и я не вижу значок компакт-диска на рабочем столе.
Как я могу сделать эту работу?
12 ответов
Если у вас возникли проблемы с установкой Ubuntu на виртуальной машине VirtualBox, поскольку окно установщика не соответствует размеру экрана с низким разрешением, вы можете переместить его, нажав Alt + F7.
Установка гостевых дополнений из репозиториев
Если мы установили версию OSE Virtual Box из репозиториев, мы можем добавить гостевые дополнения из репозиториев в гостевой системе. Это установит гостевые дополнения, соответствующие версии Virtual Box, полученные из репозиториев. Не рекомендуется устанавливать их в более новые выпуски Virtual Box, полученные из репозитория Oracle (см. Ниже).
В качестве альтернативы мы можем установить пакет virtualbox-guest-extension-iso в хосте Ubuntu.
sudo apt-get install virtualbox-guest-additions-iso
Файл.iso с образом OSE выпуска компакт-диска с гостевыми дополнениями будет установлен в каталог хоста. /usr/share/virtualbox/VBoxGuestAdditions.iso, Смонтируйте этот файл.iso как компакт-диск в настройках вашей виртуальной машины. После этого у вас будет доступ к компакт-диску с установщиком.
Установка гостевых дополнений из Virtual Box Manager
В случае, если гостевые дополнения не будут собраны, нам, возможно, придется установить заголовки ядра Linux (см. Как установить файлы заголовков ядра?) Или build-essential  инструменты в дополнение. Также рекомендуется иметь ДКМС
инструменты в дополнение. Также рекомендуется иметь ДКМС  установлен (см. ниже - Примечание 4). Вы можете запустить эту команду в терминале, чтобы установить оба:
установлен (см. ниже - Примечание 4). Вы можете запустить эту команду в терминале, чтобы установить оба:
sudo apt install build-essential dkms
При выборе Устройства -> Установить гостевые дополнения (или нажмите Host + D в диспетчере виртуальных ящиков) компакт-диск гостевых дополнений.iso будет загружен, но не установлен в гостевой ОС. Для установки нам нужно запустить скрипт установщика VBoxLinuxAdditions.run как пользователь root или из запроса автозапуска (см. ниже).
GNOME Shell
Для установки гостевых дополнений у нас будет значок компакт-диска на рабочем столе, как только будет смонтирован виртуальный привод:
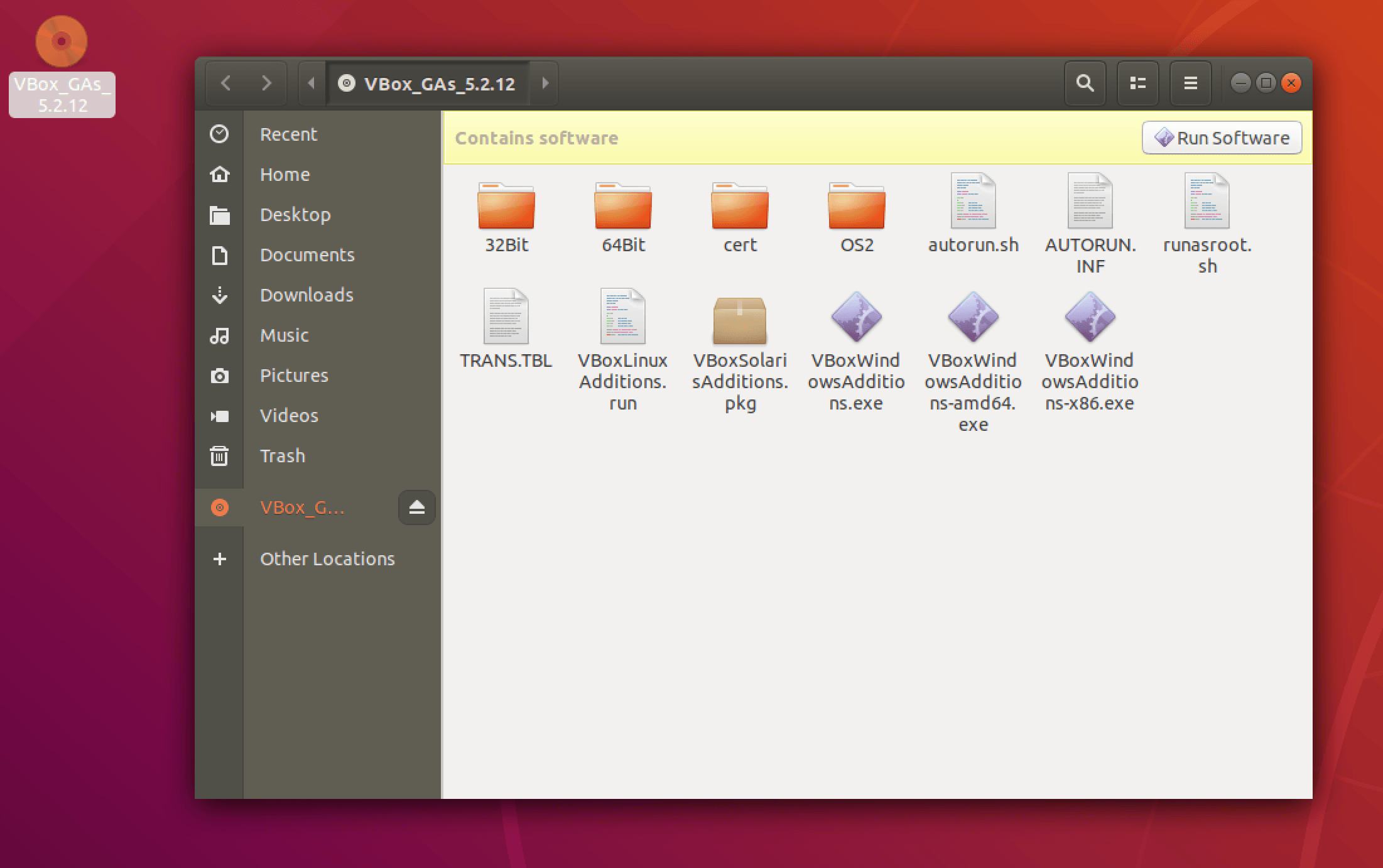 Следующий шаг - запустить скрипт autorun.sh (с правами root) на этом смонтированном компакт-диске, открыв диск и нажав кнопку "Запустить программное обеспечение". Это соберет и установит необходимые модули ядра vbox.
Следующий шаг - запустить скрипт autorun.sh (с правами root) на этом смонтированном компакт-диске, открыв диск и нажав кнопку "Запустить программное обеспечение". Это соберет и установит необходимые модули ядра vbox.
Единство
Гостевые дополнения монтируются как виртуальный компакт-диск, видимый на панели запуска:

Если система настроена на автозапуск компакт-диска, она должна просто открыть следующее диалоговое окно автозапуска (если не выбрать символ компакт-диска, выберите "Открыть", затем выберите " Открыть запрос автозапуска").

После ввода ваших учетных данных для root-доступа гостевые дополнения будут создаваться, как видно из вывода терминала:

Нажмите Return, чтобы закрыть терминал.
Примечание 1
Гостевые дополнения требуют перезагрузки вашей гостевой ОС, чтобы вступить в силу.Заметка 2
В некоторых системах значок компакт-диска Virtual Box Guest Additions может не отображаться на рабочем столе, но будет доступен из меню "Метки". Если компакт-диска еще не было, вам, возможно, придется вручную добавить VBoxGuestAdditions.iso в качестве компакт-диска в меню " Хранилище виртуального диспетчера". На хосте Ubuntu образ диска находится в/usr/share/virtualbox/VBoxGuestAdditions.iso,Заметка 3
В некоторых системах (например, при запуске гостей Xubuntu) у нас может не быть запроса автозапуска для смонтированного компакт-диска. Затем мы можем установить гостевые дополнения, открыв терминал на смонтированных гостевых дополнениях.iso для запускаsudo ./VBoxLinuxAdditions.run, В гостях на Lubuntu или Ubuntu Server нам дополнительно необходимо установить компилятор GNU C ( gcc) и марка
Утилита в гостевой системе, чтобы иметь возможность компилировать гостевые дополнения.
Примечание 4
Запуск DKMS в гостевой ОС сохранит гостевые дополнения установленными после обновления гостевого ядра. Это не является обязательным условием для гостевых дополнений, но если оно используется, его следует установить до того, как мы установим гостевые дополнения.
Установка гостевых дополнений из терминала
В случае, если гостевые дополнения не установлены должным образом, мы не сможем загрузить графический интерфейс. В этом случае нам нужно загрузиться, удерживая клавишу Shift, чтобы получить доступ к меню Grub, где мы получаем доступ к корневой оболочке, как показано в следующем вопросе (нам нужно смонтировать файловую систему для чтения / записи, чтобы продолжить):
Файл гостевого дополнения.iso должен быть установлен на /dev/cdrom из Virtual Box Manager (см. выше). Затем мы можем установить гостевые дополнения, введя следующие команды:
mount /dev/cdrom /mnt # or any other mountpoint
cd /mnt
./VBoxLinuxAdditions.run
reboot
Удалить гостевые дополнения
Если с установкой гостевых дополнений что-то пошло не так или гостевая ОС не может загрузиться после установки, возможно, нам придется удалить дополнения. Это также можно сделать из корневой оболочки, запустив скрипт удаления, расположенный в гостевой системе. /opt каталог.
cd /opt/<VirtualBoxAdditions-x.x.xx>/
sudo ./uninstall.sh
замещать x.x.xx с вашей текущей версией гостевых дополнений.
Вы также можете попробовать следующее (это сработало для меня после того, как мне пришлось переустанавливать гостевые дополнения после того, как менеджер обновлений убил их). Решение найдено здесь:
http://www.unixmen.com/install-guest-addition-in-ubuntu-1010-maverick-meerkat-fix/
В итоге:
sudo apt-get update
sudo apt-get install build-essential linux-headers-$(uname -r)
sudo apt-get install virtualbox-ose-guest-x11
Это нашло и обновило правильную версию гостевых дополнений VirtualBox, и моя система снова работает нормально, и я предполагаю, что это также будет работать, если гостевые дополнения не удастся установить из пункта меню.
Еще одна вещь, которую стоит отметить. Первоначально я пытался запустить это под рыбой оболочкой - убедитесь, что вы используете bash (т.е. наберите "bash" в терминале перед тем, как начать).
Обратите внимание на более поздние системы, команда была изменена на
sudo apt-get install virtualbox-guest-x11
В гостевой операционной системе установите пакет virtualbox-guest-dkms, Например, используя приложение "Терминал", введите sudo apt-get install virtualbox-guest-dkms,
Ниже приведены инструкции по установке модулей ядра VirtualBox Guest Additions внутри виртуальной машины:
Загрузите файл ISO, например
wget http://download.virtualbox.org/virtualbox/5.0.20/VBoxGuestAdditions_5.0.20.iso -P /tmpСмонтируйте файл ISO:
sudo mount -o loop /tmp/VBoxGuestAdditions_5.0.20.iso /mntЗапустить установщик (добавить
-xпослеshотлаживать):sudo sh /mnt/VBoxLinuxAdditions.run
Чтобы найти правильную версию ISO-файла, проверьте ее по адресу: http://download.virtualbox.org/virtualbox/
Если вы используете Vagrant, установка намного проще, выполнив следующие команды:
vagrant plugin install vagrant-vbguest
vagrant up
vagrant vbguest
Стандартный пакет "virtualbox-guest-adds" в.iso, предоставляемый Oracle, содержит общие инструменты для различных гостевых операционных систем...
Тем не менее, Ubuntu имеет свой собственный пакет (-ы) гостевого дополнения для Ubuntu...
названный virtualbox-ose-guest-dkms and ..-x11 and ..-utils,
Эти пакеты 'virtualbox-ose-guest-*' поддерживают DKMS. "(DKMS is a framework designed to allow individual kernel modules to be upgraded without changing the whole kernel.)"
Вот ссылка на вопрос, который я задавал 5-6 месяцев назад по этому вопросу... Как я могу заставить Compiz работать на виртуальной машине VirtualBox
Вот шаги, которые я выполнил, и в конце концов они сработали, но, как указано выше пользователем с именем "pcworld", возможно, на самом деле требовалась только последняя команда. Я никогда не узнаю, но я хочу поделиться, если это поможет кому-то еще:
sudo apt-get install virtualbox-guest-additions-iso
sudo apt-get update
sudo apt-get dist-upgrade
sudo apt-get install virtualbox-guest-x11
И не забудьте настроить свой экземпляр VirtualBox на использование, например, видеопотока объемом 128 МБ, и включить 3D-ускорение в разделе настроек "Экран" для своего экземпляра для хорошей производительности.
Это сработало для меня на гостевой виртуальной машине Ubuntu Server 14.04 (без графического интерфейса):
Редактировать: также работает с Ubuntu Server 15.04 и 16.04
1) Установите dkms. От гостевого запуска:
sudo apt-get install dkms
2) В меню окна VirtualBox VM выберите: Устройства -> Вставить образ гостевого дополнения CD...
3) Используйте blkid для идентификации устройства CD-ROM. От гостевого запуска:
sudo blkid
Одна из строк в выводе должна выглядеть так:
/dev/sr0: LABEL="VBOXADDITIONS_4.3.16_95972" TYPE="iso9660"
Первая часть (/dev/sr0) - это имя устройства CD-ROM.
4) Установите CD (замените /dev/sr0 по названию устройства, указанному выше):
sudo mount /dev/sr0 /media/cdrom/
5) Запустите установщик гостевых дополнений:
sudo /media/cdrom/VBoxLinuxAdditions.run
6) Перезагрузите гостя.
Процедура довольно проста.
В меню Virtual Box выберите " Устройства" > " Вставить образ компакт-диска с гостевыми дополнениями"....
На рабочем столе Ubuntu появится следующее всплывающее окно:
Выберите " Выполнить", и гостевые дополнения будут установлены автоматически.
Я думаю, что правильный способ сделать это прямо сейчас (2020-апрель-27) с новейшей стабильной Ubuntu (20.04) и текущим Virtualbox (6.1.6) - это просто сделать следующее:
sudo apt install virtualbox-guest-dkms virtualbox-guest-x11 virtualbox-guest-utils
Я просто так сделал, и это сработало.
Думаю, здесь этому не будет много внимания, но, по крайней мере, если кто-то будет искать 20.04, они смогут найти более свежую информацию.;)
virtualbox-guest-additions пакет должен быть установлен. Кроме того, может показаться, что ничего не произошло, но все, что делает кнопка "Установить гостевые дополнения", это монтирует компакт-диск. Вам следует открыть диспетчер файлов (Nautilus / Dolphin), выбрать "устройство CD" и запустить программу установки.
Для пользователей Lubuntu 16.04 внутри Ubuntu 16.04 Virtualbox
Попробовав многие из основных инструкций основного потока, я нашел специальные инструкции для Lubuntu:
Установите гостевые дополнения Virtualbox на виртуальную машину Lubuntu
Первый шаг: установите необходимое программное обеспечение
sudo apt-get update
sudo apt-get install make gcc
Затем используйте Virtualbox для загрузки гостевых дополнений, затем выберите "Установить гостевые дополнения" в меню Virtualbox.
Если компакт-диск VBOXADDITIONS не появляется в Диспетчере файлов, используйте Диспетчер файлов, чтобы открыть содержимое компакт-диска VBOXADDITIONS, затем откройте там терминал, перейдя в меню Диспетчера файлов и выбрав "Открыть текущую папку в терминале".
sudo sh VBoxLinux*
перезагрузись и наслаждайся!
Если у вас есть гостевые дополнения.iso, установите его в VirtualBox через настройки гостевой ОС. Затем запустите гостевую ОС и запустите vboxwindowsadditions-x86 или amd64 exe.
Откройте Ubuntu в VirtualBox. Откройте FireFox и зайдите сюда:
http://download.virtualbox.org/virtualbox/
Найдите свою версию Virtualbox и нажмите на ссылку, чтобы открыть ее.
Загрузите вашу версию VBoxGuestAdditions (iso):
Откройте его в диспетчере архивов и распакуйте файлы.
Бежать: sudo VBoxLinuxAdditions.run
Перезагружать.
Это работает, если вы не можете открыть ISO-файл в VirtualBox (ошибка ISO9660).