Какие пользовательские программы запуска и Unity Quicklists доступны?
Обратите внимание, что сейчас большая часть информации, представленной ниже, устарела и не может быть обновлена. Будьте осторожны, большая часть этого не будет работать на Ubuntu 12.04 и новее.
Создать кастомный лаунчер для Unity очень просто. Быстрые списки предоставляют простой и эффективный способ быстрого доступа к часто используемым задачам для конкретного приложения.
ПРИМЕЧАНИЕ. Начиная с Ubuntu 11.10, эта всплывающая опция исчезла. Средства запуска теперь могут создаваться только путем редактирования текстовых файлов в вашей домашней папке.
Создать кастомный лаунчер легко.
- Щелкните правой кнопкой мыши на рабочем столе и выберите "Создать панель запуска".
- Отредактируйте файл.desktop с помощью текстового редактора. (Более подробную информацию можно найти здесь и здесь.)
Итак, какие пользовательские программы запуска вы используете в Unity?
Примечание. Пожалуйста, ограничьте себя одним пользовательским модулем запуска для каждого ответа. Также предоставьте скриншот в действии.
46 ответов
Home Icon Quicklist
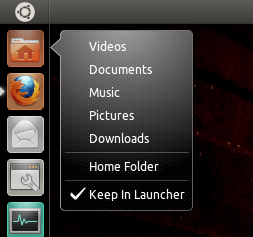
Скопируйте файл запуска "Домашняя папка" в свой домашний каталог:
mkdir ~/.local/share/applications cp /usr/share/applications/nautilus-home.desktop ~/.local/share/applicationsОткройте файл для редактирования в gedit:
gedit ~/.local/share/applications/nautilus-home.desktopУдалите следующую строку из файла:
OnlyShowIn=GNOME;Добавьте этот текст в конец файла, затем закройте и сохраните:
X-Ayatana-Desktop-Shortcuts=Videos;Documents;Music;Pictures;Downloads [Videos Shortcut Group] Name=Videos Exec=nautilus Videos TargetEnvironment=Unity [Documents Shortcut Group] Name=Documents Exec=nautilus Documents TargetEnvironment=Unity [Music Shortcut Group] Name=Music Exec=nautilus Music TargetEnvironment=Unity [Pictures Shortcut Group] Name=Pictures Exec=nautilus Pictures TargetEnvironment=Unity [Downloads Shortcut Group] Name=Downloads Exec=nautilus Downloads TargetEnvironment=UnityВыйдите и войдите снова, чтобы увидеть изменения.
SSH Launcher
Быстрый доступ к списку ваших любимых SSH-серверов.
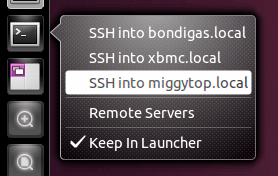
Создайте новый файл с помощью gedit в терминале:
gedit ~/.local/share/applications/ssh-launcher.desktopСкопируйте и вставьте этот текст в файл выше:
[Desktop Entry] Version = 1,0 Имя = Удаленные серверы Комментарий = Войти на мои серверы Exec=gnome-терминал --disable-factory --sm-client-disable --class= удаленный сервер -x ssh -t minibox.local Terminal= ложь X-MultipleArgs= ложь Type=Application Icon= утилиты-терминал StartupNotify= TRUE StartupWMClass=RemoteServers X-Ayatana-рабочий стол-Ярлыки = Сервер1; [Группа ярлыков сервера1] Имя =SSH в minibox.local Exec=gnome-терминал --disable-factory --sm-client-disable --class= удаленный сервер -x ssh -t minibox.local TargetEnvironment=Unity Комментарий = Вы можете создать больше из них. Просто добавьте в X-Ayatana-Desktop-Shortcuts "Server2", "Server3" и т. Д., Затем измените имя домена (в данном случае "minibox.local") на имя вашего сервера. Вы также заметите, что действие по умолчанию (когда вы просто щелкаете по значку на панели запуска) - это использовать SSH в minibox.local - вам нужно изменить его на наиболее часто используемый сервер.
Перетащите на панель запуска, перейдя в ~/.local/share/ Applications/ в Nautilus.
Ubuntu Software Center Quicklist
Быстро добавляйте PPA через интерфейс свойств программного обеспечения, а также обновляйте источники.
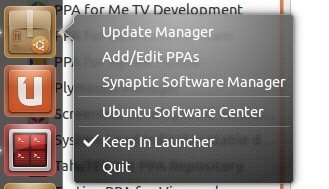
Скопируйте оригинальный файл.desktop в вашу домашнюю папку, используя Terminal:
cp /usr/share/applications/ubuntu-software-center.desktop ~/.local/share/applications/Откройте файл для редактирования с помощью gedit:
gedit ~/.local/share/applications/ubuntu-software-center.desktopДобавьте следующее внизу файла. Это должно быть введено после строки X-Ubuntu-Gettext-Domain=software-center
,
X-Ayatana-Desktop-Shortcuts=SoftwareUpdates;SoftwareProperties;Synaptic;
[SoftwareUpdates Shortcut Group]
Name=Update Manager
Exec=update-manager -c
OnlyShowIn=Unity
[SoftwareProperties Shortcut Group]
Name=Add/Edit PPAs
Exec=gksu software-properties-gtk %u
OnlyShowIn=Unity
[Synaptic Shortcut Group]
Name=Synaptic Software Manager
Exec=gksu synaptic %u
OnlyShowIn=Unity
Home Icon Quicklist (автообновление из закладок)
Вот небольшой скрипт оболочки, который обновляет ваш Home-Quicklist всеми вашими закладками. Никаких ручных манипуляций. Он читает ваш файл закладок и создает пункты меню из него. Также добавлен пункт меню "Root Filemanager".
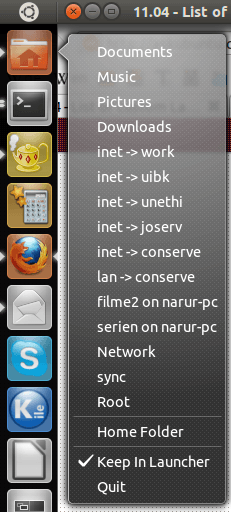
- Скопируйте приведенный ниже скрипт в пустой файл и поместите его в папку скриптов (предположим, что
~/bin/и имя сценария вы выбираетеunityhome.bash). Запустите скрипт один раз, чтобы добавить записи:
bash ~/bin/unityhome.bashПри желании вы можете сделать так, чтобы cron запускал скрипт для вас время от времени. Чтобы добавить его в cron, введите следующую команду в оболочку:
crontab -eРедактор откроется. Там добавить строку вроде:
@reboot /bin/bash/ $HOME/bin/unityhome.bash > /dev/null 2>&1Если вы не сделаете этот шаг, вам придется запускать сценарий вручную каждый раз, когда вы меняете свои закладки nautilus, если вы хотите обновить быстрый список.
Изменения вступают в силу только при следующем входе в систему или после нажатия Alt+F2
unity --replaceТак сделай это. Примечание: не бегать
unity --replaceв терминале. Если вы закроете этот терминал, он убьет с ним единство.Наслаждайтесь и посмотрите на подобный скрипт для gnome-терминала, который анализирует ваши ssh-закладки (в
~/.ssh/config).
Автор сценария:
Вот сценарий:
#!/bin/bash
# tabsize: 4, encoding: utf8
#
# © 2011 con-f-use@gmx.net. Use permitted under MIT license:
# http://www.opensource.org/licenses/mit-license.php
#
# CONTRIBUTORS: Chris Druif <cyber.druif@gmail.com>
# Scott Severance <http://www.scottseverance.us/>
# jacopoL <jacopo.jl@gmail.com>
#
# This script updates the unity quicklist menu for nautilus to contain the user
# bookmarks. The updates will have efect after unity is restarted (either on
# the next login or by invoking 'unity --replace').
# location of template and unity bar launchers
nautempl="/usr/share/applications/nautilus-home.desktop"
target="$HOME/.local/share/applications/nautilus-home.desktop"
bookmarks="$HOME/.gtk-bookmarks"
# backup if file already exists
if [ -e "$target" ]; then
echo "Creating backup of: $target."
mv -n "$target" "$target.bak"
fi
# copy template
cp "$nautempl" "$target"
if ! grep -q 'OnlyShowIn=.*Unity' "$target"; then # add only if not already present
sed -i "s/\(OnlyShowIn=.*\)/\1Unity;/" "$target"
fi
# due to a bug in Unity (Ubuntu 11.10+) we will have to completely remove the OnlyShowIn line:
# https://bugs.launchpad.net/ubuntu/+source/unity/+bug/842257/comments/6
sed -i '/^OnlyShowIn=/d' "$target"
if ! grep -q 'X-Ayatana-Desktop-Shortcuts=' "$target"; then # add only if not already present
echo -e "\nX-Ayatana-Desktop-Shortcuts=\n" >> "$target"
else
echo >> "$target"
fi
bmcount=0
while read bmline; do
bmcount=$(($bmcount+1)) # number of current bookmark
bmname=${bmline#*\ } # name of the bookmark
bmpath=${bmline%%\ *} # path the bookmark leads to
# deal with bookmarks that have no name
if [ "$bmname" = "$bmpath" ]; then
bmname=${bmpath##*/}
fi
# fix spaces in names and paths
bmname="$(echo "$bmname" | sed 's/%20/ /g')"
bmpath="$(echo "$bmpath" | sed 's/%20/ /g')"
# fix accents in names and paths (for french users)
bmname="$(echo "$bmname" | python -c 'import sys,urllib;sys.stdout.write(urllib.unquote(sys.stdin.read()))')"
bmpath="$(echo "$bmpath" | python -c 'import sys,urllib;sys.stdout.write(urllib.unquote(sys.stdin.read()))')"
# extend shortcut list with current bookmark, prepending a ; if needed
sed -i "s/\(X-Ayatana-Desktop-Shortcuts=\(.*;$\|$\)\)/\1Scg${bmcount};/
t
s/\(X-Ayatana-Desktop-Shortcuts=.*\)/\1;Scg${bmcount};/" "$target"
# write bookmark information
cat - >> "$target" <<EOF
[Scg$bmcount Shortcut Group]
Name=$bmname
Exec=nautilus "$bmpath"
TargetEnvironment=Unity
EOF
done < "$bookmarks"
# Add a root file manager entry
sed -i "s/\(X-Ayatana-Desktop-Shortcuts=.*\)/\1RootFM;/" "$target"
cat - >> "$target" <<EOF
[RootFM Shortcut Group]
Name=Root
Exec=gksudo nautilus
TargetEnvironment=Unity
EOF
exit 0
Улучшение: не дублируйте "Домашнюю папку" и "имя пользователя"
Если вы не хотите, чтобы два элемента предназначались для вашей домашней папки ("Домашняя папка" в нижней части быстрого списка и кликабельное имя пользователя), вы можете заменить следующий код:
# write bookmark information
cat - >> "$target" <<EOF
[Scg$bmcount Shortcut Group]
Name=$bmname
Exec=nautilus "$bmpath"
TargetEnvironment=Unity
EOF
done < "$bookmarks"
по следующему коду:
# write bookmark information
if [ "file://$HOME" != "$bmpath" ]; then
cat - >> "$target" <<EOF
[Scg$bmcount Shortcut Group]
Name=$bmname
Exec=nautilus "$bmpath"
TargetEnvironment=Unity
EOF
fi
done < "$bookmarks"
LibreOffice Quicklist
Это создает быстрый список для запуска Центра запуска LibreOffice.
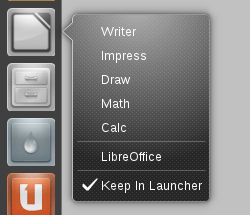
Скопируйте ваш оригинальный файл.desktop в ваш домашний каталог для редактирования:
cp /usr/share/applications/libreoffice-startcenter.desktop ~/.local/share/applicationsОткрыть в Gedit:
gedit ~/.local/share/applications/libreoffice-startcenter.desktopОтредактируйте строку MimeType:
Найдите следующую строку:
MimeType=application/vnd.openofficeorg.extension;Заменить на:
MimeType=application/vnd.oasis.opendocument.text;application/vnd.oasis.opendocument.text-template;application/vnd.oasis.opendocument.text-web;application/vnd.oasis.opendocument.text-master;application/vnd.sun.xml.writer;application/vnd.sun.xml.writer.template;application/vnd.sun.xml.writer.global;application/vnd.stardivision.writer;application/msword;application/vnd.ms-word;application/x-doc;application/rtf;text/rtf;application/vnd.wordperfect;application/wordperfect;application/vnd.openxmlformats-officedocument.wordprocessingml.document;application/vnd.ms-word.document.macroenabled.12;application/vnd.openxmlformats-officedocument.wordprocessingml.template;application/vnd.ms-word.template.macroenabled.12;application/vnd.oasis.opendocument.spreadsheet;application/vnd.oasis.opendocument.spreadsheet-template;application/vnd.sun.xml.calc;application/vnd.sun.xml.calc.template;application/vnd.stardivision.calc;application/vnd.stardivision.chart;application/msexcel;application/vnd.ms-excel;application/vnd.openxmlformats-officedocument.spreadsheetml.sheet;application/vnd.ms-excel.sheet.macroenabled.12;application/vnd.openxmlformats-officedocument.spreadsheetml.template;application/vnd.ms-excel.template.macroenabled.12;application/vnd.ms-excel.sheet.binary.macroenabled.12;text/csv;application/x-dbf;application/vnd.oasis.opendocument.graphics;application/vnd.oasis.opendocument.graphics-template;application/vnd.sun.xml.draw;application/vnd.sun.xml.draw.template;application/vnd.stardivision.draw;application/vnd.oasis.opendocument.presentation;application/vnd.oasis.opendocument.presentation-template;application/vnd.sun.xml.impress;application/vnd.sun.xml.impress.template;application/vnd.stardivision.impress;application/mspowerpoint;application/vnd.ms-powerpoint;application/vnd.openxmlformats-officedocument.presentationml.presentation;application/vnd.ms-powerpoint.presentation.macroenabled.12;application/vnd.openxmlformats-officedocument.presentationml.template;application/vnd.ms-powerpoint.template.macroenabled.12;application/vnd.oasis.opendocument.formula;application/vnd.sun.xml.math;application/vnd.stardivision.math;Выделите и скопируйте текст ниже, затем вставьте его в конец файла.desktop:
X-Ayatana-Desktop-Shortcuts=Writer;Impress;Calc;Math;Draw [Writer Shortcut Group] Name=Writer Exec=libreoffice -writer %U TargetEnvironment=Unity [Impress Shortcut Group] Name=Impress Exec=libreoffice -impress %U TargetEnvironment=Unity [Calc Shortcut Group] Name=Calc Exec=libreoffice -calc %U TargetEnvironment=Unity [Math Shortcut Group] Name=Math Exec=libreoffice -math %U TargetEnvironment=Unity [Draw Shortcut Group] Name=Draw Exec=libreoffice -draw %U TargetEnvironment=UnityПримечание: для LibreOffice 3.4 и 3.4.1: в Exec;
libreofficeдолжен быть заменен на `libreoffice3.4', но, похоже, в Oneiric нам не нужно добавлять номер версии. Я тестирую его из Oneiric и оставляю настройки по умолчанию просто хорошо, добавление номера версии делает быстрый список непригодным для использованияПерейдите в ~/.local/share/ Applications и перетащите и запустите файл рабочего стола LibreOffice Start Center на панель запуска.
Аналогичная модификация может быть сделана в модуле запуска LibreOffice Writer.
Терминал Quicklist
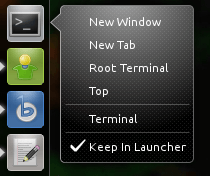
Скопируйте оригинальную панель запуска Terminal в вашу домашнюю директорию, используя Terminal:
cp /usr/share/applications/gnome-terminal.desktop ~/.local/share/applicationsОткройте файл с помощью gedit, все еще используя Terminal:
gedit ~/.local/share/applications/gnome-terminal.desktopНайдите следующую строку из файла:
OnlyShowIn=GNOME;Замените вышеуказанную строку на:
OnlyShowIn=GNOME;Unity;Добавьте этот текст в конец файла, затем сохраните и закройте его:
X-Ayatana-Desktop-Shortcuts=NewWindow;NewTab;Top;Root; [NewWindow Shortcut Group] Name=New Window Exec=gnome-terminal --window TargetEnvironment=Unity [NewTab Shortcut Group] Name=New Tab Exec=xdotool windowfocus gnome-terminal key ctrl+shift+t TargetEnvironment=Unity [Root Shortcut Group] Name=Root Terminal Exec=gksudo gnome-terminal TargetEnvironment=Unity [Top Shortcut Group] Name=Top Exec=gnome-terminal --command top TargetEnvironment=UnityЧтобы включить опцию "Новая вкладка", вам необходимо установить
xdotool из Ubuntu Software Center
из Ubuntu Software CenterЗакройте все окна терминала, щелкните правой кнопкой мыши значок запуска и снимите флажок "Сохранить в панели запуска".
Откройте Dash, запустите
Terminalи новый лаунчер с быстрым списком появится.
Firefox Quicklist
Добавьте удобные опции Firefox в панель запуска.
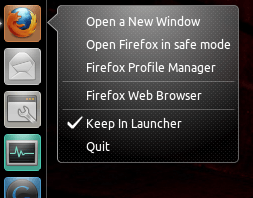
Скопируйте ваш оригинальный файл.desktop в ваш домашний каталог для редактирования:
cp /usr/share/applications/firefox.desktop ~/.local/share/applicationsОткрыть в Gedit:
gedit ~/.local/share/applications/firefox.desktopНайдите и измените следующую строку:
X-Ayatana-Desktop-Shortcuts=NewWindow;чтобы соответствовать этой строке:
X-Ayatana-Desktop-Shortcuts=NewWindow;SafeMode;ProfileManager;Добавьте этот текст в конец.desktop, затем сохраните файл:
[SafeMode Shortcut Group] Name=Open Firefox in safe mode Exec=firefox -safe-mode TargetEnvironment=Unity [ProfileManager Shortcut Group] Name=Firefox Profile Manager Exec=firefox -ProfileManager TargetEnvironment=Unity
Google Services Launcher
Пользовательский лаунчер для распространенных сервисов, таких как gmail, календарь, создание нового сообщения.
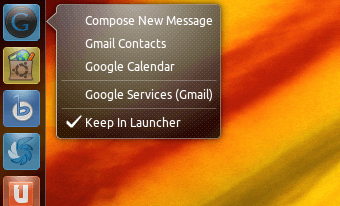
Создайте новый файл, открыв текстовый редактор, и вставьте в него следующий текст:
[Desktop Entry] Version=1.0 Name=Google Services Exec=xdg-open https://accounts.google.com/ Terminal=false X-MultipleArgs=false Type=Application Icon=chrome-https___docs.google.com_ Categories=Network;WebBrowser; StartupNotify=true StartupWMClass=docs.google.com X-Ayatana-Desktop-Shortcuts=Plus;Inbox;Compose;Voice;Contacts;Calendar;Documents;Photos;Maps;Sites;Reader;Bookmarks Name[en_US]=Google Services (Gmail) [Plus Shortcut Group] Name=Plus Exec=xdg-open 'https://plus.google.com/u/0/' TargetEnvironment=Unity [Inbox Shortcut Group] Name=InBox Exec=xdg-open 'https://mail.google.com/mail/u/0/?shva=1#inbox' TargetEnvironment=Unity [Compose Shortcut Group] Name=Compose Exec=xdg-open 'https://mail.google.com/mail/?shva=1#compose' TargetEnvironment=Unity [Voice Shortcut Group] Name=Voice Exec=xdg-open 'https://www.google.com/voice/b/0?pli=1#inbox' TargetEnvironment=Unity [Contacts Shortcut Group] Name=Contacts Exec=xdg-open 'https://www.google.com/contacts' TargetEnvironment=Unity [Calendar Shortcut Group] Name=Calendar Exec=xdg-open 'https://calendar.google.com' TargetEnvironment=Unity [Documents Shortcut Group] Name=Documents Exec=xdg-open https://docs.google.com/ TargetEnvironment=Unity [Photos Shortcut Group] Name=Photos Exec=xdg-open 'https://plus.google.com/u/0/photos' TargetEnvironment=Unity [Maps Shortcut Group] Name=Maps Exec=xdg-open 'http://maps.google.com/maps?hl=en&tab=ml' TargetEnvironment=Unity [Sites Shortcut Group] Name=Sites Exec=xdg-open 'https://sites.google.com/?tab=m3&pli=1' TargetEnvironment=Unity [Reader Shortcut Group] Name=Reader Exec=xdg-open 'https://www.google.com/reader/view/?hl=en&tab=my' TargetEnvironment=Unity [Bookmarks Shortcut Group] Name=Bookmarks Exec=xdg-open 'https://www.google.com/bookmarks/l' TargetEnvironment=UnityСохраните файл с таким расположением и именем папки:
~/.local/share/applications/google-services-launcher.desktopПеретащите этот файл на панель запуска, перейдя к
~/.local/share/applications/в диспетчере файлов.
Вы можете скачать иконку здесь.
Банши Быстрый список
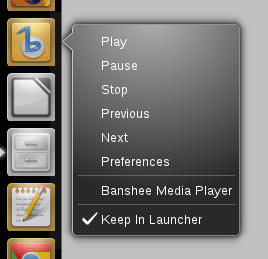
Скопируйте средство запуска Banshee в свой домашний каталог, в Терминале вставьте следующее:
cp /usr/share/applications/banshee.desktop ~/.local/share/applicationsОткройте этот новый файл для редактирования:
gedit ~/.local/share/applications/banshee.desktopВыделите и скопируйте текст ниже, затем вставьте его внизу файла.
X-Ayatana-Desktop-Shortcuts=Play;Pause;Stop;Previous;Next;Preferences [Play Shortcut Group] Name=Play Exec=banshee --play TargetEnvironment=Unity [Pause Shortcut Group] Name=Pause Exec=banshee --pause TargetEnvironment=Unity [Stop Shortcut Group] Name=Stop Exec=banshee --stop TargetEnvironment=Unity [Previous Shortcut Group] Name=Previous Exec=banshee --previous TargetEnvironment=Unity [Next Shortcut Group] Name=Next Exec=banshee --next TargetEnvironment=Unity [Preferences Shortcut Group] Name=Preferences Exec=banshee --show-preferences TargetEnviroment=Unity
Быстрый список для добавления / удаления строк / столбцов рабочих пространств

Легко добавляйте или удаляйте виртуальные рабочие столы или рабочие пространства с помощью значка / списка быстрого доступа Unity, который в Ubuntu в настоящее время остро пропущен. Похоже, что единственный вариант - войти в gconf-editor и изменить их вручную.
В идеале это должно было бы попасть в Workspace Switcher.
Он опирается на скрипт, который извлекает текущее количество строк и столбцов и добавляет или вычитает один, прежде чем устанавливать его снова. Он также проверяет, что он не опускается ниже одной строки или столбца.
Создайте новый файл.desktop с помощью gedit в терминале:
gedit ~/.local/share/applications/workspaces.desktopСкопируйте и вставьте этот текст во вновь созданный файл:
[Desktop Entry] Version=1.0 Name=Workspaces Comment=Change Workspace Numbers GenericName=Workspace Editor Terminal=false Type=Application Icon=desktop X-Ayatana-Desktop-Shortcuts=AddRow;RmRow;AddColumn;RmColumn; [AddRow Shortcut Group] Name=Add Row Exec=workspaces-shortcuts rows + TargetEnvironment=Unity [AddColumn Shortcut Group] Name=Add Column Exec=workspaces-shortcuts cols + TargetEnvironment=Unity [RmRow Shortcut Group] Name=Remove Row Exec=workspaces-shortcuts rows - TargetEnvironment=Unity [RmColumn Shortcut Group] Name=Remove Column Exec=workspaces-shortcuts cols - TargetEnvironment=UnityСоздайте новый скрипт с помощью gedit в терминале:
gksudo gedit /usr/bin/workspaces-shortcutsПРИМЕЧАНИЕ: gksudo используется из-за местоположения, в котором мы будем его сохранять, и потому что это графическое приложение.
Скопируйте и вставьте этот текст во вновь созданный файл:
#!/bin/bash case $1 in rows)t=v;; cols)t=h;; esac; check=`gconftool-2 --get /apps/compiz-1/general/screen0/options/${t}size` if [[ ! ($2 = - && $check < 2 ) ]] then [[ $2 = [-+] ]] && gconftool-2 --set /apps/compiz-1/general/screen0/options/${t}size --type int $(( $check $2 1 )) fiСлишком сделать скрипт исполняемым, в Терминале типа:
sudo chmod a+x /usr/bin/workspaces-shortcutsПеретащите на панель запуска, перейдя в ~/.local/share/ Applications/ в Nautilus.
Сортировку можно легко сделать, изменив в файле.desktop строку из:
X-Ayatana-Desktop-Shortcuts=AddRow;RmRow;AddColumn;RmColumn;в
X-Ayatana-Desktop-Shortcuts=AddRow;AddColumn;RmRow;RmColumn;например.
Google Docs Quicklist
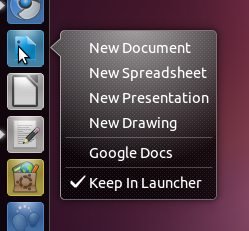
Создайте новый файл с помощью этой команды:
gedit ~/.local/share/applications/gdocs.desktopВставьте текст ниже:
[Desktop Entry] Version=1.0 Name=Google Docs Exec=xdg-open https://docs.google.com/ Terminal=false X-MultipleArgs=false Type=Application Icon=chrome-https___docs.google.com_ Categories=Network;WebBrowser; StartupNotify=true StartupWMClass=docs.google.com X-Ayatana-Desktop-Shortcuts=Doc;Spreadsheet;Presentation;Drawing [Doc Shortcut Group] Name=New Document Exec=xdg-open https://docs.google.com/?action=newdoc TargetEnvironment=Unity [Spreadsheet Shortcut Group] Name=New Spreadsheet Exec=xdg-open https://spreadsheets.google.com/ccc?new TargetEnvironment=Unity [Presentation Shortcut Group] Name=New Presentation Exec=xdg-open https://docs.google.com/?action=new_presentation TargetEnvironment=Unity [Drawing Shortcut Group] Name=New Drawing Exec=xdg-open https://docs.google.com/drawings/create?hl=en TargetEnvironment=UnityОбратите внимание, что это открывается в браузере по умолчанию. Для полноэкранных приложений chrome / ium найдите и замените
xdg-openсchromium-browserа такжеhttps:с--app=https:,Перетащите gdocs.desktop в панель запуска из ~/.local/share/ Applications /
Chromium Quicklist
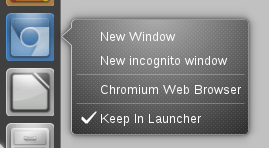
Скопируйте средство запуска Chromium в свой домашний каталог, в Терминале вставьте следующее:
cp /usr/share/applications/chromium-browser.desktop ~/.local/share/applicationsОткройте этот файл для редактирования:
gedit ~/.local/share/applications/chromium-browser.desktopВыделите и скопируйте текст ниже, затем вставьте его внизу файла.
X-Ayatana-Desktop-Shortcuts=NewWindow;Incognito; [NewWindow Shortcut Group] Name=New Window Exec=chromium-browser TargetEnvironment=Unity [Incognito Shortcut Group] Name=New incognito window Exec=chromium-browser --incognito TargetEnvironment=Unity
Filezilla FTP Quicklist
Быстрый доступ к вашим любимым FTP-серверам с помощью панели запуска Filezilla.

Существует два варианта создания быстрого списка FileZille. Вы можете ссылаться на сайты в Site Manager (безопасный вариант); или вы можете ввести информацию о соединении прямо в .desktop файл (опция без менеджера сайта).
Ссылка на менеджер сайта (безопасный вариант)
Скопируйте средство запуска Filezilla в свой домашний каталог, в Терминале вставьте следующее:
cp /usr/share/applications/filezilla.desktop ~/.local/share/applicationsОткройте этот файл для редактирования:
gedit ~/.local/share/applications/filezilla.desktopДобавьте нижеприведенный текст внизу файла.desktop, добавив "Группу ярлыков" для каждого сайта, на который вы хотите создать ссылку. В параметре Exec вы должны указать путь к вашему FTP-сайту в Site Manager. Сочетание клавиш 2° непосредственно открывает Filezilla Site Manager.
X-Ayatana-Desktop-Shortcuts=Server1;sitemanager [Server1 Shortcut Group] Name=Site Name Exec=filezilla -c "0/Folder Name/Site Name" TargetEnvironment=Unity [sitemanager Shortcut Group] Name=Site Manager Exec=filezilla -s TargetEnvironment=Unity
Для получения дополнительной информации вы должны посмотреть страницу аргументов командной строки в Filezilla wiki.
Напрямую введите сведения о соединении (быстрый, но небезопасный вариант)
Примечание. С этой опцией связана проблема безопасности: ваш пароль будет храниться в виде обычного текста. Делайте это, только если вы знаете риск, это очень "хакерский" способ действий. Если вы используете менеджер сайтов в FileZilla, используйте опцию выше, которая использует информацию, уже сохраненную в конфигурации Filezilla Site Manager.
Скопируйте средство запуска Filezilla в свой домашний каталог, в Терминале вставьте следующее:
cp /usr/share/applications/filezilla.desktop ~/.local/share/applicationsОткройте этот файл для редактирования:
gedit ~/.local/share/applications/filezilla.desktopВыделите и скопируйте текст ниже, затем вставьте его внизу файла.desktop. Измените данные FTP-сервера так, чтобы они соответствовали вашим собственным, затем сохраните файл.
X-Ayatana-Desktop-Shortcuts=Server1; [Server1 Shortcut Group] Name=FTP into test server Exec=filezilla ftp://test:test@ftp.secureftp-test.com:21 TargetEnvironment=UnityВы можете изменить "test: test" с вашим именем пользователя и паролем соответственно, а "ftp.secureftp-test.com" - с доменом вашего ftp-сервера.
Gedit Quicklist
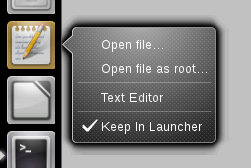
Скопируйте файл запуска 'Gedit' в свой домашний каталог, используя Терминал
cp /usr/share/applications/gedit.desktop ~/.local/share/applicationsОткройте файл для редактирования в gedit:
gedit ~/.local/share/applications/gedit.desktopДобавьте этот текст в конец файла и замените
<username>текст, соответствующий имени пользователя вашей домашней папки, затем сохраните и закройте:X-Ayatana-Desktop-Shortcuts=OpenDoc;OpenDocRoot; [OpenDoc Shortcut Group] Name=Open file... Exec=/home/<username>/.local/share/applications/scripts/gedit-shortcuts normal-mode TargetEnvironment=Unity [OpenDocRoot Shortcut Group] Name=Open file as root... Exec=/home/<username>/.local/share/applications/scripts/gedit-shortcuts root-mode TargetEnvironment=UnityСоздайте папку "scripts" в папке ~/.local/share/apps:
mkdir ~/.local/share/applications/scriptsСоздайте файл скрипта gedit-shortcuts с помощью gedit:
gedit ~/.local/share/applications/scripts/gedit-shortcutsДобавьте этот текст в файл, затем сохраните и закройте:
#!/bin/bash case $1 in normal-mode) gedit $(zenity --title='Open file...' --file-selection);; root-mode) gksudo -u root -m "Running Gedit as user root allow you to modify some essential files of your system" "bash -c 'gedit \$(zenity --title=\'Open file as user root...\' --file-selection)'";; esacСделайте файл исполняемым:
chmod +x ~/.local/share/applications/scripts/gedit-shortcutsПеретащите файл gedit.desktop из ~ /.local / share / Applications в nautilus на панель запуска Unity
Rhythmbox Quicklist

Скопируйте средство запуска Rhythmbox в свой домашний каталог, в Терминале вставьте следующее:
cp /usr/share/applications/rhythmbox.desktop ~/.local/share/applicationsОткройте этот файл для редактирования:
gedit ~/.local/share/applications/rhythmbox.desktopВыделите и скопируйте текст ниже, затем вставьте его внизу файла:
X-Ayatana-Desktop-Shortcuts=Play;Pause;Previous;Next;Stop [Play Shortcut Group] Name=Play Exec=rhythmbox-client --play TargetEnvironment=Unity [Pause Shortcut Group] Name=Pause Exec=rhythmbox-client --pause TargetEnvironment=Unity [Previous Shortcut Group] Name=Previous Exec=rhythmbox-client --previous TargetEnvironment=Unity [Next Shortcut Group] Name=Next Exec=rhythmbox-client --next TargetEnvironment=Unity [Stop Shortcut Group] Name=Stop Exec=rhythmbox-client --stop TargetEnvironment=UnityСохраните файл.
LAMP Quicklist
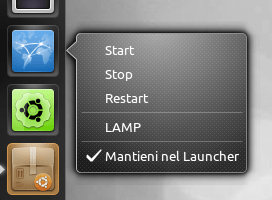
Откройте новый файл:
gedit ~/.local/share/applications/lamp.desktopСкопируйте текст ниже
[Desktop Entry] Name=LAMP GenericName=LAMP X-GNOME-FullName=LAMP Comment=Open services of your LAMP server Exec=gksu service apache2 start && gksu service mysql start Icon=emblem-web Terminal=false Type=Application StartupNotify=true X-Ayatana-Desktop-Shortcuts=Start;Stop;Restart [Start Shortcut Group] Name=Start Exec=gksu service apache2 start && gksu service mysql start TargetEnvironment=Unity [Stop Shortcut Group] Name=Stop Exec=gksu service apache2 stop && gksu service mysql stop TargetEnvironment=Unity [Restart Shortcut Group] Name=Restart Exec=gksu service apache2 restart && gksu service mysql restart TargetEnvironment=UnityПеретащите на панель запуска, перейдя в ~/.local/share/ Applications/ в Nautilus.
Google Chrome Quicklist
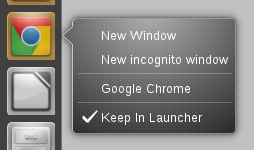
Скопируйте панель запуска Google Chrome в свой домашний каталог, в Терминале вставьте следующее:
cp /opt/google/chrome/google-chrome.desktop ~/.local/share/applicationsОткройте этот файл для редактирования:
gedit ~/.local/share/applications/google-chrome.desktopВыделите и скопируйте текст ниже, затем вставьте его внизу файла.
X-Ayatana-Desktop-Shortcuts=NewWindow;Incognito; [NewWindow Shortcut Group] Name=New Window Exec=google-chrome TargetEnvironment=Unity [Incognito Shortcut Group] Name=New incognito window Exec=google-chrome --incognito TargetEnvironment=Unity
Thunderbird Quicklist
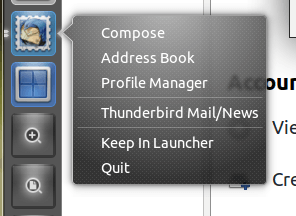
Скопируйте файл запуска в ваш домашний каталог:
cp /usr/share/applications/thunderbird.desktop ~/.local/share/applications/thunderbird.desktopОткройте файл с помощью текстового редактора
gedit ~/.local/share/applications/thunderbird.desktopДобавьте текст внизу файла и сохраните его.
X-Ayatana-Desktop-Shortcuts=Compose;AddressBook;ProfileManager;[Compose Shortcut Group] Name=Compose Exec=thunderbird -compose TargetEnvironment=Unity [AddressBook Shortcut Group] Name=Address Book Exec=thunderbird -addressbook TargetEnvironment=Unity [ProfileManager Shortcut Group] Name=Profile Manager Exec=thunderbird -ProfileManager TargetEnvironment=Unity
Mines Quicklist
Быстро запускайте новые игры Mine из лаунчера.
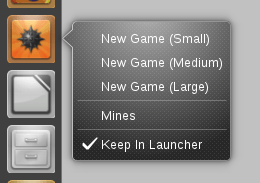
Скопируйте средство запуска Mines в свой домашний каталог, в Terminal вставьте следующее:
cp /usr/share/applications/gnomine.desktop ~/.local/share/applicationsОткройте этот файл для редактирования:
gedit ~/.local/share/applications/gnomine.desktopВыделите и скопируйте текст ниже, затем вставьте его внизу файла.desktop.
X-Ayatana-Desktop-Shortcuts=Small;Medium;Large; [Small Shortcut Group] Name=New Game (Small) Exec=gnomine -f 0 TargetEnvironment=Unity [Medium Shortcut Group] Name=New Game (Medium) Exec=gnomine -f 1 TargetEnviroment=Unity [Large Shortcut Group] Name=New Game (Large) Exec=gnomine -f 2 TargetEnviroment=Unity
Déjà Dup Quicklist

Скопируйте файл запуска Déjà Dup в свой домашний каталог с помощью терминала:
cp /usr/share/applications/deja-dup.desktop ~/.local/share/applicationsОткройте файл для редактирования в текстовом редакторе:
gedit ~/.local/share/applications/deja-dup.desktopДобавьте этот текст в конец файла, затем закройте и сохраните:
X-Ayatana-Desktop-Shortcuts=BackupNow; [BackupNow Shortcut Group] Name=Backup Now Exec=deja-dup --backup TargetEnvironment=UnityУдалите Déjà Dup Icon из Launcher (снимите флажок Keep In Launcher), затем откройте приложение из Dash, должен появиться новый список быстрого доступа, и вы можете повторно поставить флажок Keep In Launcher.
Список передачи
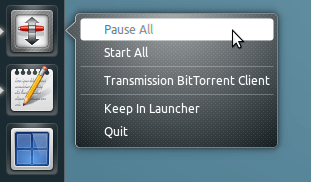
Скопируйте глобальный
transmission-gtk.desktopфайл в ваш домашний каталог:cp /usr/share/applications/transmission-gtk.desktop ~/.local/share/applicationsОтредактируйте файл:
gedit ~/.local/share/applications/transmission-gtk.desktopВставьте следующий код в конец файла:
X-Ayatana-Desktop-Shortcuts=Pause All;Start All; [Pause All Shortcut Group] Name=Pause All Exec=transmission-remote -tall --stop TargetEnvironment=Unity [Start All Shortcut Group] Name=Start All Exec=transmission-remote -tall --start TargetEnvironment=Unity
Вы также можете показать количество скачиваемых торрентов и индикатор общего прогресса, используя скрипт из https://github.com/kriomant/transmission-unity-launcher
Opera Quicklist
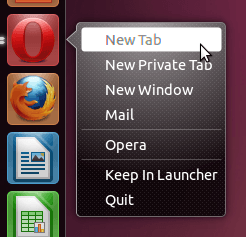
Скопируйте ваш оригинальный файл.desktop в ваш домашний каталог для редактирования:
cp /usr/share/applications/opera-browser.desktop ~/.local/share/applicationsОткройте терминал и введите следующее:
gedit ~/.local/share/applications/opera-browser.desktopВ нижней части файла добавьте следующие строки, затем сохраните и закройте:
X-Ayatana-Desktop-Shortcuts=NewTab;NewPrivateTab;NewWindow;Mail; [NewTab Shortcut Group] Name=New Tab Exec=opera -newtab TargetEnvironment=Unity [NewPrivateTab Shortcut Group] Name=New Private Tab Exec=opera -newprivatetab TargetEnvironment=Unity [NewWindow Shortcut Group] Name=New Window Exec=opera -newwindow TargetEnvironment=Unity [Mail Shortcut Group] Name=Mail Exec=opera -mail TargetEnvironment=UnityДобавьте значок в панель запуска, если это еще не сделано, и ваши быстрые списки теперь должны работать.
Советы
Вы также можете сделать так, чтобы Mail открывал новую вкладку по определенному адресу, если вы хотите, заменив его команду Exec на (например):
Exec=opera -newtab "http://www.gmail.com/"
Ubuntu One Quicklist
Подключитесь к серверу, отключитесь от сервера и быстро остановите синхронизацию Ubuntu One.
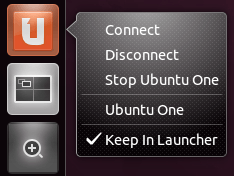
Скопируйте исходный значок панели управления Ubuntu One в свой домашний каталог для редактирования:
cp /usr/share/applications/ubuntuone-control-panel-gtk.desktop ~/.local/share/applications/Откройте файл для редактирования с помощью gedit:
gedit ~/.local/share/applications/ubuntuone-control-panel-gtk.desktopВыделите и скопируйте текст ниже, затем вставьте его в конец файла.desktop:
X-Ayatana-Desktop-Shortcuts=Connect;Disconnect;Quit [Connect Shortcut Group] Name=Connect Exec=u1sdtool --connect TargetEnvironment=Unity [Disconnect Shortcut Group] Name=Disconnect Exec=u1sdtool --disconnect TargetEnvironment=Unity [Quit Shortcut Group] Name=Stop Ubuntu One Exec=u1sdtool --quit TargetEnvironment=Unity
Gnome-Terminal Quicklist (автоматическое обновление из конфигурации ssh)
Вот небольшой скрипт оболочки, который обновляет ваш Gnome-Terminal-Quicklist со всеми записями вашего сервера в вашем ~/.ssh/config файл. Никаких ручных манипуляций не требуется. Это читает ваш ~/.ssh/config файл и создает пункты меню из него. Также добавлен пункт меню "Root Terminal".

- Скопируйте приведенный ниже скрипт в пустой файл и поместите его в папку скриптов (предположим, что
~/bin/и имя сценария вы выбираетеunityterm.sh). Запустите скрипт один раз, чтобы добавить записи:
/bin/bash ~/bin/unityterm.shПри желании вы можете сделать так, чтобы cron запускал скрипт для вас время от времени. Чтобы добавить его в cron, введите следующую команду в оболочку:
crontab -eРедактор откроется. Там добавить строку вроде:
@reboot /bin/bash/ $HOME/bin/unityterm.sh > /dev/null 2>&1Если вы не выполните этот шаг, вам придется запускать скрипт вручную каждый раз, когда вы меняете
~/.ssh/configесли вы хотите, чтобы быстрый список обновлялся.Изменения вступают в силу только при следующем входе в систему или после нажатия Alt+F2ing.
unity --replaceТак сделай это. Примечание: не бегать
unity --replaceв терминале. Если вы закроете этот терминал, он убьет с ним единство.Наслаждайтесь и посмотрите на аналогичный скрипт для nautilus, который анализирует ваши закладки nautilus.
Автор сценария:
Вот сценарий:
#!/bin/bash
# indent-mode: spaces, tabsize: 4, encoding: utf8
#
# © 2011 con-f-use@gmx.net. Use under the MIT license:
# http://www.opensource.org/licenses/mit-license.php
#
# CONTRIBUTORS: jacopoL <jacopo.jl@gmail.com>
#
# This script updates the unity quicklist menu for gnome-terminal to contain
#+the user's bookmarks. The updates will have efect after unity is restarted
#+(eigther after the next login or by invoking 'unity --replace').
# location of template, unity bar launchers and ssh config file
tertempl="/usr/share/applications/gnome-terminal.desktop"
target="$HOME/.local/share/applications/gnome-terminal.desktop"
bookmarks="$HOME/.ssh/config"
# backup if file allready exists
if [ -e "$target" ]; then
echo "Creating backup of: $target."
mv -n "$target" "$target.bak"
fi
# copy template
cp "$tertempl" "$target"
if ! grep -q 'OnlyShowIn=.*Unity' "$target"; then # add only if not already present
sed -i "s/\(OnlyShowIn=.*\)/\1Unity;/" "$target"
fi
# add entries to template
if ! grep -q 'X-Ayatana-Desktop-Shortcuts=' "$target"; then # add only if not already present
echo -e "\nX-Ayatana-Desktop-Shortcuts=\n" >> "$target"
else
echo >> "$target"
fi
bmcount=0 # number of current bookmark
while read bmline; do # walk lines in ssh config file
# when a new host is found, write the data collected in previous loops
test=$(echo "$bmline" | grep -oE 'Host[[:space:]]')
if [ -n "$test" ]; then
ishost=$(echo "$bmline" | sed -e 's/[ ^I]*Host[ ^I]\+\([-_\.A-Za-z0-9]\+\).*/\1/g')
fi
if [ -n "$ishost" ]; then
if [ -n "$hostname" ]; then
# write bookmark information
cat - >> "$target" <<____________EOF
[Scg$bmcount Shortcut Group]
Name=SSH into $oldhost
Exec=gnome-terminal -x ssh $sshuser$hostname
TargetEnvironment=Unity
____________EOF
# extend shortcut list with current bookmark, prepending a ; if needed
sed -i "s/\(X-Ayatana-Desktop-Shortcuts=\(.*;$\|$\)\)/\1Scg${bmcount};/
t
s/\(X-Ayatana-Desktop-Shortcuts=.*\)/\1;Scg${bmcount};/" "$target"
bmcount=$(($bmcount+1))
fi
hostname=""
sshuser=""
oldhost="$ishost"
ishost=""
fi
# collect data: hostname
test=$(echo "$bmline" | grep -oE 'HostName[[:space:]]')
if [ -n "$test" ]; then
hostname=$(echo "$bmline" | sed -e 's/[ ^I]*HostName[ ^I]\+\([-_\.A-Za-z0-9]\+\).*/\1/g')
fi
# collect data: ssh user
test=$(echo "$bmline" | grep -oE 'User[[:space:]]')
if [ -n "$test" ]; then
sshuser=$(echo "$bmline" | sed -e 's/[ ^I]*User[ ^I]\+\([-_\.A-Za-z0-9]\+\).*/\1@/g')
fi
done < "$bookmarks"
# write bookmark information of last bookmark
#+and add a root file manager entry
cat - >> "$target" <<EOF
[Scg$bmcount Shortcut Group]
Name=SSH into $oldhost
Exec=gnome-terminal -x ssh $sshuser$hostname
TargetEnvironment=Unity
[RootTM Shortcut Group]
Name=Root Terminal
Exec=gksudo gnome-terminal
TargetEnvironment=Unity
EOF
# extend shortcut list with last bookmark and root file manager
sed -i "s/\(X-Ayatana-Desktop-Shortcuts=.*\)/\1Scg${bmcount};/" "$target"
sed -i "s/\(X-Ayatana-Desktop-Shortcuts=.*\)/\1RootTM;/" "$target"
# Cleanup extra whitespaces
sed -i 's/^[[:space:]]\+//g' "$target"
exit 0
Firefox Quicklist Альтернатива
Размещает список ваших любимых веб-сайтов в Firefox Quicklist.

Скопируйте firefox.desktop на дом.
cp /usr/share/applications/firefox.desktop ~/.local/share/applicationsОткрыть для редактирования
gedit ~/.local/share/applications/firefox.desktopДобавляйте вниз, редактируйте сайты в избранном
X-Ayatana-Desktop-Shortcuts=OMGUbuntu;WebUpd8;UbuntuForums;AskUbuntu;UbuntuLaunchpad;NewWindow [OMGUbuntu Shortcut Group] Name=OMG! Ubuntu Exec=firefox -new-window 'http://www.omgubuntu.co.uk/' TargetEnvironment=Unity [WebUpd8 Shortcut Group] Name=WebUpd8 Exec=firefox -new-window 'http://www.webupd8.org/' TargetEnvironment=Unity [UbuntuForums Shortcut Group] Name=Ubuntu Forums Exec=firefox -new-window 'http://ubuntuforums.org' TargetEnvironment=Unity [AskUbuntu Shortcut Group] Name=Ask Ubuntu Exec=firefox -new-window 'http://Ask-ubuntu.ru/' TargetEnvironment=Unity [UbuntuLaunchpad Shortcut Group] Name=Ubuntu Launchpad Exec=firefox -new-window 'https://launchpad.net/ubuntu' TargetEnvironment=Unity [NewWindow Shortcut Group] Name=Open a New Window Exec=firefox -new-window about:blank TargetEnvironment=Unity
DeaDBeeF Quicklist
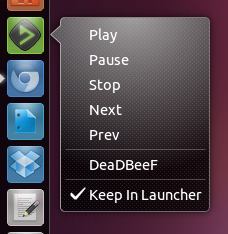
Скопируйте файл запуска в ваш домашний каталог:
cp /usr/share/applications/deadbeef.desktop ~/.local/share/applicationsОткройте файл для редактирования в gedit:
gedit ~/.local/share/applications/deadbeef.desktopДобавьте этот текст в конец файла, затем закройте и сохраните:
X-Ayatana-Desktop-Shortcuts=Play;Pause;Stop;Next;Prev [Play Shortcut Group] Name=Play Exec=deadbeef --play TargetEnvironment=Unity [Pause Shortcut Group] Name=Pause Exec=deadbeef --pause TargetEnvironment=Unity [Stop Shortcut Group] Name=Stop Exec=deadbeef --stop TargetEnvironment=Unity [Next Shortcut Group] Name=Next Exec=deadbeef --next TargetEnvironment=Unity [Prev Shortcut Group] Name=Prev Exec=deadbeef --prev TargetEnvironment=UnityНеобязательно: Измените функцию перетаскивания в панели запуска, чтобы она добавляла файлы в список воспроизведения вместо очистки:
найти
Exec=deadbeef %Fи заменить наExec=deadbeef --queue %F
Есть несколько других команд, доступных в deadbeef -h но это единственные, которые кажутся полезными в быстром списке.
Расширенный домашний значок Quicklist
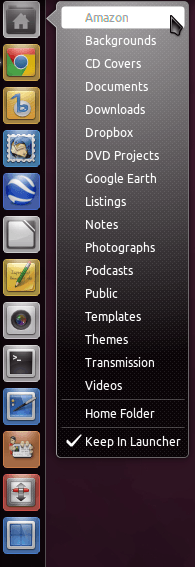
Скопируйте файл запуска "Домашняя папка" в свой домашний каталог с помощью терминала:
cp /usr/share/applications/nautilus-home.desktop ~/.local/share/applicationsОткройте файл для редактирования в gedit:
gedit ~/.local/share/applications/nautilus-home.desktopУдалите следующую строку из файла:
OnlyShowIn=GNOME;Добавьте этот текст в конец файла, затем закройте и сохраните:
X-Ayatana-Desktop-Shortcuts=Amazon;Backgrounds;CD Covers;Documents;Downloads;Dropbox;DVD Projects;Google Earth;Listings;Music;Notes;Photographs;Podcasts;Public;Templates;Themes;Transmission;Videos [Amazon Shortcut Group] Name=Amazon Exec=nautilus Amazon TargetEnvironment=Unity [Backgrounds Shortcut Group] Name=Backgrounds Exec=nautilus Backgrounds TargetEnvironment=Unity [CD Covers Shortcut Group] Name=CD Covers Exec=nautilus CDCovers TargetEnvironment=Unity [Documents Shortcut Group] Name=Documents Exec=nautilus Documents TargetEnvironment=Unity [Dropbox Shortcut Group] Name=Dropbox Exec=nautilus Dropbox TargetEnvironment=Unity [Downloads Shortcut Group] Name=Downloads Exec=nautilus Downloads [DVD Projects Shortcut Group] Name=DVD Projects Exec=nautilus DVDProjects TargetEnvironment=Unity [Google Earth Shortcut Group] Name=Google Earth Exec=nautilus GoogleEarth TargetEnvironment=Unity [Listings Shortcut Group] Name=Listings Exec=nautilus Listings TargetEnvironment=Unity [Notes Shortcut Group] Name=Notes Exec=nautilus Notes TargetEnvironment=Unity [Photographs Shortcut Group] Name=Photographs Exec=nautilus Photographs TargetEnvironment=Unity [Podcasts Shortcut Group] Name=Podcasts Exec=nautilus Podcasts TargetEnvironment=Unity [Public Shortcut Group] Name=Public Exec=nautilus Public TargetEnvironment=Unity [Templates Shortcut Group] Name=Templates Exec=nautilus Templates TargetEnvironment=Unity [Themes Shortcut Group] Name=Themes Exec=nautilus Themes TargetEnvironment=Unity [Transmission Shortcut Group] Name=Transmission Exec=nautilus Transmission TargetEnvironment=Unity [Videos Shortcut Group] Name=Videos Exec=nautilus Videos TargetEnvironment=UnityВыйдите и войдите снова, чтобы увидеть изменения.
Пользовательский сценарий Quicklist с графическим интерфейсом
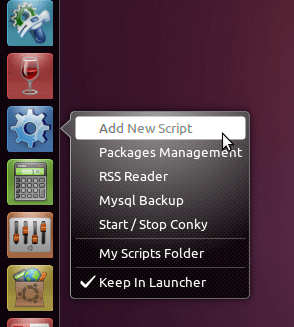
Создайте панель быстрого запуска для ваших скриптов. Встроенный графический интерфейс с автоматической и ручной опцией для добавления записей. Автоматическая опция может только добавить, с помощью руководства вы можете изменить файл напрямую.
1. Создайте собственный файл.desktop для программы запуска
gedit ~/.local/share/applications/my_scripts.desktop
2. Вставьте следующий код и отредактируйте следующее: (строка 5 - это путь к папке с вашими скриптами, в данном примере это папка с именем Scripts , вам нужно изменить его для вашего местоположения. You can change also the line 6 which is an icon. And at the end change <username> text to match your home folder username.
[Desktop Entry]
Name=My Scripts Folder
Comment=Open your scripts folder
TryExec=nautilus
Exec=xdg-open /home/<username>/Scripts
Icon=ibus-engine
Terminal=false
StartupNotify=true
Type=Application
Categories=GNOME;GTK;Core;
OnlyShowIn=GNOME;Unity;
X-GNOME-Bugzilla-Bugzilla=GNOME
X-GNOME-Bugzilla-Product=nautilus
X-GNOME-Bugzilla-Component=general
X-Ubuntu-Gettext-Domain=nautilus
X-Ayatana-Desktop-Shortcuts=AddScript
[AddScript Shortcut Group]
Name=Add New Script
Exec=/home/<username>/.local/share/applications/scripts/addscript
TargetEnvironment=Unity
3. Create a 'scripts' folder (if not exist) in ~/.local/share/applications folder:
mkdir ~/.local/share/applications/scripts
4. Create the script file 'addscript' with gedit (this is the GUI for adding entries to your quicklist):
gedit ~/.local/share/applications/scripts/addscript
5. Add this text to the file,then save and close
#!/bin/bash
menuitem=`zenity --list --title="My Scripts Launcher Manager" \
--width=300 --height=150 \
--text="Select action" \
--column="Pick" --column="Action" \
--radiolist TRUE Add-Script-Automatically FALSE Add/Edit/Delete-Manually`
case $menuitem in
Add-Script-Automatically )
hkey=$(zenity --entry --text "Set name for your script" --entry-text "" --title "Set name")
if [ -z "$hkey" ]; then
zenity --error --title "Set name for your script " --text="The script name is empty. Exiting ..."
exit 0
fi
ay=$(sed -n '/X-Ayatana-Desktop-Shortcuts/p' /$HOME/.local/share/applications/my_scripts.desktop)
shortname2=$(echo "$hkey" | sed 's/\///g')
shortname=$(echo "$shortname2" | sed 's/ /_/g')
hkey3=$(zenity --entry --text "Set command for your script" --entry-text "" --title "Set command")
if [ -z "$hkey3" ]; then
zenity --error --title "Set command " --text="The command is empty. Exiting ..."
exit 0
fi
sed -i "s/$ay/$ay;$shortname/g" /$HOME/.local/share/applications/my_scripts.desktop
echo "" >> /$HOME/.local/share/applications/my_scripts.desktop
echo "[$shortname Shortcut Group]" >> /$HOME/.local/share/applications/my_scripts.desktop
echo "Name=$hkey" >> /$HOME/.local/share/applications/my_scripts.desktop
echo "Exec=$hkey3" >> /$HOME/.local/share/applications/my_scripts.desktop
echo "TargetEnvironment=Unity" >> /$HOME/.local/share/applications/my_scripts.desktop
zenity --info --title "New entry added" --text "Changes only take effect on next login"
;;
Add/Edit/Delete-Manually)
zenity --text-info --filename=/$HOME/.local/share/applications/my_scripts.desktop > /tmp/my_scripts.desktop.edited --title "Add/Edit/Delete Script" --editable --width 850 --height 480
cp /tmp/my_scripts.desktop.edited /$HOME/.local/share/applications/my_scripts.desktop
rm /tmp/my_scripts.desktop.edited
zenity --info --title "New entry added" --text "Changes only take effect on next login"
;;
esac
6. Make the file executable:
chmod +x ~/.local/share/applications/scripts/addscript
7.Drag & Drop the my_scripts.desktop file from ~/.local/share/applications in nautilus to the Unity Launcher Bar
8. You can start adding entries to your quicklist with clicking on " Add New Script " menu item
Opera Launcher & Quicklist (часть 2)
Счетчик вкладок
Общее количество открытых вами вкладок отображается на значке Launcher и обновляется в реальном времени по мере открытия и закрытия вкладок;
Срочность
Когда Opera не в фокусе и открыта новая вкладка, значок Opera на панели запуска теперь входит в режим срочности и покачивается один раз;
Quicklist
С (на данный момент) ограниченной поддержкой встроенного почтового клиента Opera (M2).
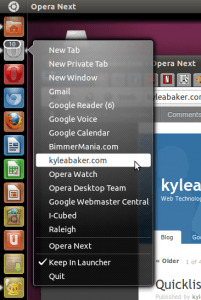
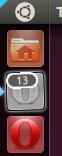

Монтаж
Извлеките скрипт из этого почтового индекса в вашу домашнюю папку.
Откройте Startup Applications и добавьте запись, используя приведенный выше скрипт следующим образом:
Команда:
python unity-opera.py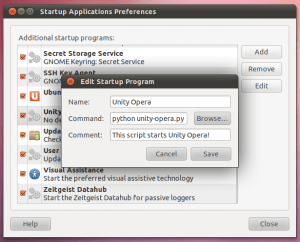
Слава идти к Кайлу Бейкеру!
VirtualBox Quicklist
Это добавляет запись быстрого списка для ваших виртуальных машин Virtualbox. В следующем примере используется "Windows XP", поэтому потребуется редактирование в соответствии с вашими данными виртуальной машины.
Скопируйте файл в свой домашний каталог
cp /usr/share/applications/virtualbox.desktop ~/.local/share/applications/virtualbox.desktopОткройте файл с помощью текстового редактора
gedit ~/.local/share/applications/virtualbox.desktopДобавьте текст внизу файла и сохраните его.
X-Ayatana-Desktop-Shortcuts=WindowsXP [WindowsXP Shortcut Group] Name=Start Windows XP Exec=/usr/lib/virtualbox/VirtualBox --comment "Windows XP" --startvm "Windows XP" TargetEnvironment=UnityПеретащите файл virtualbox.desktop из ~/.local/share/ Applications в nautilus на панель запуска Unity