Как отключить X во время загрузки, чтобы система загружалась в текстовом режиме?
Можно ли отключить X во время загрузки? Я настраиваю сервер, поэтому было бы неплохо, если бы он не загружал графический интерфейс при каждой загрузке.
17 ответов
Редактировать /etc/default/grub с вашим любимым редактором, например nano:
sudo nano /etc/default/grub
Найдите эту строку:
GRUB_CMDLINE_LINUX_DEFAULT="quiet splash"
Измените это на:
GRUB_CMDLINE_LINUX_DEFAULT="text"
Обновить GRUB:
sudo update-grub
Для систем, которые используют systemd
Это дополнительный шаг для системных выпусков, например, Ubuntu 15.04, все еще необходимы шаги, описанные выше для grub.
Вы должны сказать systemd не загружать графический менеджер входа в систему:
sudo systemctl enable multi-user.target --force
sudo systemctl set-default multi-user.target
Вы по-прежнему сможете использовать X, набрав startx после того, как вы вошли в систему.
Установка графического интерфейса, вероятно, приведет к его автоматическому запуску, но в Ubuntu очень легко загружаться в текстовом режиме. Просто открой /etc/default/grub как корень и добавить text к
GRUB_CMDLINE_LINUX_DEFAULT=
линия. Затем запустите:
sudo update-grub
Ваша система всегда будет загружаться в текстовом режиме.
Если вы хотите загрузить графический интерфейс, просто нажмите e в меню загрузки и удали text от kernel линия.
Если вы хотите запустить графический интерфейс после загрузки, просто запустите:
sudo /etc/init.d/lightdm start
Надеюсь это поможет:)
Для 11.04 и предыдущих версий (и, возможно, позже)
Если вы хотите загрузиться в текстовом режиме:
редактировать /etc/default/grub, Например:
sudo gedit /etc/default/grub
Найдите эту строку:
GRUB_CMDLINE_LINUX_DEFAULT="quiet splash"
добавлять text:
GRUB_CMDLINE_LINUX_DEFAULT="quiet splash text"
Затем обновите Grub:
sudo update-grub
Примечание: удаление quiet splash (т.е. GRUB_CMDLINE_LINUX_DEFAULT="") покажет текст во время загрузки, но затем покажет графический экран входа в систему, как обычно. Замена quiet splash с text оставит вас при входе в систему; чтобы начать сеанс GNOME, используйте sudo /etc/init.d/gdm start или же startx,
Чтобы отключить GDM:
Установить бомж ,
После установки он будет найден в Системе >> Администрирование >>Bootup-Manager
Снимите флажок Диспетчер отображения Gnome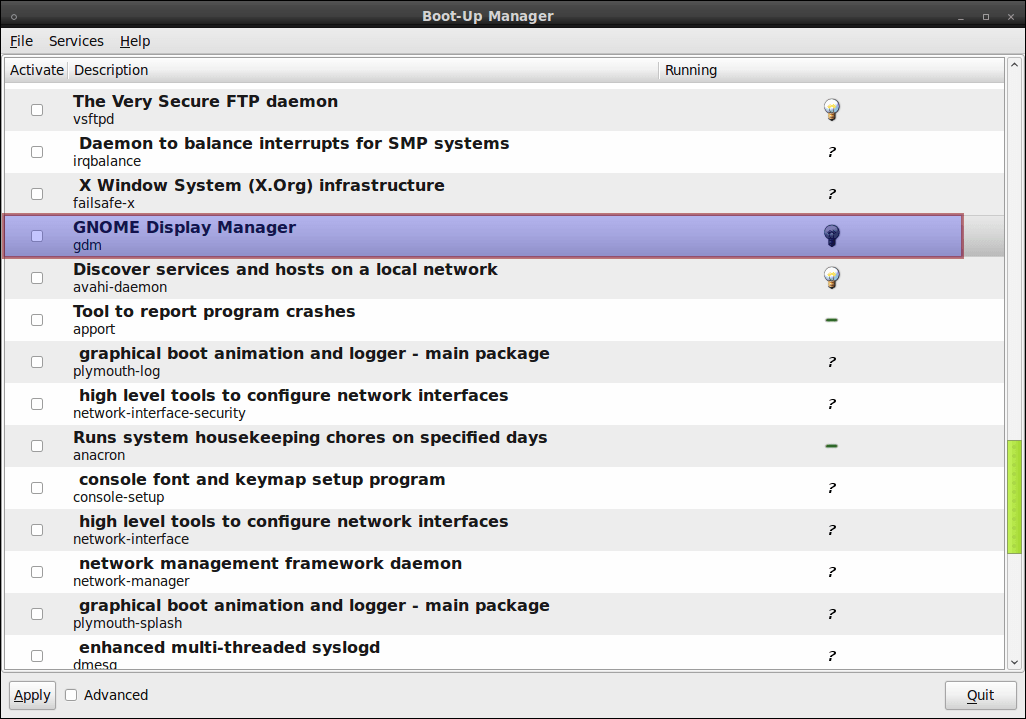
Если вы используете lightdm в качестве менеджера входа в систему, его можно отключить, отключив его.
Вы можете использовать переопределение:
sudo bash -c 'echo "manual" >> /etc/init/lightdm.override'
И запустить lightdm по команде:
sudo start lightdm
Чтобы восстановить вашу систему так, чтобы lightdm всегда запускался при загрузке:
sudo rm /etc/init/lightdm.override
Для получения дополнительной информации, выскочка поваренная книга ваш друг:
Он уже ответил на несколько старых вопросов, но не может найти их сейчас, поэтому я суммирую различные ситуации здесь.
Чтобы остановить X-сервер, запущенный
startxпросто прервите сеанс.Чтобы остановить X-сервер, запущенный диспетчером входа в систему (GDM), запустите
sudo service gdm stopзатем перейдите к tty, например, нажав Ctrl-Alt-F1, затем войдите здесь в текстовом режиме.
Чтобы вообще не запускать Менеджер входа в систему (и X), измените
/etc/default/grubизменение линии
GRUB_CMDLINE_LINUX_DEFAULT="quiet splash"становиться
GRUB_CMDLINE_LINUX_DEFAULT="quiet splash text"затем обновите файл конфигурации grub с помощью
sudo update-grubтак что в следующий раз вы перейдете прямо в текстовый режим, и вам нужно
startxначать сеанс Х или, в качестве альтернативы,sudo service gdm start,
Да, сказать системе, чтобы она запускалась в консоли во время загрузки, можно путем редактирования команды grub. Когда вы достигнете меню grub, выделите запись Ubuntu и нажмите e.
Вы увидите текст, как на изображении ниже:
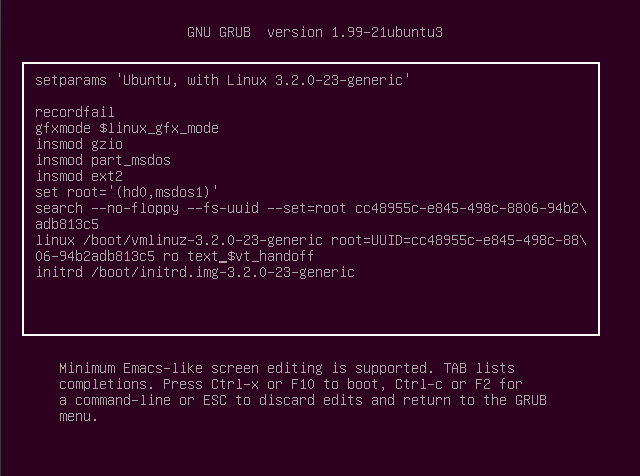
Изменить текст тихий всплеск на текст. Нажмите F10 для запуска.
(Источник: Rolling-Ubuntu). Я проверил это на своей системе, 14.04, загрузился в текстовую консоль, lightdm не видно. Начал Lightdm с sudo initctl start lightdm
Чтобы избежать этого каждый раз, вы можете добавить постоянную запись grub с такой опцией, как предложено в этом ответе.
Альтернативное предложение состоит в том, чтобы изменить уровень запуска по умолчанию и изменить уровни запуска, при которых lightdm запускается / останавливается, как это было предложено в другом ответе на этот же пост.
Я сделал следующее
Шаг 1 Сначала обновите ваш репозиторий, запустив
sudo apt-get update
Шаг 2 В старой версии lightdm есть какая-то ошибка, поэтому мы должны обновить ее. Для этого беги,
sudo apt-get install lightdm
Шаг 3 Теперь нам нужно изменить конфигурацию grub.Шаг 3а Открыть /etc/default/grub с вашим любимым редактором и изменения
GRUB_CMDLINE_LINUX_DEFAULT="quiet splash"
в
GRUB_CMDLINE_LINUX_DEFAULT="text"
Шаг 3b Также прокомментируйте GRUB_HIDDEN_TIMEOUT=0 Эта строка предназначена для скрытия меню GRUB.
Шаг 4 Теперь мы обновим конфигурацию GRUB.
sudo update-grub
Шаг 5 Ubuntu 11.10 Desktop Edition использует lightdm для графического интерфейса. Нам нужно отключить то же самое
sudo update-rc.d -f lightdm remove
Шаг 6 Теперь перезагрузите компьютер.
Найден при отключении загрузки графического интерфейса в Ubuntu 11.10
Я заметил, что этот поток вращается вокруг предположения, что вы используете LightDM в качестве диспетчера дисплеев. Хотя это может быть обычный DM/welcomer, это не является частью первоначального вопроса. (И он не уточнил..)
В моем случае:
Я использую KDE/KDM на моем сервере. Вместо этого я просто отключаю запуск / сервис upstart под уровнем запуска 2:
/etc/init/kdm.conf: (kdm: 4: 4.8.5-0ubuntu0.3, версия Upstart: 1.5-0ubuntu7.2)
Найти:
start on ((filesystem
менять
and runlevel [!06]
в
and runlevel [!026]
Предполагая, что при новой перезагрузке ваш уровень запуска по умолчанию равен 2, у вас будет консоль, а не KDM. Затем вы можете запустить DM/DE вручную, когда это необходимо = используйте 'startx' /etc. Чтобы вернуть машину в консоль и полностью выйти из X-сервера после этого, просто используйте "Выйти".
Другие сценарии dm.confs аналогичны. (Я настраиваю свой сервер следующим образом... чтобы иногда работать с графическим интерфейсом, но не тянуть ресурсы, когда они не используются / не нужны или просто перезагружаются.)
РЕДАКТИРОВАТЬ
(Моя текущая система: Upstart 1.12.1 / Ubuntu 14.04)
В связи с выскочкой способ решить эту проблему в последнее время заключается в простом отключении диспетчера отображения от запуска при загрузке:
эхо "ручной" | sudo tee -a / etc / init / {service}.override
Для Lightdm:
echo "manual" | sudo tee -a /etc/init/lightdm.override
Это может быть любая служба в / etc / init, включая kdm/gdm. 'startx' для запуска по мере необходимости после перезагрузки.
ссылка:
Как отключить lightdm?
Как включить или отключить услуги?
При использовании Lubuntu 15.05 с systemd, управляющим процессами загрузки, можно выполнить загрузку с консоли, а затем запустить с консоли графическое окружение. Следуй этим шагам:
следуйте ранее упомянутым правкам, чтобы вытереть Бруно:
редактировать/etc/default/grubс вашим любимым редактором, например: nano:sudo nano /etc/default/grubУзнайте эту строку:
GRUB_CMDLINE_LINUX_DEFAULT="quiet splash"Измените это на:
GRUB_CMDLINE_LINUX_DEFAULT="text"Обновление Grub:
sudo update-grubБруно предложил
sudo systemctl enable multi-user.target --force, Использованиеforceнадоело мне, поэтому я предпочелsudo systemctl set-default multi-user.target, открыть терминал и сделатьsudo systemctl set-default multi-user.targetперезагрузка перенесет вас в консоль с запросом пароля
при желании войти в графическую среду введите
sudo systemctl start lightdm, Вы попадете в окно входа в систему lightdm.используйте комбинацию клавиш Ctrl Alt F1, чтобы вернуться в консоль, в которой вы находились, чтобы выйти, если это необходимо. (Я выхожу из режима консоли, как я обычно делаю там до следующей загрузки) Ctrl Alt F7, чтобы вернуться к Lightdm входа в систему. или Ctrl Alt F1 до F7 по необходимости или желанию.
Вы также можете запретить ядру изменять режимы видео, что может быть проблематично, особенно если вы не видите приглашение входа в систему или оно частично не отображается на экране. Добавьте параметр GRUB_CMDLINE_LINUX_DEFAULT="nomodeset" в /etc/default/grub:
#GRUB_DEFAULT=0
#GRUB_HIDDEN_TIMEOUT=0
#GRUB_HIDDEN_TIMEOUT_QUIET=true
#GRUB_TIMEOUT=5
GRUB_DISTRIBUTOR=`lsb_release -i -s 2> /dev/null || echo Debian`
#for text mode boot up... and also uncomment the "console" terminal
GRUB_CMDLINE_LINUX_DEFAULT="nomodeset"
#GRUB_CMDLINE_LINUX="text"
GRUB_TERMINAL=console
Протестировано с Ubuntu Server 16.04.1
Я сделал следующее:
Сначала обновите свой репозиторий, запустив
sudo apt-get updateВ старой версии lightdm есть какая-то ошибка, поэтому мы должны обновить ее. Для этого беги,
sudo apt-get install lightdmТеперь мы должны изменить конфигурацию Grub.
открыто
/etc/default/grubс вашим любимым редактором и измененияGRUB_CMDLINE_LINUX_DEFAULT="quiet splash"в
GRUB_CMDLINE_LINUX_DEFAULT="text"Также комментарий
GRUB_HIDDEN_TIMEOUT=0Эта строка предназначена для отображения меню GRUB.Теперь мы будем обновлять конфигурацию GRUB.
sudo update-grubТеперь перезагрузите вашу машину.
Шаги:
Настройте конфигурацию grub 2:
sudo nano /etc/default/grub, чтобы открыть файл с правами суперпользователя,
Найти строку
GRUB_CMDLINE_LINUX_DEFAULT=”quiet splash”
и изменить его на
GRUB_CMDLINE_LINUX_DEFAULT=”text”
Сохраните изменения (нажмите Ctrl + O, а затем ENTER) и закройте файл (Ctrl + X).
Чтобы применить новую конфигурацию, сделайте это
sudo update-grub
Теперь перезагрузите компьютер
sudo reboot
Вот вам... Текстовый графический экран входа в систему... Укажите ваши учетные данные для входа в tty (по умолчанию tty1). Вы можете изменить tty с помощью crtl + alt + [F1 до F6] для tty1 до tty6. Вы также можете запустить сеанс X (сеанс X11), графический интерфейс пользователя, с помощью sudo start lightdm (Ctrl + Alt + F7).
PS: Если вы хотите отменить внесенные вами изменения, перейдите по ссылке:
Как вернуться обратно в GUI в качестве интерфейса по умолчанию из CLI на рабочем столе Ubuntu?
Просто отчет о Lubuntu 18.04.3 LTS.
sudo nano /etc/default/grub
затем изменив строку, указанную выше:
GRUB_CMDLINE_LINUX_DEFAULT="текст"
sudo update-grub
Это правильно устанавливает текстовый режим загрузки. Очень полезно, я могу отслеживать и обнаруживать проблемы, не заходя в лог-файлы.
systemctl get-default
Это выводит "graphical.target" и, пожалуйста, запомните это для будущего восстановления исходного состояния.
sudo systemctl set-default multi-user.target
Это отключило графический интерфейс XWindows (lightdm и startx, openbox и т. Д.), Но мне пришлось 3 раза ввести логин / пароль для загрузки в Xwindows:
А) логин
B) sudo lightdm # запускает xwindows с моими настройками по умолчанию (что хорошо)
В) обычный диалог входа в систему Lubuntu.
Три входа раздражают, но в остальном работает нормально.
Восстановить исходную настройку:
sudo systemctl set-default graphical.target
Надеюсь, это будет кому-то полезно.:-)
Когда вы устанавливаете Ubuntu-рабочий стол, он будет автоматически установлен lightdm начать с системы. Вам придется отключить это (возможно, отредактировав /etc/rc.local) и использовать startx запустить графический интерфейс, когда вам это нужно.
Это немного другой метод установки автоматического входа в систему для lightdm, поэтому вам не нужно вводить пароль для входа в графический сеанс. Однако следует отметить, что Google Chrome запросит ваш пароль только один раз, в первый раз после входа в систему, чтобы разблокировать связку ключей.
Сначала отредактируйте
/etc/default/grubи изменить:
GRUB_CMDLINE_LINUX_DEFAULT="quiet splash"
к этому:
GRUB_CMDLINE_LINUX_DEFAULT="text"
Сохраните файл, когда закончите, а затем выполните следующую команду, чтобы обновить grub:
sudo update-grub
Затем установите lightdm и libpam-gnome-keyring, чтобы вам нужно было вводить пароль только при первом запуске Google Chrome после входа в систему:
sudo apt update
sudo apt install lightdm libpam-gnome-keyring
Затем выполните следующую команду, чтобы установить автологин для текущего пользователя на lightdm:
printf "[SeatDefaults]\nautologin-user=$USER\n" | sudo tee -a /etc/lightdm/lightdm.conf
Сохраните все несохраненные работы и перезагрузите компьютер.
Наконец, когда вы хотите запустить графический сеанс, выполните следующую команду, чтобы запустить lightdm:
sudo systemctl start lightdm
Для Ubuntu 14.04 Trusty Tahr и Ubuntu 12.04 Precise Pangolin systemd был добавлен в сторонний PPA, поэтому тестировать его на последних системах Ubuntu LTS легко. Все, что вам нужно сделать, это добавить ppa в вашу систему
sudo add-apt-repository ppa:pitti/systemd
sudo apt-get update
sudo apt-get dist-upgrade
Теперь откройте /etc/default/grub файл с помощью любого текстового редактора (я использовал gedit здесь) с sudo привилегия через терминал для редактирования, как следует:
sudo -H gedit /etc/default/grub
изменить линию GRUB_CMDLINE_LINUX_DEFAULT="quiet splash" в GRUB_CMDLINE_LINUX_DEFAULT = "init=/lib/systemd/systemd"
сохраните файл и обновите Grub:
sudo update-grub
Затем перезагрузите систему, и система загрузится в текстовую консоль. tty1,
Для входа в GUI снова запустите
sudo start lightdm
Примечание: не используйте startx или Ctrl+Alt+F7 для Ubuntu 15.04, которая использует systemd использование sudo service lightdm start