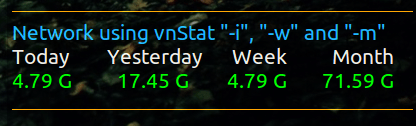Как отследить суммарные данные сети за месяц
Я вижу данные, переданные (загрузка / выгрузка через Интернет) в текущем сеансе из системного монитора. Но я хочу что-то, что отслеживает все переданные данные, и я могу видеть, сколько данных было использовано за месяц или два. Предпочтительно инструмент с графическим интерфейсом.
3 ответа
Если вам нравится хороший графический интерфейс, попробуйте NTM - Network Traffic Monitor. Его нет в репозиториях, но вы можете легко скачать пакет deb с их сайта: http://netramon.sourceforge.net/eng/index.html
Должно работать для всех вариантов * Buntu.
Особенности:
- Выбор интерфейса для мониторинга.
- Период мониторинга: день, неделя, месяц, год или пользовательские дни. С автообновлением.
- Порог: автоматическое отключение при достижении предела (NetworkManager).
- Мониторинг трафика: входящий, исходящий и общий трафик; Покажите скорость движения.
- Мониторинг времени: общее время соединений за период.
- Мониторинг временных интервалов: количество используемых сеансов.
- Отчеты: отображение средних значений и ежедневного трафика настраиваемого периода.
- Онлайн проверка с помощью NetworkManager или "Режим Ping".
- Трафик относится к тому дню, когда началась сессия.
- Не нужны права root.
- Не инвазивный, используйте значок системной попытки.
Установить внстат
sudo apt-get install vnstat
Теперь вы хотите настроить свой интерфейс
sudo vnstat -u -i <interface>
т.е.
sudo vnstat -u -i eth0
Теперь, чтобы увидеть тип использования vnstat в терминале
vnstat
Выход:
karthick@Ubuntu-desktop:~/Desktop$ vnstat
Database updated: Thu Dec 2 13:06:21 2010
eth0 since 11/29/10
rx: 624.84 MiB tx: 285.97 MiB total: 910.80 MiB
monthly
rx | tx | total | avg. rate
------------------------+-------------+-------------+---------------
Nov '10 412.00 MiB | 239.16 MiB | 651.16 MiB | 2.06 kbit/s
Dec '10 212.83 MiB | 46.81 MiB | 259.64 MiB | 15.92 kbit/s
------------------------+-------------+-------------+---------------
estimated 4.15 GiB | 922 MiB | 5.05 GiB |
daily
rx | tx | total | avg. rate
------------------------+-------------+-------------+---------------
yesterday 150.05 MiB | 30.82 MiB | 180.87 MiB | 17.15 kbit/s
today 62.78 MiB | 15.99 MiB | 78.77 MiB | 13.68 kbit/s
------------------------+-------------+-------------+---------------
estimated 113 MiB | 27 MiB | 140 MiB |
Замечания:
Чтобы увидеть ежемесячный статус в одиночку, введите vnstat -m чтобы увидеть тип ежедневного статуса vnstat -d
vnStat - легкий сетевой консольный монитор
vnStat - это консольный монитор сетевого трафика для Linux и BSD, который ведет журнал сетевого трафика для выбранных интерфейсов. Он использует статистику сетевого интерфейса, предоставленную ядром, в качестве источника информации. Это означает, что vnStat на самом деле не будет анализировать трафик, а также обеспечивает легкое использование системных ресурсов.
В этом уроке мы рассмотрим:
- Характеристики
- Монтаж
- конфигурация
- Запустите Systemd Service
- Использование (из командной строки)
- Conky пример
Характеристики
- быстро и просто установить и запустить
- собранная статистика сохраняется через перезагрузки системы
- может контролировать несколько интерфейсов одновременно
- несколько вариантов вывода
- итоги, ежечасно, ежедневно, ежемесячно, еженедельно, топ 10 дней
- необязательный вывод изображения png (с использованием libgd)
- месяцы могут быть настроены в соответствии с расчетным периодом
- легкий, минимальное использование ресурсов
- одинаково низкое использование процессора независимо от трафика
- можно использовать без прав root
- онлайн-редактор настроек цвета
Монтаж
nvStat находится в официальных репозиториях, поэтому нет необходимости ссылаться на новый ppa. Для установки создайте экземпляр Terminal, используя Ctrl + Alt + T, и введите в командной строке:
sudo apt-get install vnstat
После установки оставьте терминал открытым для следующих разделов. Перезагрузка не требуется.
конфигурация
Выберите предпочтительный сетевой интерфейс и отредактируйте переменную Interface в /etc/vnstat.conf соответственно. Чтобы получить список всех интерфейсов, доступных для vnstat, используйте:
vnstat --iflist.
Чтобы начать мониторинг определенного интерфейса, вы должны сначала инициализировать базу данных. Каждому интерфейсу нужна своя база данных. Команда для инициализации таковой для интерфейса eth0:
sudo vnstat -u -i eth0
Запустите Systemd Service
После введения интерфейса (ов) и проверки файла конфигурации. Вы можете запустить процесс мониторинга через systemd:
sudo systemctl start vnstat.service
Чтобы сделать эту услугу постоянным использованием:
sudo systemctl enable vnstat.service
Впредь vnstat будет собирать данные об использовании сети в фоновом режиме, используя такой небольшой процент процессорного времени, который не будет отображаться в списке 9 самых популярных процессов (на моей машине) conky (системный монитор).
Использование (из командной строки)
Запрос сетевого трафика:
vnstat -q
Просмотр использования сетевого трафика в реальном времени:
vnstat -l
Чтобы найти больше вариантов, используйте:
vnstat --help
Ежемесячные итоги
Чтобы увидеть итоги за месяц, используйте:
rick@dell:~$ vnstat -m
eth0 / monthly
month rx | tx | total | avg. rate
------------------------+-------------+-------------+---------------
Nov '16 76.31 MiB | 2.03 MiB | 78.35 MiB | 10.45 kbit/s
------------------------+-------------+-------------+---------------
estimated 3.13 GiB | 84 MiB | 3.21 GiB |
Conky пример
Conky - это популярный легкий системный монитор, используемый во многих дистрибутивах Linux. Вы можете подсчитать суммарную пропускную способность vnStat для вашего conky дисплея следующим образом:
Обратите внимание, когда была сделана фотография Yesterday было воскресенье, которое объясняет, почему еженедельный итог меньше.
Удобный код для достижения этой цели:
${color orange}${voffset 2}${hr 1}
${color1}Network using vnStat "-i", "-w" and "-m"
${color}${goto 5}Today ${goto 100}Yesterday ${goto 225}Week ${goto 325}Month ${color green}
${execi 300 vnstat -i eth0 | grep "today" | awk '{print $8" "substr ($9, 1, 1)}'} ${goto 110}${execi 300 vnstat -i eth0 | grep "yesterday" | awk '{print $8" "substr ($9, 1, 1)}'} ${goto 220}${execi 300 vnstat -i eth0 -w | grep "current week" | awk '{print $9" "substr ($10, 1, 1)}'} ${goto 315}${execi 300 vnstat -i eth0 -m | grep "`date +"%b '%y"`" | awk '{print $9" "substr ($10, 1, 1)}'}
${color orange}${voffset 2}${hr 1}
Чтобы сэкономить место в узком окне, я использовал "G" вместо "GiB", "M" вместо "MiB" и т. Д. substr ($10, 1, 1) в $10 и то же самое для $9,
Возможно, вам придется изменить eth0 в wlan0 или же eth1 и т. д. в зависимости от имени вашей сети, указанного ifconfig,