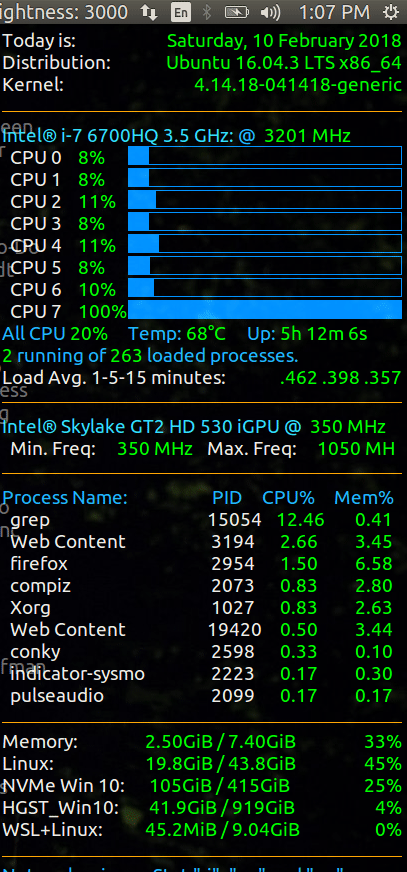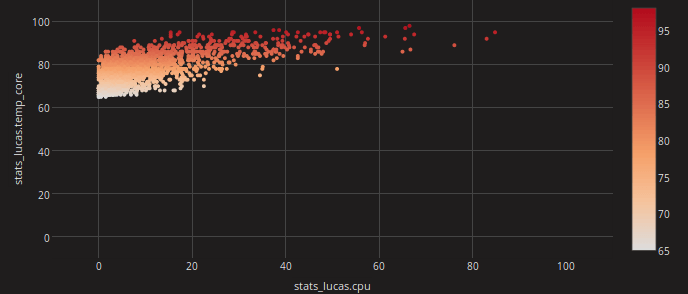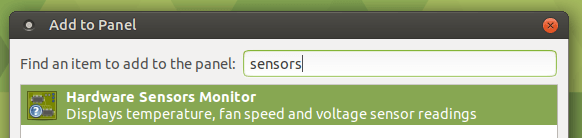Как мне узнать температуру процессора?
Как мне узнать температуру процессора?
21 ответ
Установить лм-датчики
sudo apt-get install lm-sensors
После установки введите следующее в терминале
sudo sensors-detect
Вам также может понадобиться запустить
sudo service kmod start
Он задаст вам несколько вопросов. Ответьте Да для всех из них. Наконец, чтобы получить тип температуры вашего процессора sensors в вашем терминале.
sensors
Выход:
karthick@Ubuntu-desktop:~$ sensors
coretemp-isa-0000
Adapter: ISA adapter
Core 0: +41.0°C (high = +78.0°C, crit = +100.0°C)
coretemp-isa-0001
Adapter: ISA adapter
Core 1: +41.0°C (high = +78.0°C, crit = +100.0°C)
w83627dhg-isa-0290
Adapter: ISA adapter
Vcore: +1.10 V (min = +0.00 V, max = +1.74 V)
in1: +1.60 V (min = +1.68 V, max = +1.44 V) ALARM
AVCC: +3.30 V (min = +2.98 V, max = +3.63 V)
VCC: +3.28 V (min = +2.98 V, max = +3.63 V)
in4: +1.85 V (min = +1.66 V, max = +1.11 V) ALARM
in5: +1.26 V (min = +1.72 V, max = +0.43 V) ALARM
in6: +0.09 V (min = +1.75 V, max = +0.62 V) ALARM
3VSB: +3.30 V (min = +2.98 V, max = +3.63 V)
Vbat: +3.18 V (min = +2.70 V, max = +3.30 V)
fan1: 0 RPM (min = 10546 RPM, div = 128) ALARM
fan2: 892 RPM (min = 2136 RPM, div = 8) ALARM
fan3: 0 RPM (min = 10546 RPM, div = 128) ALARM
fan4: 0 RPM (min = 10546 RPM, div = 128) ALARM
fan5: 0 RPM (min = 10546 RPM, div = 128) ALARM
temp1: +36.0°C (high = +63.0°C, hyst = +55.0°C) sensor = diode
temp2: +39.5°C (high = +80.0°C, hyst = +75.0°C) sensor = diode
temp3: +119.0°C (high = +80.0°C, hyst = +75.0°C) ALARM sensor = thermistor
cpu0_vid: +2.050 V
Чтобы увидеть температуру жесткого диска Установите hddtemp
sudo apt-get install hddtemp
Выход:
karthick@Ubuntu-desktop:~$ sudo hddtemp /dev/sda
/dev/sda: ST3160813AS: 34°C
Быстрое решение командной строки; показывает температуру в градусах Цельсия (м °C)
cat /sys/class/thermal/thermal_zone*/temp
Апплет
Если вы ищете более легкую для доступа версию, добавьте Монитор аппаратных датчиков в Gnome-Panel:
sudo apt-get install sensors-applet- это установит датчики-апплетпакет
Щелкните правой кнопкой мыши панель, выберите
Add to panel..., затем выберите это: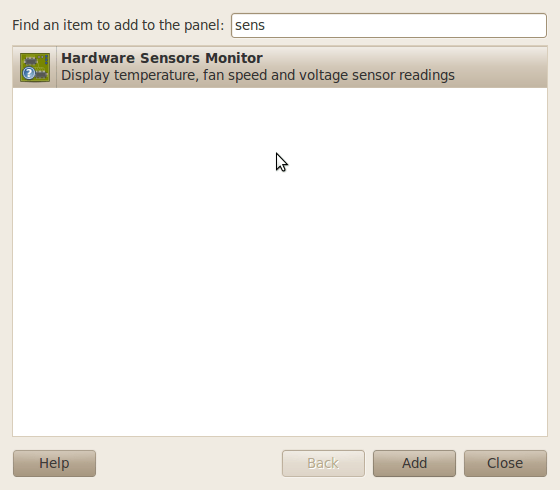
Вы сделали Вы можете настроить отображение датчиков, щелкнув правой кнопкой мыши апплет и выбрав
Preferences->Sensors,
Хорошим индикатором для контроля температуры, скорости вращения вентилятора и напряжения является сенсор. Показывает вывод всех датчиков, рисует графики. Также выбранные выходы могут быть размещены на индикаторной панели.
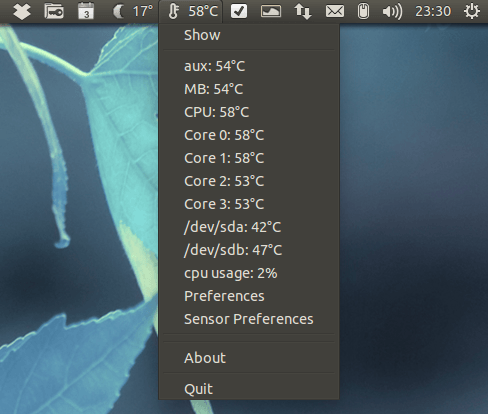
Его можно установить из репозиториев Ubuntu, набрав:
sudo apt-get install psensor
Более новые версии psensor могут быть установлены из ppa:
sudo add-apt-repository ppa:jfi/ppa
sudo apt-get update
sudo apt-get install psensor
Он также может рисовать графики, когда вы ставите галочки в столбцах графика:
Вот некоторая информация с большим количеством фотографий.
В некоторых случаях отображаются не все датчики. Тогда вы можете запустить
sudo sensors-detect
и ответьте "да" на все вопросы. Но в некоторых случаях это не совсем безопасно, но у меня никогда не было с этим реальных проблем. Более безопасный способ - принять ответы по умолчанию.
Некоторые дополнительные датчики могут появиться.
Температура без сторонних приложений
На момент написания все ответы связаны с использованием сторонних утилит. Если вы хотите узнать температуру без установки чего-либо, используйте:
$ cat /sys/class/thermal/thermal_zone*/temp
20000
53000
50000
53000
56000
68000
49000
50000
Чтобы увидеть, какие зоны используют температуры:
$ paste <(cat /sys/class/thermal/thermal_zone*/type) <(cat /sys/class/thermal/thermal_zone*/temp) | column -s $'\t' -t | sed 's/\(.\)..$/.\1°C/'
INT3400 Thermal 20.0°C
SEN1 45.0°C
SEN2 51.0°C
SEN3 57.0°C
SEN4 59.0°C
pch_skylake 77.5°C
B0D4 50.0°C
x86_pkg_temp 51.0°C
Температуры хранятся в градусах Цельсия с 3-мя подразумеваемыми десятичными знаками. sed используется для "предварительного преобразования" вывода.
Последняя температура x86_pkg_temp сообщили в 54.0°C, Для процессора Skylake i7 6700HQ я использовал эту температуру для дисплея Conky ниже.
Температура с Конки
Если вы не возражаете против сторонних утилит, мне нравится использовать Conky - легкий системный монитор.
Комкие команды
В conky системная переменная, которую я использовал для мониторинга процессора Ivy Bridge:
${hwmon 2 temp 1}°C
Для мониторинга процессора Skylake я использовал:
${hwmon 0 temp 1}°C
Conky дисплей
Конки дисплей выглядит так:
Температура начинается при 72°C с одним процессором, работающим на 100% в турбо-режиме 3200 МГц. Затем турбо режим отключается и температура падает с 10°C до 62°C с нетурбо скоростью 2600 МГц. Через 10 секунд турбонагнетатель снова включается, и температура сразу же возвращается к 72°C.
Контроль температуры
Зная вашу температуру, вы, вероятно, захотите лучше ее контролировать. tlp творит чудеса, чтобы держать систему под контролем. Работает с thermald, Intel Powerclamp, Battery против AC для питания USB и т. Д. Несмотря на то, что я легко настраивал, мне никогда не приходилось менять параметры конфигурации для приятного опыта работы "из коробки". До его использования у меня были всевозможные проблемы с перегревом ноутбука IvyBridge. У меня он есть на моем новом ноутбуке Skylake, и вентиляторы НИКОГДА не запускаются, за исключением случаев, когда я обновляю Ubuntu 16.04 LTS до 18.04.
Вы можете получить очень подробное описание с инструкциями по установке здесь: Остановите процессор от перегрева
HARDiNFO Это очень полезные инструменты для получения всей аппаратной информации.
Установить жесткую информацию от sudo apt-get install hardinfo, Тогда вы можете получить температуру с помощью датчиков.

После установки lm-сенсоров:
sudo apt-get install lm-sensors
бежать:
sudo sensors-detect
Вы можете запустить следующую команду, чтобы просмотреть аппаратные температуры:
watch -n 1 sensors
Также вентилятор обычно контролируется BIOS.
установить небольшой пакет Acpi
по этой команде
sudo apt-get install acpiВам нужно будет нажать Y для подтверждения в первый раз. Теперь чтобы найти температуру введите эту команду
acpi -t
XSensors
XSensors считывает данные из библиотеки libsensors о состоянии оборудования, такие как температура, напряжение и скорость вращения вентилятора, и отображает информацию в цифровом виде.
Откройте терминал и введите:
sudo apt-get install xsensors lm-sensors
Затем определите аппаратные датчики вашего компьютера, открыв терминал и выполнив команду:
sudo sensors-detect
Затем вам зададут много вопросов о том, какое оборудование вы хотите, чтобы программа обнаружила. Обычно безопасно и рекомендуется принимать ответы по умолчанию на все вопросы, если вы не знаете, что делаете.
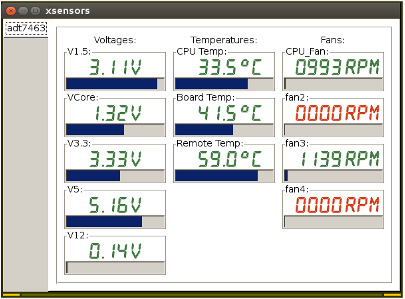
Xsensors против Psensor
XSensors и Psensor контролируют температуру компьютера и скорости вращения вентилятора. Разница между этими двумя приложениями заключается в уровне детализации отображаемой информации и способе отображения информации.
XSensors отображает немного более конкретную информацию, чем Psensor. Psensor меньше и более ненавязчив, чем XSensors, и отображается на рабочем столе в виде маленького значка термометра в области уведомлений в правом верхнем углу рабочего стола рядом с часами. Вы можете щелкнуть правой кнопкой мыши значок термометра в любое время для отображения температуры оборудования.
Настройка Psensor для обнаружения аппаратного обеспечения вашего компьютера выполняется так же, как и Xsensors, путем установки lm-сенсоров для обнаружения аппаратных датчиков вашего компьютера. Затем определите аппаратные датчики вашего компьютера, выполнив команду:
sudo sensors-detect
и, как и в случае с Xsensors, примите ответы по умолчанию на все вопросы.
В Ubuntu 16.04 и более поздних версиях Psensor автоматически обнаруживает аппаратные датчики вашего компьютера без запуска sudo sensors-detect
На Raspberry Pi вы можете получить температуру, используя vcgencmd:
vcgencmd measure_temp
Выход:
temp=39.0'C
Просто, чтобы вы, ребята, знали, ни один из этого мусора установки как sensors необходимы. Просто сделай acpi -V и БУМ, у тебя все есть. Пример:
Battery 0: Charging, 91%, 00:17:25 until charged
Battery 0: design capacity 3310 mAh, last full capacity 3309 mAh = 99%
Adapter 0: on-line
Thermal 0: ok, 40.0 degrees C
Thermal 0: trip point 0 switches to mode critical at temperature 127.0 degrees C
Thermal 0: trip point 1 switches to mode hot at temperature 127.0 degrees C
Cooling 0: pkg-temp-0 no state information available
Cooling 1: LCD 0 of 100
Cooling 2: Processor 0 of 10
Cooling 3: Processor 0 of 10
Cooling 4: Processor 0 of 10
Cooling 5: Processor 0 of 10
ПУТЬ проще, чем установить все это и kmod... Просто сделайте acpi -V.
Если вам нравится Python, вы можете использовать psutil,
>>> import psutil
>>> psutil.sensors_temperatures()['coretemp']
[shwtemp(label='Physical id 0', current=67.0, high=100.0, critical=100.0), shwtemp(label='Core 0', current=67.0, high=100.0, critical=100.0), shwtemp(label='Core 1', current=65.0, high=100.0, critical=100.0)]
... сделаю работу. Немного написав код, вы можете, например, получить Temp против CPU вашей системы.
Удобно обновлять psutil выпуская sudo pip3 install psutil --upgrade,
Все баш
getTemp () {
for zone in `ls /sys/class/thermal/ | grep thermal_zone`
do
echo -n "`cat /sys/class/thermal/$zone/type`: "
echo `cat /sys/class/thermal/$zone/temp | sed 's/\(.\)..$/.\1°C/'`
done
}
getProcesses() {
top -b -n 1 | head -n 12 | tail -n 6
}
update () {
while :
do
clear
getTemp
echo -e "\nTop 5 CPU hogs:"
getProcesses
sleep 5
done
}
update
/sys/class/thermal/thermal_zone0/temp
этот файл содержит температуру процессора. Таким образом, вы можете сделать скрипт с именем temp и переместить его в /bin затем в терминал введите temp,
мой temp файл выглядит как -
#!/bin/bash
cpu_temp=$(< /sys/class/thermal/thermal_zone0/temp)
cpu_temp=$(($cpu_temp/1000))
echo $cpu_temp°C
мой ответ изменен www.cyberciti.biz
Можно также использовать
bpytop. Установить с помощью:
sudo snap install bpytop
Более мощная версия, чем
htop, с температурой процессора и многое другое.
И вот мои 2 цента по этому поводу. Есть
tmon, очень простой инструмент, который считывает температуру во время выполнения другого процесса, как и
time,
watch,
timeout, так далее...tmon это тонкая обертка вокруг
/sys/class/thermal/thermal_zone*/temp, и может быть полезно при мониторинге температуры вашего компьютера / сервера Linux при выполнении процессов, интенсивно использующих ЦП: моделирование, игры и т. д.
Вы можете скачать "двоичный" файл.AppImage отсюда: https://github.com/gmagno/tmon/releases и запустить его немедленно и удобно, то есть:
Установить
wget https://github.com/gmagno/tmon/releases/download/v0.3.7/tmon-a461481-x86_64.AppImage
chmod +x tmon*.AppImage
# optional: you may put it somewhere convenient in your file system and add a symlink in /usr/local/bin/tmon
или, если хотите:
pip install tmonpy
Применение
./tmon*.AppImage -h
Примеры
./tmon*.AppImage echo "Quick programs return a single value of temperature"
Quick programs return a single value of temperature
===================
Temp Monitor Report:
Temp (°C) for a period of 0:00:00
>> 58.0 °C <<
/tmp/tmon-20200207@16h07m05-znn0x1o9.txt
===================
./tmon*.AppImage bash -c 'echo not so quick ones will show a chart; sleep 6'
not so quick ones will show a chart
===================
Temp Monitor Report:
Temp (°C) for a period of 0:00:06
60.00 ┤
59.86 ┤
59.71 ┤
59.57 ┤
59.43 ┤
59.29 ┤
59.14 ┤
59.00 ┼╮ ╭─
58.86 ┤│ │
58.71 ┤│ │
58.57 ┤│ │
58.43 ┤│ │
58.29 ┤│ │
58.14 ┤│ │
58.00 ┤╰───╯
>> min: 58.0 °C <<
>> avg: 58.4 °C <<
>> max: 59.0 °C <<
/tmp/tmon-20200207@16h08m25-p010ojhq.txt
===================
ты также можешь просто бежать
tmonбез каких-либо аргументов, и он будет работать, как и следовало ожидать. Нажмите Ctrl-C, чтобы завершить процесс и получить отчет о температуре.
./tmon*.AppImage # and wait a few seconds before pressing Ctrl-C
^C
===================
Temp Monitor Report:
Temp (°C) for a period of 0:00:08
60.00 ┤
59.71 ┤
59.43 ┤
59.14 ┤
58.86 ┤ ╭╮
58.57 ┤ ││
58.29 ┤ ││
58.00 ┼╮╭╯│
57.71 ┤││ │
57.43 ┤││ │
57.14 ┤││ │
56.86 ┤╰╯ │
56.57 ┤ │
56.29 ┤ │
56.00 ┤ ╰────
>> min: 56.0 °C <<
>> avg: 56.9 °C <<
>> max: 59.0 °C <<
/tmp/tmon-20200207@15h59m37-u4cd94qh.txt
===================
Только для процессоров Intel. Вы можете использовать i7z,
i7z - лучший инструмент отчетности для i7 (а теперь и i3, i5) для Linux.
Установите это:
sudo apt install i7z
Затем запустите его (он должен быть запущен с sudo):
sudo i7z
Пример вывода (см. Temp колонка - прокрутка вправо...):
Real Current Frequency 4883.47 MHz [99.98 x 48.85] (Max of below)
Core [core-id] :Actual Freq (Mult.) C0% Halt(C1)% C3 % C6 % Temp VCore
Core 1 [0]: 4883.47 (48.85x) 10.4 73.7 1.45 12.8 47 1.3547
Core 2 [1]: 4871.56 (48.73x) 8.65 76.8 1.5 11.7 45 1.3547
Core 3 [2]: 4877.61 (48.79x) 12.2 75.1 1 9.72 52 1.3547
Core 4 [3]: 4880.70 (48.82x) 7.57 79.7 1 10.5 47 1.3547
Если вы используете Ubuntu с MATE Desktop Environment, вы можете использовать апплет MATE Sensors:
Установите пакет:
sudo apt-get install mate-sensors-appletИ если у вас есть видеокарта Nvidia, вы также можете установить
mate-sensors-applet-nvidiaпакет.Сделайте правый клик на MATE Panel и нажмите Add to Panel, затем выберите Hardware Sensors Monitor
После добавления вы можете настроить его, щелкнув правой кнопкой мыши на любом датчике и выбрав " Настройки".
Здесь вы можете настроить список датчиков: температуру процессора, материнской платы и графического процессора, основные напряжения (Vcore, 3,3 В, 5 В, 12 В и т. Д.) И скорости вращения вентиляторов. Полный список зависит от аппаратного обеспечения (изображение выше для рабочего стола с графической картой Nvidia).
Результат будет выглядеть так
Конечно, вы можете переместить этот апплет в лучшее место.
computertemp это простой апплет, который показывает текущую температуру процессора + он имеет некоторые дополнительные функции, такие как сигналы тревоги. К сожалению, невозможно (или, по крайней мере, я не знаю, как) изменить цвет фона, поэтому он не очень хорошо выглядит со стандартной темой Ubuntu.
Его можно установить так же, как и апплет датчиков, описанный в ответе евгения.
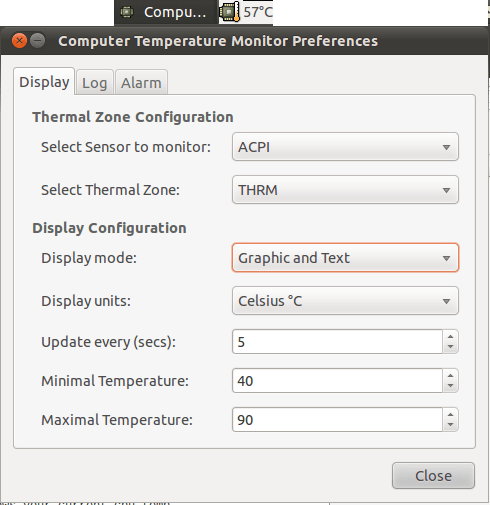
computertemp недоступен в более новых репозиториях Ubuntu.
Альтернативы графическому интерфейсу для
sensorsкоманды Psensor и XSensors:
sudo apt install xsensors
sudo apt install psensor
Для лучшего обнаружения датчиков вашего оборудования вы также можете запустить следующее:
sudo apt install lm-sensors
sudo sensors-detect
sensors
watch -d -n 1 sensors
Есть много разных мест, где вы можете найти температуру, указанную в миллиградусах. Я наконец нашел свой здесь:
/sys/devices/platform/coretemp.0/temp*_input
Вот некоторые другие места, где пользователи сообщили, что нашли свою температуру
/proc/acpi/thermal_zone/THRM/temperature
/sys/class/thermal/thermal_zone*/temp
/sys/class/thermal/cooling_device*/temp
/sys/devices/platform/f71882fg.1152/temp*_input
/sys/devices/platform/coretemp.0/hwmon/hwmon*/temp*_input
Некоторые из них являются просто символическими ссылками на другие. Возможно, вам придется внимательно посмотреть, чтобы найти его
printf '%d°\n' $(sensors | grep 'id 0:' | awk '{ print $4 }') 2>/dev/null
55°
printf '%d\n' Преобразует значение в целое, если оно вам нужно, как округленное число