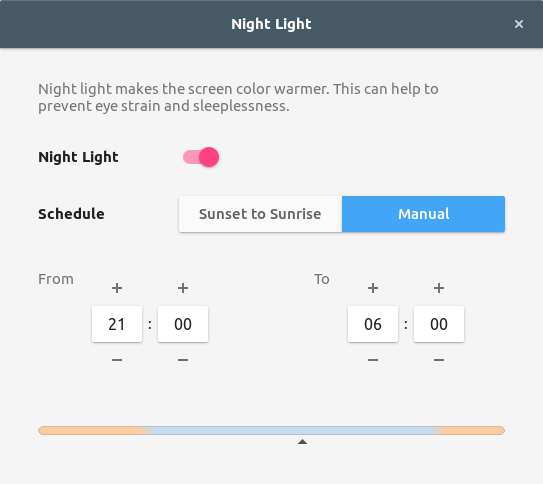Есть ли программная утилита для регулировки гаммы / яркости / контрастности экрана?
Я работаю по ночам, и мне больно смотреть на яркие ламповые экраны (у меня их два - встроенная панель ноутбука и внешний 18-дюймовый ЭЛТ) в темноте. Поэтому я настраиваю свои экраны, чтобы они были темнее.
Могу ли я сделать это программным способом вместо того, чтобы нажимать на кнопки мониторов много раз?
11 ответов
Чтобы настроить гамму (которая является хорошей заменой для регулировки контрастности), вы можете написать:
xgamma -gamma 0.3
в командной строке (Терминал). Вы должны увидеть очень заметную разницу. Экспериментируйте с разными значениями.
1.0 - нормальное (неоткорректированное) значение гаммы. Установка более низкой гаммы (например, 0,7) увеличит контраст яркости, что сделает темные полутона более яркими и уменьшит яркость белого. Установка более высокой гаммы (например, 1,5) сделает полутона ярче и увеличит контраст темных яркостей, но также увеличит яркость белого.
Для моего недорогого ноутбука я использую гамму 0,8, чтобы компенсировать слишком яркие заводские настройки для ЖК-дисплея, и я обнаружил, что гамма-коррекция также помогает с цветопередачей, что приятно, потому что до сих пор мне не удалось заставить работать какую-либо калибровку цвета на этом ЖК-дисплее.
TL;DR
Использование:
xbacklightddccontrolredshiftxgamma
Подсветка против значений пикселей
Первое и самое главное, если это вообще возможно, настроить подсветку дисплея, а не использовать программную коррекцию значений пикселей. Если вы уменьшите яркость подсветки, вы все равно получите полный или почти полный динамический диапазон, что даст вам более четкое, "более глубокое" изображение, которое имеет тенденцию быть более читабельным.
Программная настройка не может сделать черные темнее, просто делает серый серый и уменьшает контраст. Таким образом, вместо использования значений пикселей от 0 до 255 он может использовать от 0 до 180, например. Все выглядит лестнее.
Такой инструмент, как Redshift, может быть полезен для изменения цветового баланса, но, насколько это возможно, вы должны попытаться изменить яркость с помощью регулировки подсветки.
DDC/CI
Последнее, что я проверял, к сожалению, большинство дисплеев (не?) Не реализуют управление подсветкой из программного обеспечения. Есть стандарт для этого, DDC/CI, но принятие было ограничено. Попробуйте использовать инструмент ddccontrol на своем мониторе и посмотрите, повезет ли вам.
Я видел это только на очень качественных дисплеях, предназначенных для калибровки фото и видео... и даже многие из них используют USB-соединение и пользовательский драйвер на основе USB HID вместо стандарта DDC/CI. Хотя я довольно устарел, и в связанной статье утверждается, что основные параметры, такие как яркость и контрастность, теперь широко поддерживаются.
Поддельные настройки яркости на дешевых дисплеях
Некоторые дешевые дисплеи вообще не поддерживают управление подсветкой. Регуляторы яркости на дисплее просто регулируют значения пикселей на ЖК-дисплее, как это делает программное обеспечение. Не используйте эти элементы управления, если у вас есть такой монитор; обычно лучше сделать исправление в программном обеспечении, конечно, не хуже.
Не тускнеет?
Слишком много дисплеев имеют управление подсветкой, но минимальная яркость по-прежнему бросается в глаза. Иногда их можно изменить, но в противном случае вам лучше всего установить минимальную яркость подсветки, а затем жить с изменением значений пикселей, чтобы сделать их еще более тусклыми.
Меня действительно раздражает, что дисплеи имеют такой ограниченный диапазон интенсивности подсветки, часто искусственно и произвольно ограниченный, начиная с зрелищного взгляда до "силы миллиона солнц". Я ищу тусклую подсветку, когда выбираю дисплеи для покупки.
Ноутбуки
На ноутбуке подсветка обычно управляется программным обеспечением. Ура!
(Если ваш ноутбук все еще достаточно стар, чтобы использовать управление APM вместо ACPI или пользовательских драйверов, убирайтесь с моего газона).
Детали в некоторой степени зависят от драйвера и программного обеспечения, но на вашем ноутбуке должны быть удобные клавиши Fn, которые упрощают его работу, а в ОС должен быть простой ползунок яркости дисплея. xbacklight Утилита предлагает удобный контроль командной строки для этого, хотя в моей системе, кажется, не нравится, когда она падает ниже 1% яркости и идет прямо к черному.
Я переключаю управление водителем, потому что мой T460 очень яркий - замечательный днем, но ужасный ночью. Минимальный шаг яркости, предлагаемый настройками клавиши fn, все еще слишком яркий, но драйвер обеспечивает более точное управление. xbacklight только позволяет мне перейти к яркости 8/255, и я бы хотел, поэтому я говорю, чтобы он работал с яркостью 4/255:
echo 4 | sudo tee -a /sys/class/backlight/intel_backlight/brightness
Это работает на Lenovo T460 с графикой Intel, но другие драйверы и оборудование могут иметь разные записи в /sys/class/backlight с различными пределами диапазона и т. д.
Arch Wiki имеет некоторую полезную информацию.
Регулировка гаммы
Когда вы понижаете яркость, вы можете немного увеличить контраст в программном обеспечении, особенно если работаете с текстом. Это будет стоить вам качества изображения, но вы получите удобочитаемость при низкой яркости. xgamma утилита позволит вам сделать это, например,
xgamma -gamma 0.8
Кто-то хочет патчить Redshift с помощью регуляторов яркости?
Итак, вы знаете, что было бы круто?
Если Redshift может уменьшать яркость дисплея в зависимости от датчика внешней освещенности и / или времени суток, с помощью тех же элементов управления xrandr, которые используются xbacklight.
XRandR
xrandr похож на xgamma, также позволяет выбирать уровень для каждого из трех цветов. Например
xrandr --output HDMI2 --gamma 1:1:1
Будет установлено значение по умолчанию. Выберите выход, выбрав одно из подключенных устройств, перечисленных просто xrandr (или же xrandr |grep -vE "^ " |grep -v disconnect).
Примечание: если вы используете Redshift или Flux (с закрытым исходным кодом), они будут переопределены xrandr настроить.
С man-страницы:
--gamma red:green:blueУстановите указанные значения с плавающей запятой в качестве гамма-коррекции для CRTC, в данный момент подключенного к этому выходу. Обратите внимание, что вы не можете получить два разных значения для клонированных выходов (то есть: которые используют один и тот же crtc) и что переключение выхода на другой crtc вообще не меняет гамма-поправки crtc.--brightness brightnessУмножьте значения гаммы на crtc, в данный момент прикрепленные к выходу, на указанное плавающее значение. Полезно для слишком ярких или слишком тусклых выходов. Тем не менее, это только программная модификация, если ваше оборудование имеет поддержку для изменения яркости, вы, вероятно, предпочтете использовать xbacklight.
В наши дни есть дополнительное решение, очень похожее на Redshift: оно доступно как встроенная функция в среде рабочего стола GNOME. Просто зайдите в Настройки -> Дисплеи и включите Night Light. Это позволяет вам настроить параметры тоже.
Для тех, кто имеет проблемы с настройкой яркости после установки Ubuntu 10.10 и использует Acer Aspire 4741, вот решение для вас:
gksu gedit /etc/default/grub
Изменить линию GRUB_CMDLINE_LINUX="" в GRUB_CMDLINE_LINUX="acpi_osi=Linux"
sudo update-grub
Перезагрузите Linux
Мне очень нравится инструмент калибровки xcalib. я использую это значение
xcalib -co 85 -a
xcalib -c # To reset
Уменьшите значение еще больше и посмотрите, что произойдет? Очень мощный инструмент.
Вы всегда можете сделать Windows-M или Windows-N. Первое инвертирует цвета всех отображаемых окон, второе - текущее окно в фокусе.
Действительно помогает при чтении PDF с усталыми глазами
Название вашего вопроса предполагает, что вы ищете универсальный инструмент для регулировки яркости / контрастности и гаммы вашего рабочего стола. Основная часть вашего вопроса предполагает, что вы ищете автоматическую настройку, соответствующую времени суток. Я искал ответ на первый вариант и нашел только xcalibутилита командной строки. Таким образом, я написал графический интерфейс для xcalib, который можно найти на https://github.com/Ablinne/kolorcontrol.
Он предоставляет ползунки для яркости / цвета и гаммы для красного / зеленого и синего каналов соответственно. Он отобразит команды для сценария автозапуска.
Если у вас есть ноутбук, вы можете контролировать яркость подсветки. Когда вы приостанавливаете и возобновляете или перезагружаете, последний параметр автоматически восстанавливается в Ubuntu 16.04. В Ubuntu 14.04 и более ранних версиях вам иногда приходилось писать собственные сценарии для восстановления яркости, иначе она была бы полной яркости и жарила бы ваши глаза.
Основная проблема при установке Ubuntu 16.04 по умолчанию заключается в том, что вам нужно отрегулировать яркость ниже, начиная с заката, и отрегулировать ее выше после восхода солнца. Чтобы автоматизировать процесс, я разработал этот сценарий bash: автоматически настраивать яркость экрана в зависимости от восхода и захода солнца.
Ключевая особенность
- Автоматически получать время восхода и захода солнца каждый день с
cron, - Начните
display-auto-brightnessавтоматически при каждой загрузкеcron, - Установите различные дневные и ночные настройки яркости.
- Установите различную длину перехода в минутах после восхода и до захода солнца. Обычно от 60 до 120 минут.
- Яркость регулируется каждую минуту для прозрачной незаметной работы.
- Мгновенная / прозрачная регулировка яркости, возобновляющая от приостановки.
Будущее развитие
- Планы по программному управлению внешними мониторами, у которых нет датчиков внешней освещенности, с использованием
xrandr, - Планируется поддержка Windows 10, когда Ubuntu на Bash на Windows (WSL) установлен вместе с VcXsrv и Ubuntu Desktop GUI в Windows 10.