Как я могу легко зашифровать файл?
Есть ли какой-нибудь простой (IE: щелчок правой кнопкой мыши в Nautilus) способ защитить паролем определенную папку / файл в Ubuntu? У меня есть несколько файлов, содержащих конфиденциальную информацию, и я бы предпочел, чтобы, если / когда я оставляю свой компьютер в покое, кто-то еще случайно не получил к ним доступ.
Секрет не должен быть очень жестким. Моя единственная забота в том, что, когда семья / друзья приходят, я не очень нравится идея, как они смотрят на свои банковские реквизиты, счета или, как вы уже догадались, коллекция порно.
Простой и эффективный способ дать мне возможность отдать свою машину кому-то другому, зная, что эта машина не может вызвать у меня затруднения, - единственная причина, по которой я хотел бы увидеть это в Ubuntu.
15 ответов
Вы можете использовать Менеджер архивов, чтобы заархивировать файл и защитить его паролем.
Это, вероятно, самая близкая вещь к нажатию правой кнопки мыши и вводу пароля, который вы описываете.
Для этого щелкните файл правой кнопкой мыши и выберите "Сжать", затем выберите zip в качестве типа архива, а в "Другие параметры" у вас есть возможность ввести пароль.
Это просто сделать, и это устраняет проблему, когда кто-то монтирует файловую систему с живого компакт-диска и таким образом получает файл.
Также вы можете легко отправить файл по электронной почте или скопировать на USB-накопитель и т. Д., Не беспокоясь о том, что на другом конце у вас есть средства для дешифрования файлов, вам просто нужен пароль.
Как отмечали многие, контроль доступа на основе идентификатора пользователя и зашифрованной файловой системы является единственным реальным способом защиты пользовательских данных. Если, однако, все, что мешает вам использовать Truecrypt, это потому, что у вас нет свободного раздела / файловой системы, которую вы можете использовать исключительно для хранения зашифрованных данных, тогда вы все равно можете создать зашифрованную файловую систему внутри файла в пределах вашей существующей файловая система.
Для этого вам необходимо иметь права "sudo", т. Е. Вы должны иметь возможность запускать sudo.
- Получить последнюю версию truecrypt
- Откройте TrueCrypt (обычно находится в
Applications -> Accessories) - Используя графический интерфейс, вы можете создать новый том, содержащийся в файле. Вы можете выбрать местоположение этого файла.
- Шаги 1-3 являются одноразовыми. После этого всякий раз, когда вы монтируете эту файловую систему с помощью truecrypt GUI, вы увидите это в nautilus.
- Вы можете перемещать конфиденциальные файлы и каталоги в этой файловой системе.
- Когда "вы оставляете свой компьютер в покое", отключите его, используя опцию "отключить" в графическом интерфейсе truecrypt.
- Также важно использовать надежный пароль (не менее 20 символов, как рекомендовано разработчиками).
Если вы хотите зашифровать множество файлов, к которым вы регулярно обращаетесь, лучше всего использовать зашифрованную файловую систему. Но если у вас есть отдельные файлы, которые вы хотите зашифровать / расшифровать довольно редко (скажем, список паролей), вы можете сделать это очень легко, щелкнув правой кнопкой мыши в nautilus:
- Установите пакет " Морской конек"
- Создать новый ключ для GPG/PGP (Приложения - Аксессуары - Пароли и Ключи шифрования)
- После перезагрузки Наутилуса (введите
nautilus -qв терминале или просто выйдите из сеанса GNOME) у вас есть две новые записи в контекстном меню: Encrypt и Sign, соответственно Decrypt для зашифрованных файлов
Если вас интересуют только другие пользователи вашей системы, у которых нет прав администратора, достаточно использовать права доступа к файлам для контроля доступа. Если есть другие люди с правами администратора или физическим доступом, защита паролем означает шифрование¹.
Самый простой способ зашифровать несколько файлов в Linux - это encfs файловая система. В командной строке запустите
encfs ~/.encfs ~/encrypted
Затем создайте файлы под encrypted каталог. Они на самом деле хранятся в зашифрованном виде внутри ~/.encfs, Когда вы закончите работать, бегите
fusermount -u ~/encrypted
Если вы хотите зашифровать весь домашний каталог, ecryptfs это лучший вариант. Для получения дополнительной информации см. Какой самый простой способ зашифровать каталог? (на Ubuntu) на Супер пользователя.
¹ Строго говоря, вам также нужна защита от того, чтобы кто-то устанавливал кейлоггер ( "атака злой девицы"), но этого гораздо труднее добиться в современных настольных операционных системах и оборудовании.
Грейфэйд ответ правильный. Ubuntu - многопользовательская система. Если кто-то еще использует ваш компьютер, он должен иметь свою собственную учетную запись. Один пользователь на учетную запись; у пользователей нет веских причин для совместного использования учетных записей. Вы можете настроить горячую клавишу для выхода из системы, когда выходите из компьютера. Использование Ctrl+Alt+L, когда вы выходите, блокирует компьютер. Если кто-то еще хочет использовать его, он может войти в свою учетную запись, не влияя на ваш сеанс. Опять же, совместное использование учетных записей пользователей является плохой привычкой и плохой идеей по многим причинам. Пожалуйста, не делай этого.
Нет, не совсем.
Вы можете использовать Truecrypt, чтобы создать том для хранения конфиденциальных файлов в (sudo apt-get install easycrypt для хорошего интерфейса), но в противном случае на самом деле нет способа заблокировать паролем ваши файлы.
Я бы посоветовал вам заблокировать или выйти из системы, когда вы покинете компьютер.
Защита файла паролем удобна в системе, которая в противном случае физически недоступна, то есть такая, которую вы не можете отключить и перезапустить, например, с помощью live CD. Если компьютер является настольным компьютером, который любой может отключить, его можно перезапустить с live CD и получить доступ ко всем файлам на жестком диске, будь то системные файлы, файлы конфигурации, домашние каталоги и т. Д.
Я бы скорее рекомендовал вам использовать зашифрованную файловую систему, такую как TrueCrypt, которая останется бесполезной в любой системе, если только авторизованный пользователь не введет правильные учетные данные. Это не только защитит ваши файлы паролем, но и защитит их от внешнего доступа.
Все также зависит от того, сколько будет стоить доступ к некоторым из этих файлов, в сравнении с затратами и усилиями по реализации чего-либо в качестве TrueCrypt и инструмента, представленного ранее, easycrypt.
Попробуйте найти и установить 'ecryptfs-utils' в Ubuntu Software Center
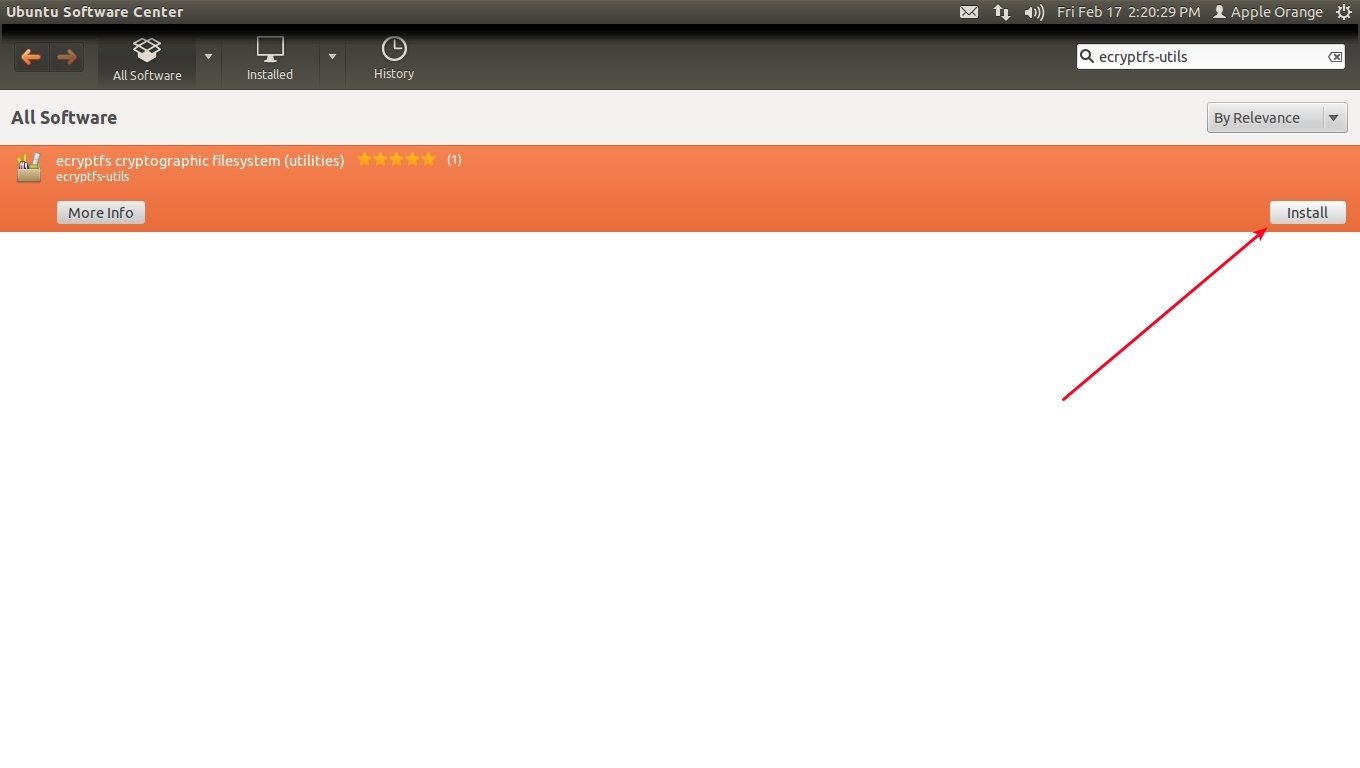
После установки перейдите в Приложения -> Аксессуары -> Терминал и выполните команду ниже:
ecryptfs-setup-private

Вам будет предложено ввести пароль для входа в систему (пароль) и создать его для вашей личной папки.

Когда вы закончите создание пароля, выйдите и войдите снова.
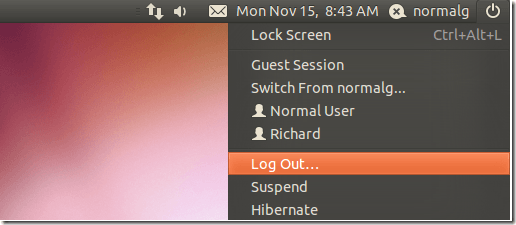
Далее перейдите в Places -> Home Folder.

И новая папка должна быть создана в вашем домашнем каталоге под названием "Private". Эта папка зашифрована и защищена паролем. Переместите все свои личные вещи в эту папку, чтобы защитить их.

Пользователям без доступа к папке будет отказано.
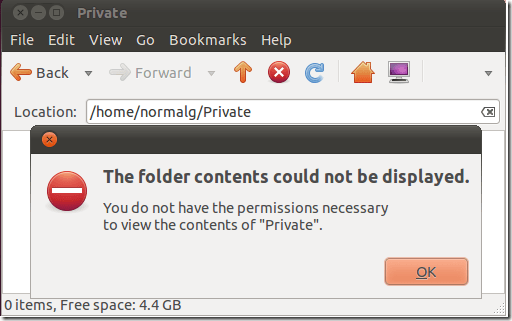
Используйте гостевую сессию!
Если вы не ожидаете, что люди получат повышенные привилегии (например, root) на вашей машине или, например, загрузятся с CD-ROM и смонтируют и просматривают ваши файловые системы (или даже читают сырые сектора диска), вам, возможно, не придется шифровать некоторые / все файлы на вашем жестком диске. Вы можете просто установить разрешения для каталогов и / или файлов, чтобы "любопытные" не открывали и не просматривали их. Вот почему в обычных операциях вы
- Не используйте учетную запись root в качестве обычного пользователя.
- Не выдавайте свой пароль (или пароль root) другим пользователям.;-)
Апплет Session в правом верхнем углу вашего окна позволяет вам начать сеанс гостя, который исчезает при выходе из системы. Смотрите, например, это изображение. Опция Гостевой сеанс запускает временный сеанс для всех, кто занимает ваш компьютер. Ваши файлы не видны - если вы специально не предоставили универсальные разрешения на чтение. Это идеальный вариант, когда вы просто хотите "одолжить" свой компьютер гостю, который хочет быстро просмотреть информацию. Это может быть не то, что вы хотите, если вы хотите предоставить постоянные счета (то есть, проживая в /homeтак как ваш аккаунт скорее всего будет). Гостевая учетная запись не может "видеть" ничего под /home потому что сеанс не имеет необходимых разрешений.
Изменить разрешения
(Примечание: если у кого-то есть права root, это не будет иметь значения. Такой человек сможет получить доступ к вашим незашифрованным файлам точно так же.) Предположим, у вас есть папка (или набор файлов), которую вы хотите сохранить другие пользователи от чтения / доступа.
- Выберите папку (или файлы), на которую вы хотите повлиять, затем щелкните правой кнопкой мыши по выделенной области (с помощью мыши).
- Выберите Свойства.
- Перейдите на вкладку "Разрешения".
- В группе "Другие" выберите "Доступ к папке" и "Доступ к файлу" как "Нет".
Это не зашифровывает затронутые файлы и каталоги, но не позволяет людям (не имеющим рут- прав, конечно) пытаться проникнуть в вашу учетную запись.
Разрешить некоторым пользователям
(Примечание. Если у кого-то есть права доступа root, это не будет иметь значения. Такой человек сможет получить доступ к вашим незашифрованным файлам точно так же.) Если вы хотите разрешить доступ к набору файлов только группе пользователей или папки, вы можете сделать то же самое. Например, вы можете зарезервировать для себя разрешения на чтение + запись, но только разрешения на чтение для группы (или даже чтение и запись для них) для этих файлов и папок.
- Если название группы, которую вы хотите выбрать, еще не существует, вам придется ее создать. Идти к
System > Administration > Users and Groups,- Нажми на
Manage groupsкнопка. - Нажмите
Add, Вам нужно будет ввести свой пароль (если ваша учетная запись имеет права администратора, в противном случае используйте пароль root, если он у вас есть). - Введите название группы. Имена групп следуют тем же правилам при предоставлении имени пользователя; Я предлагаю вам использовать только буквы и цифры без пробелов. Вы можете оставить предложенный идентификатор группы (например, начиная с 1001). Выберите пользователей, которые будут принадлежать к группе.
- Нажмите
OKприменять. НажмитеCloseв предыдущем окне. НажмитеCloseзакрыть пользователей и группы. - Вам может потребоваться выйти из системы и войти в свою учетную запись, чтобы "увидеть" новую группу. Это также относится к любым уже зарегистрированным пользователям.
- Нажми на
- Используйте ту же процедуру, что и выше, чтобы применить групповые разрешения. Обратите внимание, что вам нужно будет указать имя группы при применении разрешений. Вы можете использовать только одну группу.
Это не зашифровывает затронутые файлы и каталоги, но не позволяет людям (не имеющим рут- прав, конечно) пытаться проникнуть в вашу учетную запись.
шифрование
Другие пользователи предоставили более подробную информацию специально для решений, использующих шифрование. Если вам действительно требуется шифрование - а не просто контроль доступа к вашим файлам - вы можете посмотреть эти ответы. Но учтите, что доступ к этим файлам всегда будет медленнее из-за необходимых накладных расходов на применение алгоритмов шифрования / дешифрования. Приведенное выше описание реализует (очень!) Базовую меру контроля доступа практически без влияния на производительность.
Спасибо всем за ваши ответы; кажется, что нет способа легко остановить случайный просмотр определенных файлов и папок. Это очень неудачно; Наиболее близким является метод файла.zip, но, поскольку я предпочел бы не сжимать и не распаковывать файлы, я полагаю, что мне придется справиться с риском.
sudo apt-get install cryptkeeper
После установки перейдите в Приложения -> Системные инструменты -> Cryptkeeper.
Cryptkeeper автоматически прикрепится к верхней панели
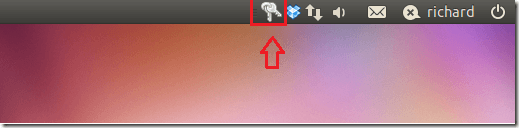
Чтобы создать зашифрованную защищенную папку, нажмите на апплет Cryptkeeper и выберите "Новая зашифрованная папка".
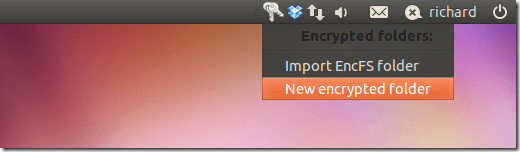
Затем введите имя папки и место для сохранения папки и нажмите "Вперед".

Введите пароль и нажмите "Вперед".

Папка будет создана и готова к использованию.
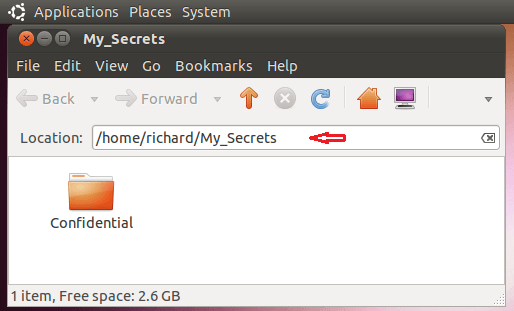
Чтобы получить доступ ко всем зашифрованным папкам, нажмите апплет Cryptkeeper на панели и выберите каждую папку.
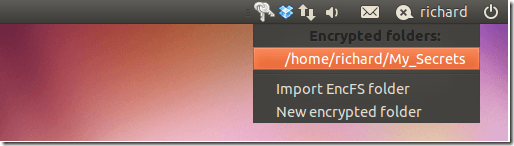
Введите пароль перед его монтированием для доступа.
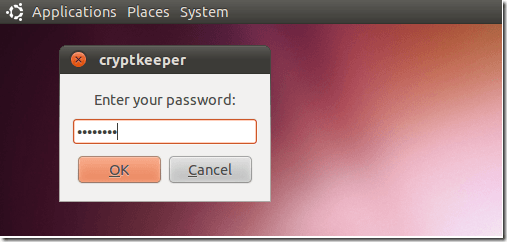
Готово
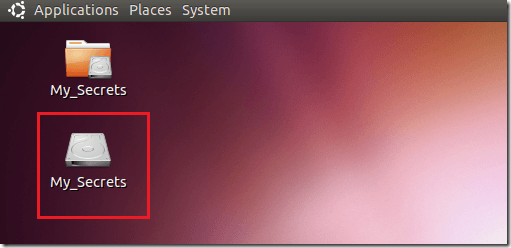
Чтобы удалить папку или изменить пароль, щелкните правой кнопкой мыши папку в панели-апплета.
Как насчет того, чтобы скрыть папки в месте, которое они не увидят, и установить параметр nautilus, чтобы не показывать скрытые папки по умолчанию? Самый простой способ сделать папку скрытой - это начать с ее названия. Я знаю, что это не решение вопроса, который вы задали, а решение, которое, я думаю, могло бы помочь вашей проблеме.
Вот очень простой способ: вы можете использовать приложение с именем cryptkeeper, апплет GNOME для управления зашифрованными папками, доступное по умолчанию в репозитории Ubuntu 11.04 и в предыдущих версиях. Это такой простой способ защитить вашу папку с помощью пароля и зашифровать его.
Дополнительную информацию можно найти здесь на моем сайте.
Для простого шифрования и дешифрования текстовых файлов с помощью конфиденциальной текстовой информации вы можете сделать следующее с помощью терминала.
openssl aes-256-cbc -a -salt -in 01.txt -out 02.txt
openssl aes-256-cbc -d -a -salt -in 02.txt -out 01.txt
первая команда должна зашифровать с помощью 256-битного aes, а вторая - расшифровать.
01.txt - ваш исходный текстовый файл, а 02.txt - зашифрованный выходной файл. -a является необязательным и необязательным, если только вы не хотите иметь возможность скопировать текст из зашифрованного текстового файла.
терминал попросит вас ввести пароль, который вам нужно будет ввести дважды, чтобы убедиться в отсутствии опечаток при шифровании.
особенности в том, что он работает на всех платформах, потому что openssl поддерживается и в большинстве случаев предварительно настроен во всех системах по умолчанию. у вас есть хороший выбор возможных алгоритмов шифрования, таких как: aes, des, blowfish, bf и т. д. Кроме того, вы можете сделать зашифрованный файл (.) точечным файлом, другими словами, скрытым, путем используя команду "mv".
mv 01.txt .01.txt
GPG имеет симметричную опцию шифрования (т.е. защиту паролем) gpg -c, С небольшим количеством сценариев, возможно, есть способ добавить это в контекстное меню в nautilus?