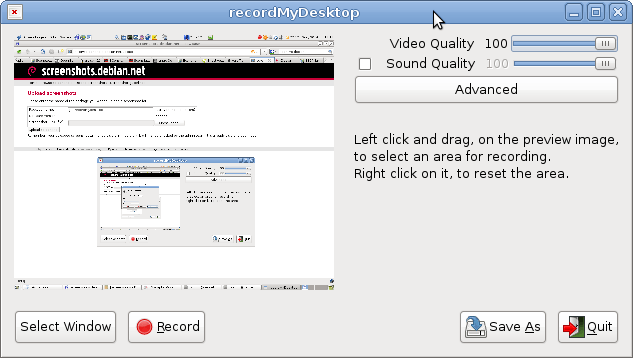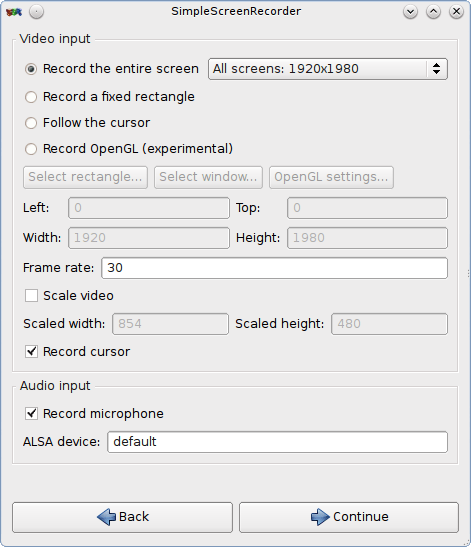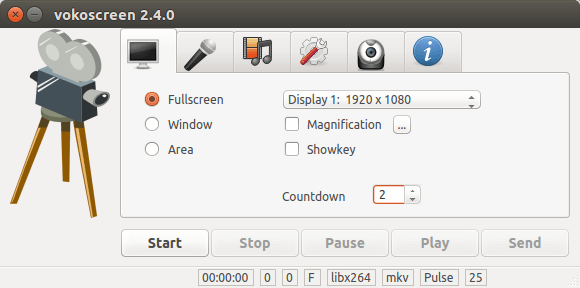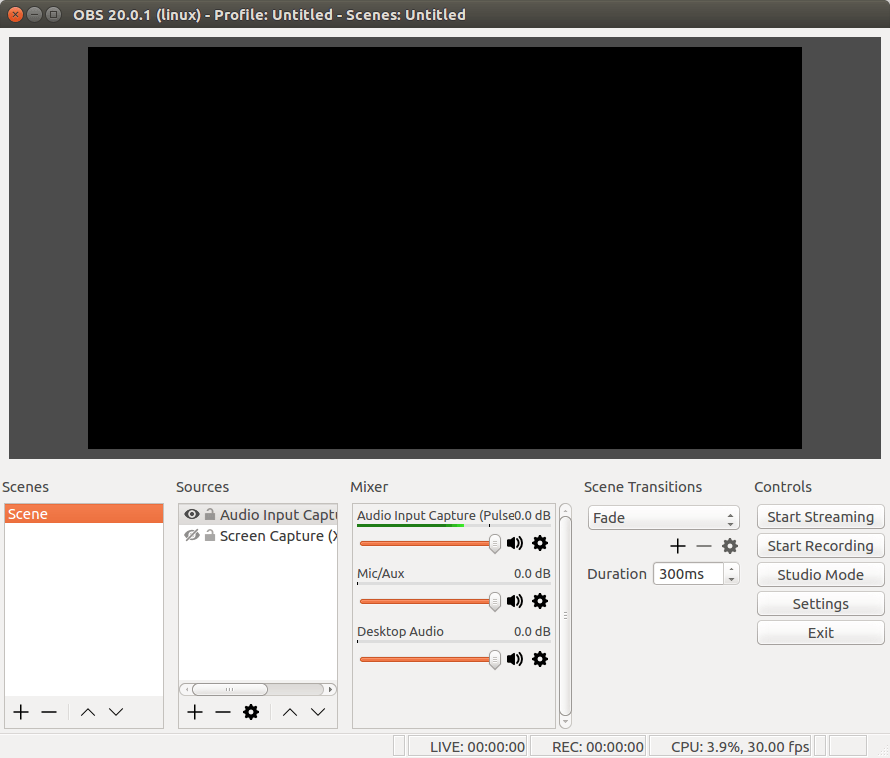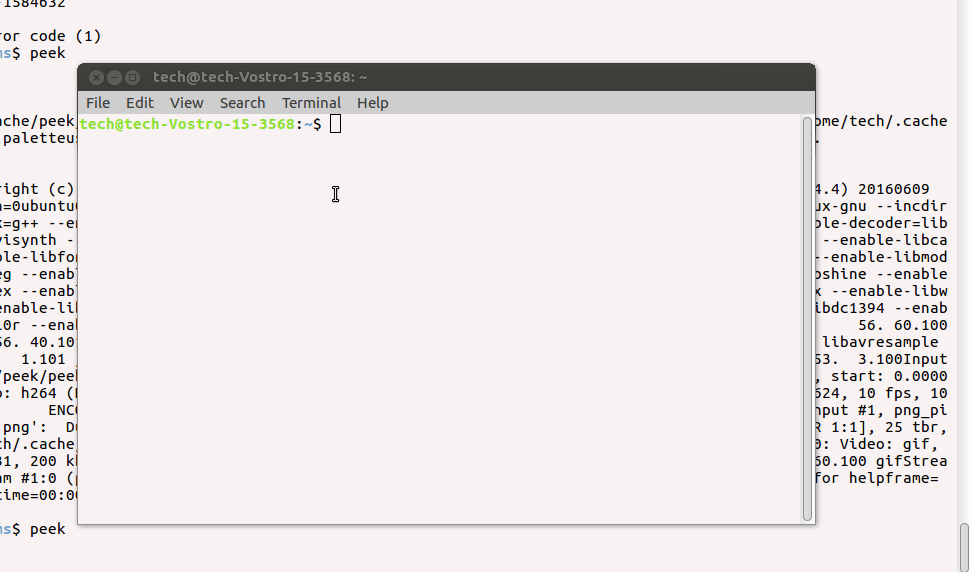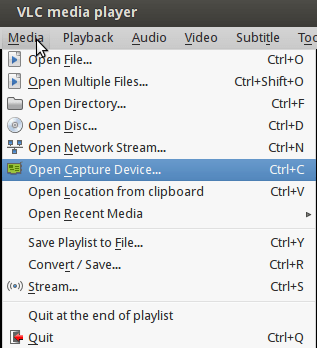Как я могу записать свой экран?
Как я могу записать свой экран в Ubuntu?
Приложение, которое я ищу, в идеале имеет все эти функции:
- Может записывать в формате, который может быть легко воспроизведен на любой платформе и / или принят YouTube или другим популярным видео-сайтом
- Можно записать только окно (а не весь экран), возможно, выбрав его щелчком мыши
- Может начать запись после настраиваемой задержки (например, я запускаю приложение и успеваю подготовиться к своему рабочему столу / окну до начала фактической записи)
28 ответов
GTK-RecordMyDesktop 
Добавляет простой в использовании графический значок на панели инструментов GNOME, чтобы с удовольствием пользоваться и настраивать приложение для захвата аудио и видео и создания скринкаста recordMyDesktop.
xvidcap (больше не поддерживается, пакет больше не доступен)
Снимок экрана, позволяющий снимать видео с рабочего стола X-Window для иллюстрации или документирования. Предполагается, что он станет стандартной альтернативой таким инструментам, как Lotus ScreenCam.
Видео может быть сохранено в формате MPEG или AVI.
Kazam
Это хорошее приложение для этой цели: дома, или просто
sudo apt install kazam
Это дает вам задержку перед записью. Запись ведется в формате HD, а вывод - в формате.mkv, который принимается для YouTube, поэтому нет необходимости конвертировать и повторно визуализировать.
Есть также несколько полезных сочетаний клавиш:
Начать запись
SUPER-CTRL-RЧтобы приостановить запись
SUPER-CTRL-PЧтобы остановить запись
SUPER-CTRL-FПоказать / скрыть главное окно
SUPER-CTRL-W
Мне нравится Визанц; он записывает вашу деятельность в виде файла GIF.

Он довольно легкий и хорошо работает, особенно для размещения коротких скринкастов на веб-странице или в электронном письме.
Вы можете получить его из PPA (может иметь более актуальный пакет, но "не поддерживается"):
sudo add-apt-repository ppa:fossfreedom/byzanz
sudo apt-get update && sudo apt-get install byzanz
Или вы можете получить его из официальных репозиториев Ubuntu, нажав кнопку ниже:
Для дополнительной информации:
Простой экран рекордер
Simple Screen Recorder - это программа для Linux, которую я создал для записи программ и игр. Есть программы, которые могут сделать это, "но я не был на 100% доволен ни одной из них, поэтому я создал свою собственную"
Моя первоначальная цель состояла в том, чтобы создать программу, которая была бы очень простой в использовании, но когда я писал ее, я начал добавлять все больше и больше функций, и в результате получилась довольно сложная программа. Это "просто" в том смысле, что его проще использовать, чем ffmpeg/avconv или VLC:).
Для версий Ubuntu 12.04 - 16.10 его нет в стандартных репозиториях, и его можно установить следующим образом:
sudo add-apt-repository ppa:maarten-baert/simplescreenrecorder
sudo apt-get update
sudo apt-get install simplescreenrecorder
# if you want to record 32-bit OpenGL applications on a 64-bit system:
sudo apt-get install simplescreenrecorder-lib:i386
Для версий Ubuntu 17.04 - далее он включен в universe хранилище и может быть установлено:
sudo apt-get update
sudo apt-get install simplescreenrecorder
Вот предварительный просмотр пользовательского интерфейса:
Недавно я попытался записать скринкаст со звуком. Я перепробовал многие варианты, перечисленные здесь и другие сайты. Моя цель состояла не в том, чтобы написать исчерпывающее резюме всех доступных инструментов, а в том, чтобы найти один, который работает.
В моем случае (после нескольких часов борьбы) работал VOKOSCREEN, поэтому я не смотрел дальше. Моя система - Linux Mint 15 Olivia, 64-битная, которая основана на Ubuntu Raring.
Это мое резюме / журнал, который я написал во время экспериментов. Надеюсь, это сэкономит вам несколько часов:
avconv: аудио и видео не синхронизированы, аудио отстает. Перепробовал все возможные варианты. Это командная строка, которую я использовал:
avconv -f alsa -i pulse -f x11grab -r 15 -s 1024x768 -i :0.0 -vcodec wmv1 -acodec pcm_s16le -q 7 b4.avi
Byzanz: создает анимированный GIF (не пробовал, так как мне нужен звук и более длинный скринкаст)
Eidete: невозможно установить (с 20-летним опытом работы с Linux, хотя и не пытался вечно)
gtk-recordmydesktop: создает ogg, что нормально, но не может преобразовать что-либо. Лучший конвертер был mencoder, но он ускоряет видео (но не аудио), поэтому они не синхронизированы.
Стамбул: немедленно замерзает
Kazam: если область записи больше чем ~640x480, память начинает протекать, оставляя самое большее несколько минут, прежде чем система перестает отвечать на запросы. Многие сообщали об аналогичной проблеме, это известная ошибка.
pyvnc2swf: инструмент для записи сеанса VNC. Не удобно, если вы хотите записать свой собственный экран (не пробовал)
screenkey: рекламируется как "инструмент скринкаста", но не о записи вашего экрана
Тибести: кажется, больше не поддерживается (с 2011 года), даже не устанавливает
Вокоскрин: НАКОНЕЦ!!!! Качество хорошее: и аудио, и видео. После записи я мог сжать файл до 1:7 с помощью mencoder без потери качества. Я обнаружил, что он использует следующую командную строку:
ffmpeg -f alsa -i pulse -f x11grab -r 15 -s 1024x768 -i :0.0+0,0 -vcodec mpeg4 -acodec libmp3lame -ar 48000 -sameq -r 15 my.avi
xvidcap: Как указано выше: "Мы удалили xvidcap из репозитория, потому что он больше не поддерживается". (не пробовал)
подмигивает: распространяется как загружаемый исполняемый файл, а не как пакет, (не пробовал)
Это то, что я использую для создания скринкастов, команда cli, которая поставляется с recordmydesktop
recordmydesktop --width 1920 --height 1200 --full-shots --fps 15 --channels 1 --device hw:1,0 --delay 10
Задержка 10 дает мне 10 секунд, чтобы "подготовить" свой рабочий стол, прежде чем он начнет запись. Когда я закончу, я нажму Ctrl + C, и он начнет кодировать файл.
У меня двойной дисплей, а аргумент ширина / высота позволяет мне сфокусировать запись на одном из моих мониторов. Регулируя это значение, я также могу записывать на свой второй монитор.
Другие указатели:
- Установить экранную клавишу
для гладкого обзора для скринкастов.
- Ubuntu Screencast Team
Вы также можете использовать ffmpeg для создания скринкаста. Пример:
ffmpeg -f x11grab -framerate 25 -r 25 -s 1024x768 -i :0.0 /tmp/output.mpg
Заметки:
- 0.0 - это номер вашего display.screen вашего сервера X11. Вы можете получить номер с
echo $DISPLAY - -r = кадров в секунду
- -s = разрешение
Чтобы получить аудио:
ffmpeg -f oss -i /dev/audio -f x11grab -s 1280x1024 -r 3 -ab 11 -i :0.0 /tmp/out.mp4
Vokoscreen: новый инструмент для кастинга экрана в Linux
Монтаж
sudo add-apt-repository ppa:vokoscreen-dev/vokoscreen
sudo apt-get update
sudo apt-get install vokoscreen
В Gnome 3, похоже, уже есть очень простая вещь для записи скринкастов - вы можете назначить, какой ярлык он использует в настройках клавиатуры. Он записывает весь экран и записывает непосредственно в веб-файл (довольно широко используемый формат) в XDG_VIDEOS_DIR - по умолчанию "$HOME/Videos",
- По умолчанию, чтобы начать запись, нажмите Ctrl + Alt + Shift + R. Вы увидите круг, отображаемый в верхнем правом углу, чтобы указать, что запись в процессе.
- Чтобы остановить запись, снова нажмите Ctrl + Alt + Shift + R.
Источник: скриншоты и скринкасты на странице справки Gnome
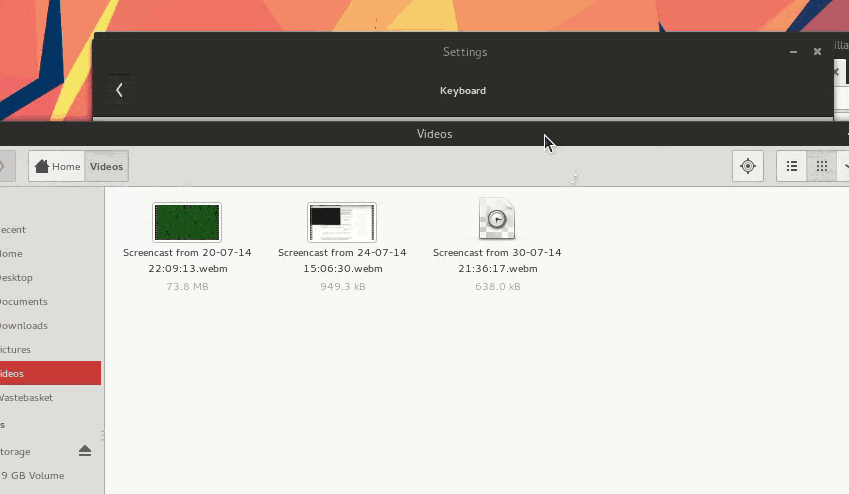 Изображение выше должно быть анимированным - если у вас отключены анимации, оно не будет работать. Нажмите, чтобы посмотреть файл
Изображение выше должно быть анимированным - если у вас отключены анимации, оно не будет работать. Нажмите, чтобы посмотреть файл
Если вы хотите преобразовать изображение в анимацию, этот ответ на Superuser очень полезен - лучший способ заключается в следующем:
Другой метод командной строки - экспортировать фильм в кадры с помощью ffmpeg:
mkdir frames ffmpeg -i input -vf scale=320:-1 -r 10 frames/ffout%03d.pngЗатем используйте команду convert из ImageMagick (или GraphicsMagick), чтобы создать анимированный GIF-файл:
convert -delay 5 -loop 0 frames/ffout*.png output.gif
Вот как я сделал вышеупомянутую анимацию, за исключением того, что я добавил -dither None -colors 80 -fuzz "40%" -layers OptimizeFrame к команде преобразования *, и обрезать результат в GIMP.
* Будьте осторожны с этими параметрами, некоторым нравится использовать ВСЕ ЦП
Программное обеспечение Open Broadcaster (OBS)
Но это работает очень хорошо. Основная причина, по которой я его использую, заключается в том, что я могу с легкостью записывать и мой микрофон, и выход на монитор.
Кроме того, вы можете транслировать на Twitch, если хотите.
sudo apt-add-repository ppa:jon-severinsson/ffmpeg
sudo apt-add-repository ppa:obsproject/obs-studio
sudo apt-get update
sudo apt-get install ffmpeg obs-studio
Если вы не хотите добавлять PPA, вы также можете скачать файл deb и установить его с sudo dpkg -i <debfile>,
Tibesti Screencaster - это программа для Ubuntu, которая позволяет вам записывать ваш экран и звук вашего микрофона и / или звука.
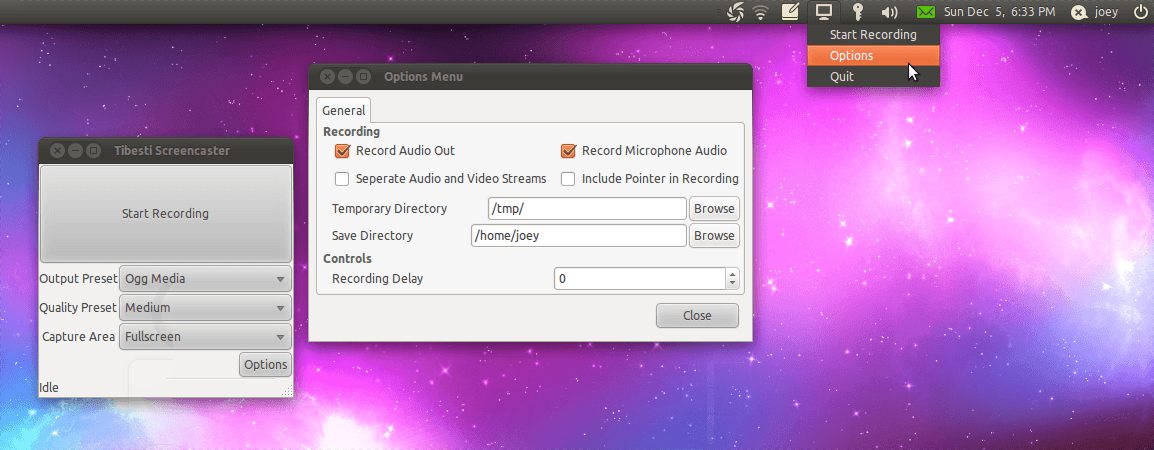
Для установки добавить PPA ppa:ackondro/tibesti ( Как добавить PPA), а затем установить тибести из центра программного обеспечения.
Или откройте терминал и вставьте:
sudo add-apt-repository ppa:ackondro/tibesti
sudo apt-get update
sudo apt-get install tibesti
Посмотрите на Wink.
- Скачать (бесплатно; Windows и Linux).
- Wink UserGuide.
В Wink созданы два обучающих проекта, которые вы можете просмотреть. Использовать Help, View Параметры меню учебника для рендеринга и просмотра их перед началом использования Wink.
Особенности, как сказано на их сайте:
- Бесплатное программное обеспечение: распространяется как бесплатное программное обеспечение для бизнеса или личного использования. Однако, если вы хотите распространять Wink, вам необходимо получить разрешение от автора.
- Кроссплатформенность: доступно для всех версий Windows и различных версий Linux (только для x86).
- Аудио: записывайте голос по мере создания учебника, чтобы лучше объяснить.
- Входные форматы: захватывайте скриншоты с вашего ПК или используйте изображения в форматах BMP/JPG/PNG/TIFF/GIF.
- Форматы вывода: Macromedia Flash, автономный EXE, PDF, PostScript, HTML или любой из вышеперечисленных форматов изображений. Используйте Flash/html для Интернета, EXE для распространения среди пользователей ПК и PDF для печатных руководств.
- Многоязычная поддержка: работает на английском, французском, немецком, итальянском, датском, испанском, сербском, японском, бразильском португальском и упрощенном / традиционном китайском.
- Инструменты Smart Capture: автоматическая съемка снимков экрана при использовании компьютера на основе ввода с клавиатуры и мыши (экономит время и создает профессиональные снимки).
- Производительность / качество. Создает сильно сжатые Flash-презентации (от нескольких до нескольких сотен килобайт, намного меньше, чем у конкурирующих коммерческих продуктов), идеально подходящие для использования в Интернете.
Учебники:
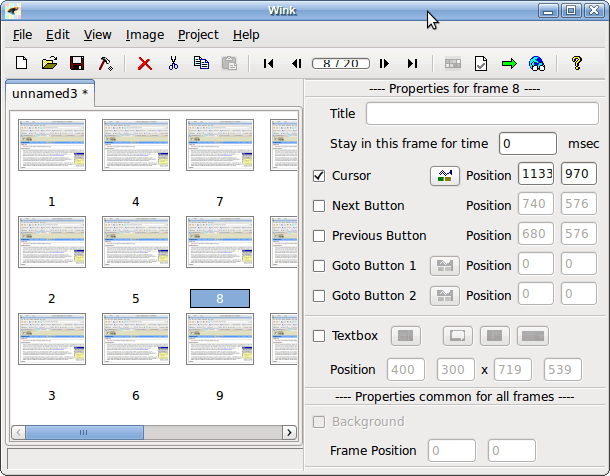
Как создать анимированный (GIF) скриншот
Дополнительный бонус при таком подходе заключается в том, что вы можете публиковать скринкаст без тегов для вставки на любом форуме, который включает в себя анимированные GIF-изображения, такие как эта
Ответы до моего ответа четко ответили, как создать видео-скринкаст. Теперь, если вы просто хотите показать анимированный скриншот, по сути, очень короткий скринкаст в формате изображения (GIF, и не более ~10 секунд), это тоже просто.
Сначала создайте скриншот из того, что вы хотите показать в анимированном GIF. Затем следуйте инструкциям ниже...
Вам понадобятся Gimp, mplayer (ВНИМАНИЕ! НЕ mplayer2) и mencoder. Выполните следующие команды, чтобы установить их.
sudo apt-get install gimp
sudo apt-get install mplayer
sudo apt-get install mencoder
sudo apt-get -f install
Кроме того, вы можете установить их из диспетчера пакетов Synaptic, который поставляется с Ubuntu.
Следующая команда разбивает ваш скринкаст на несколько изображений в формате JPEG или PNG (в зависимости от того, какую команду вы выбираете):
mplayer -ao null -ss 0:0:33 -endpos 2 eagles.avi -vo jpeg:outdir=Desktop/animated
mplayer -ao null -ss 0:0:33 -endpos 2 eagles.avi -vo png:z=9:outdir=Desktop/animated
Куда, -ss 0:0:33 сообщает mplayer, где вы начинаете (0 часов, 0 минут, 33 секунды), -endpos 2 говорит mplayer, где остановиться (2 минуты), z=9 устанавливает уровень сжатия для выходных изображений PNG на 9, Desktop/animated каталог (~/Desktop/animated/), в который вы хотите выводить изображения.
Вы также можете указать mplayer, где остановиться в определенное время, например, так:
mplayer -ao null -ss 0:0:33 -endpos 0:1:12 eagles.avi -vo jpeg:outdir=Desktop/animated
mplayer -ao null -ss 0:0:33 -endpos 0:1:12 eagles.avi -vo png:z=9:outdir=Desktop/animated
Теперь у вас есть изображения, но вам нужно объединить их в один анимированный GIF. Это действительно просто:
Запустите Gimp > Файл> Открыть как слои>, перейдите в каталог (~/Desktop/animated/), Ctrl + A, чтобы выбрать все изображения, и нажмите "Открыть".
Просто нажмите Shift + Ctrl + S или выберите "Файл"> "Сохранить как..." и назовите изображение как "animated .gif "> нажмите "Сохранить"> установите флажок "Сохранить как анимацию"> нажмите "Экспорт"> в следующем окне. просто нажмите "Сохранить", если вы не знаете, что делаете.
Вот и все. У вас есть готовый анимированный GIF!
Вот пример:
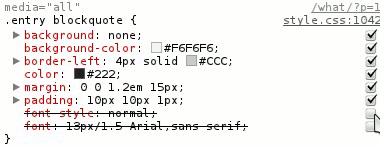
PS: мне не очень нравится терминология, когда дело доходит до такого рода вещей, но, тем не менее, я надеюсь, что все ясно.:)
Попробовав все, вот решение, которое я придумал:
Примечание: "подделка" ffmpeg из Libav был амортизирован (в пределах Libav) и был заменен avconv из Либав. "Устаревшее" сообщение не относится к реальному ffmpeg от FFmpeg, который не затронут и все еще находится в стадии разработки.
Сначала установите необходимые кодеки:
sudo apt-get install libavcodec-extra-5*
Используйте следующую команду для записи скринкаста:
avconv -f alsa -i pulse -f x11grab -r 30 -s 1280x800 -i :0.0 -vcodec libx264 -acodec libmp3lame myscreencast.mkv
+ Изменить -s 1280x800 в любом разрешении, которое вам нравится.
больше примеров
весь экран с заданным разрешением и звуком
avconv -f alsa -i pulse -f x11grab -r 30 -s 1024x768 -i :0.0 -acodec pcm_s16le -vcodec libx264 -threads 0 output.mkv
весь экран с мышкой и звуком
avconv -f alsa -i pulse -f x11grab -show_region 1 -follow_mouse 100 -r 10 -s 960x540 -i :0.0+10,200 -acodec pcm_s16le -qscale 0 -threads 0 output.mkv
Подробные варианты, которые я знаю, следующие
-f: формат входного файла-i: имя входного файла-r: кадров в секунду (кадров в секунду)-s: размер кадра (ширина х высота)-i :0.0+10,200: размер квадрата площади для подражания
Вы можете использовать VLC следующим образом:
Запустите медиаплеер VLC и выберите
Media > Open Capture Device:Задавать
DesktopвCapture mode:Введите желаемый кадр на скорость для захвата и выберите
Convertна дне:Укажите путь к файлу, в который вы хотите сохранить снимок экрана.
Browseкнопку и нажмите наStartначать запись:Нажмите на кнопку Стоп, когда вы закончите.
Вы получите экран, записанный / захваченный в файле.
Этот скрипт bash основан на ffmpeg. Он рассчитывает необходимое разрешение и записывает ваш рабочий стол в высоком разрешении.
Xaxis=$(xrandr -q | grep '*' | uniq | awk '{print $1}' | cut -d 'x' -f1)
Yaxis=$(xrandr -q | grep '*' | uniq | awk '{print $1}' | cut -d 'x' -f2)
ffmpeg -f x11grab -s $(($Xaxis))x$(($Yaxis)) -r 25 -i :0.0 -sameq ~/Video/output.mkv
Измените имя файла на свой вкус. Этот скрипт можно найти на github здесь.
Проверьте эту статью о Screenkey
Он превращает нажатия клавиш в хорошо читаемые субтитры, накладываемые на запись. Кажется, что это было бы невероятно для обучающих и обучающих видео по темам на основе CLI.
Не уверен, что он соответствует всем первоначальным критериям, я постараюсь обновить позже.
Это на Launchpad здесь
Ubuntu 18.04 имеет встроенную функцию записи экрана на 30 секунд
Ctrl+Alt+Shift+R to start or stop recording.
Видео будет сохранено в формате WebM в папке видео
Вы можете увеличить его, установив редактор dconf из Ubuntu Software
шаг 1: откройте редактор dconf и наберите screencast
шаг 2: отредактируйте 30 до нужного значения
Шаг 3: Вы также можете отредактировать ярлык, если вам нужно изменить.
Kdenlive - это бесплатный видеоредактор с открытым исходным кодом для GNU/Linux и FreeBSD, который поддерживает редактирование DV, AVCHD и HDV. Kdenlive использует несколько других проектов с открытым исходным кодом, таких как FFmpeg, видео-фреймворк MLT и эффекты Frei0r.
http://www.kdenlive.org/features
ScreenStudio
ScreenStudio - это первоклассное программное обеспечение для записи экрана. Нет никаких зависимостей, кроме необходимости в JRE 8.0 (OpenJDK).
Функции:
- Запись видео с веб-камеры во время скринкаста
- Запись звука с микрофона и динамиков
- Позволяет вам выбрать, какой экран вы хотите записать, если есть несколько экранов.
- Настраиваемая FS(кадров в секунду)
- Вы можете выбрать желаемое разрешение для записи видео с веб-камеры.
- Прямая трансляция на YouTube, Twitch.tv, HitBox и Upstream.
- Скриншот в прямом эфире по UDP
- Поддерживает форматы FLV, MOV и MP4.
Установка ScreenStudio в Ubuntu 16.04
Прежде всего убедитесь, что у вас установлен OpenJDK 8 или OracleJDK 8
Откройте терминал и введите
java -version
Если он показывает что-то вроде этого, значит у вас установлена Java 8.
java version "1.8.0_111"
Java(TM) SE Runtime Environment (build 1.8.0_111-b14)
Java HotSpot(TM) 64-Bit Server VM (build 25.111-b14, mixed mode)
В противном случае вам нужно установить его.
Шаги по установке OpenJDK можно найти здесь:
Как я могу установить OpenJDK на Ubuntu 16.04?
Шаги по установке OracleJDK можно найти здесь:
http://tipsonubuntu.com/2016/07/31/install-oracle-java-8-9-ubuntu-16-04-linux-mint-18/
Установить ScreenStudio -
Способ 1:
ScreenStudio не включен в репозиторий Ubuntu. Ubuntu PPA содержит версию 2.3
Шаги для установки:
Откройте терминал и введите следующие команды:
sudo add-apt-repository ppa:soylent-tv/screenstudio
sudo apt-get update
sudo apt-get install screenstudio
Способ 2:
Перейти к
http://screenstudio.crombz.com/archives/ubuntu/
На момент написания этой статьи последняя версия: 3.09
Скачать это. С помощью проводника файлов Nautilus перейдите в каталог загрузки и распакуйте архив с помощью менеджера архивов по умолчанию.
Перейдите на ScreenStudiosrc -> приложения -> Ubuntu
Используя Nautilus, откройте терминал в целевой папке. Просто щелкните правой кнопкой мыши на любом пустом месте в папке и выберите открыть в терминале
В терминале введите команду: ./ScreenStudio.sh
и приложение запустится
Если вы хотите создать ярлык на рабочем столе для типа программного обеспечения в терминале: ./createDesktopIcon.sh
Как использовать функции ScreenStudio?
ScreenStudio настолько богат, что его можно объяснить только с помощью видеоурока.
Обратитесь по следующей ссылке:
https://www.youtube.com/watch?v=52V6UJ4y-ME
КРЕДИТЫ: Патрик Бальё
Scshoot - это кроссплатформенный (Java) инструмент для захвата и записи экрана с открытым исходным кодом: http://github.com/edartuz/scshoot
Помимо захвата одного изображения, может записывать часть экрана в анимированный PNG (APNG) или видео.
asciinema
Для тех, у кого экран является окном терминала, стоит обязательно это проверить
Забудьте приложения для записи экрана и размытое видео. Наслаждайтесь легким, чисто текстовым подходом к терминальной записи.
- Установить:
sudo apt install asciinema - Запись:
asciinema rec - Стоп: Тип
exitили нажмите Ctrl+D
начать
CTL + ALT + SHIFT + Rчтобы остановить Сохранено в /home/$USER/Videos как файлы .webm
У меня работала OBS Studio.
Он имеет самые продвинутые функции, которые я когда-либо видел — может записывать весь ваш экран или только окно, а также может использоваться для потоковой передачи вашего экрана и других вещей, которые я даже не использовал.
Предупреждение: это только для опытных пользователей.
Я использовал Soapbox, отличное расширение для Chrome. Он записывает вашу камеру, микрофон и экран все вместе.
После того, как вы закончите запись, вы можете использовать их онлайн-редактор, чтобы выбрать, в какой последовательности записи вы хотите показать свой экран, свою камеру или оба.
просто используйте kooha, с Wayland все работает нормально
flatpak remote-add --if-not-exists flathub https://flathub.org/repo/flathub.flatpakrepo # https://flathub.org/home
flatpak install flathub io.github.seadve.Kooha
затем запустите, нажав кнопкуWindowsключ и найдитеkooha
подробности см. на https://flathub.org/apps/details/io.github.seadve.Kooha .
Спасибо за все замечательные предложения здесь. Моя рекомендация по инструментам, которые будут отлично работать для записи аудио, видео и редактирования скринкаста, - это Camtasia и Screenflow. Если вы ищете больше идей для записи вашего экрана и создания привлекательного скринкаста, посмотрите этот пост: http://www.mediacore.com/blog/how-to-record-your-screen-and-create-engaging-screencasts Включает в себя множество инструментов и советов по аудио, видео и редактированию ваших скринкастов.