Как я могу удалить программное обеспечение?
Видя, есть различные способы установки на Ubuntu. Каковы различные способы удаления элементов?
Какие способы всегда работают? Как я могу быть уверен, что что-то было удалено?
11 ответов
Если приложение было установлено через менеджер пакетов, все, что вам нужно сделать, это запустить
sudo apt-get remove <application_name>
Это всегда должно работать. Если терминал не то, что мешает вашему чаю, вы можете открыть Система → Администрирование → Synaptic Package Manager, найти пакет, который вы хотите удалить, установить флажок рядом с ним и выбрать "пометить для удаления". После того, как вы нажмете "Применить", пакет должен быть удален. Там, конечно, также Ubuntu Software Center. Это почти то же самое, что и Synaptic. Просто найдите имя приложения и нажмите кнопку "Удалить".
Иногда приложения могут быть разделены на несколько пакетов (например, во многих играх есть отдельный пакет для их музыки). Чтобы убедиться, что вы удалили все связанные пакеты и файлы конфигурации, вы можете набрать
sudo apt-get purge <package-name>
или -in Synaptic- "отметка для полного удаления" вместо просто "отметка для удаления".
Что касается приложений, которые были скомпилированы и установлены вручную, не всегда есть один способ их удаления. Лучше всего обратиться к файлу README/INSTALL, который сопровождает исходный пакет - если он существует.
Центр программного обеспечения: найдите пакет, нажмите удалить

Synaptic
: тот же самый
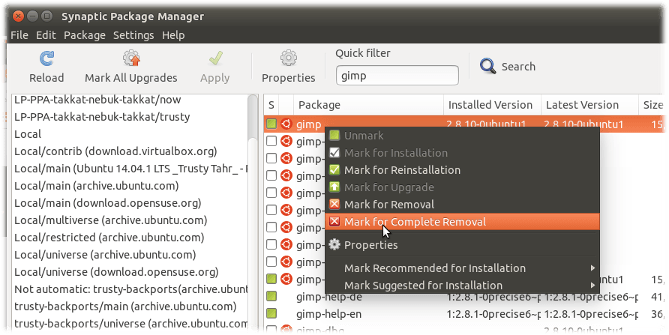
apt-get:
sudo apt-get remove <package> && sudo apt-get autoremoveспособность:
sudo aptitude remove <package>
Важно отметить, что когда вы устанавливаете вещи, они часто зависят от других пакетов. Когда ты увольняешься apt-get remove <package> по умолчанию он не удаляет автоматически установленные приложения. Это часто безопаснее (если вы временно удаляете что-то вроде ubuntu-desktop), но это может означать, что вы получите кучу хлама.
aptitude автоматически удалит вещи (а также имеет удобный интерактивный интерфейс командной строки)
Вы также можете искать Cruft в синаптическом режиме, используя фильтр "локальный или устаревший" в разделе статуса.
Чтобы найти пакет, который вы хотите удалить, используйте
dpkg --list
Скопируйте имя пакета и затем используйте команду
sudo apt-get purge <paste copied package name>
Затем введите свой пароль.
Вот краткое изложение возможных способов:
Если пакет был установлен через менеджер пакетов, вы можете удалить его с помощью одного из инструментов, предоставляемых для этой цели:
dpkg --remove: самый простой инструмент командной строки. Избегайте.apt-get removeили жеaptitude remove: это стандартные инструменты командной строки. Aptitude немного предпочтительнее: он немного сложнее. Например, он может хранить файл журнала всех операций пакета.synaptic: Инструмент с графическим интерфейсом, доступный через меню графического интерфейса в разделе "Система / Администрирование". Поддерживает все функции, очень хорошая программа в целом.software center: даже более приятный графический интерфейс, чемsynaptic, Это лучшая обновленная версия старой версии "Установка и удаление программ".
Все это делает работу. Вы можете начать с наиболее удобного для пользователя (Software Center) и продолжить работу с aptitude, если вам нужны определенные функции или вы часто устанавливаете или удаляете программы.
Обратите внимание, что эти операции удаляют основную часть программы, иногда оставляя "файлы конфигурации" в таких местах, как aus / etc / apache2. У большинства программ нет там файлов конфигурации; некоторые серверные программы ("демоны") делают. Во всех случаях, кроме нескольких, хранение этих файлов конфигурации не принесет вреда. Если вы хотите удалить все, включая файлы конфигурации, вы можете использовать операцию "очистки". Для aptitude командной строкой является "aptitude purge". (Вышеприведенное объяснение Томми "purge" не является точным. Операция "remove", как и "purge", удаляет все зависимости, которые были извлечены с помощью исходной программы.)
Если программа сообщит вам, что пакет был удален, вы можете быть уверены, что файлы пропали. Иногда пакеты, установленные как зависимые, не удаляются сразу. Они будут в конечном итоге удалены, при последующем запуске.
Что касается программного обеспечения, установленного из других каналов (обычно скомпилированного из исходного кода), вы в основном вынуждены удалять файлы, установленные вручную. Они часто находятся где-то в /usr/local, Некоторые программы предоставляют ярлыки, такие как "make uninstall". Но не рассчитывай на это. Чаще всего самым чистым решением является использование версии, предоставляемой через репозитории Ubuntu, которую можно удалить без проблем.
Методы GUI
Программное обеспечение Ubuntu
Самый простой способ - использовать Ubuntu Software (или Ubuntu Software Center в версиях, более старых, чем Ubuntu 16.04LTS). Откройте Ubuntu Software, нажмите Installed выберите приложение, которое хотите удалить, и нажмите Remove кнопка.
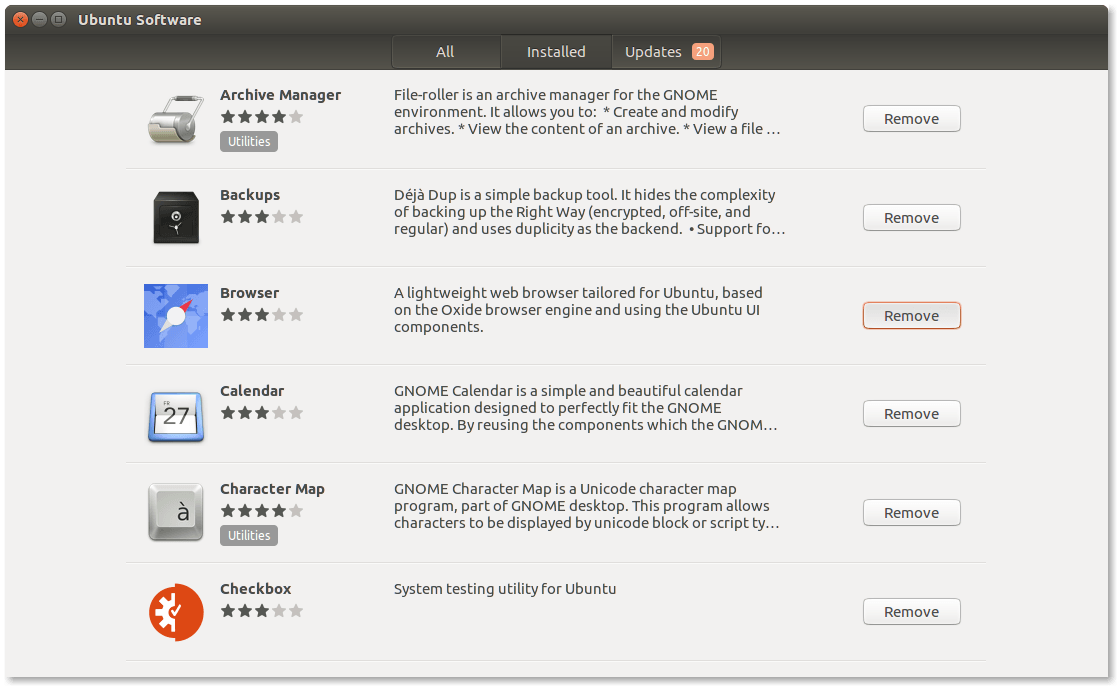

Unity Dash
В Ubuntu 12.10 появилась Unity 6, в которой появилась функция предварительного просмотра. Итак, начиная с Ubuntu 12.10, вы можете просто щелкнуть правой кнопкой мыши (почти) любой значок приложения в Unity Dash и нажать "Удалить".
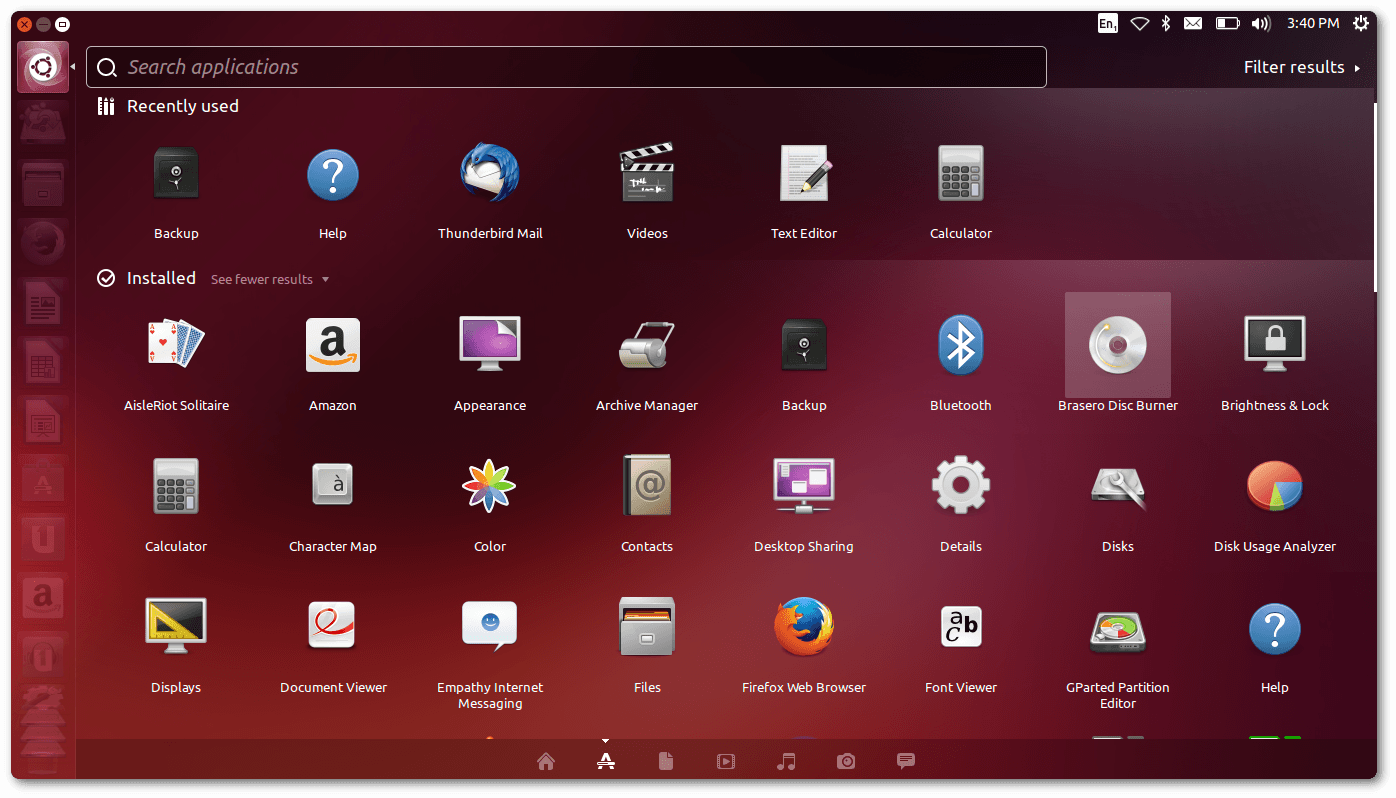
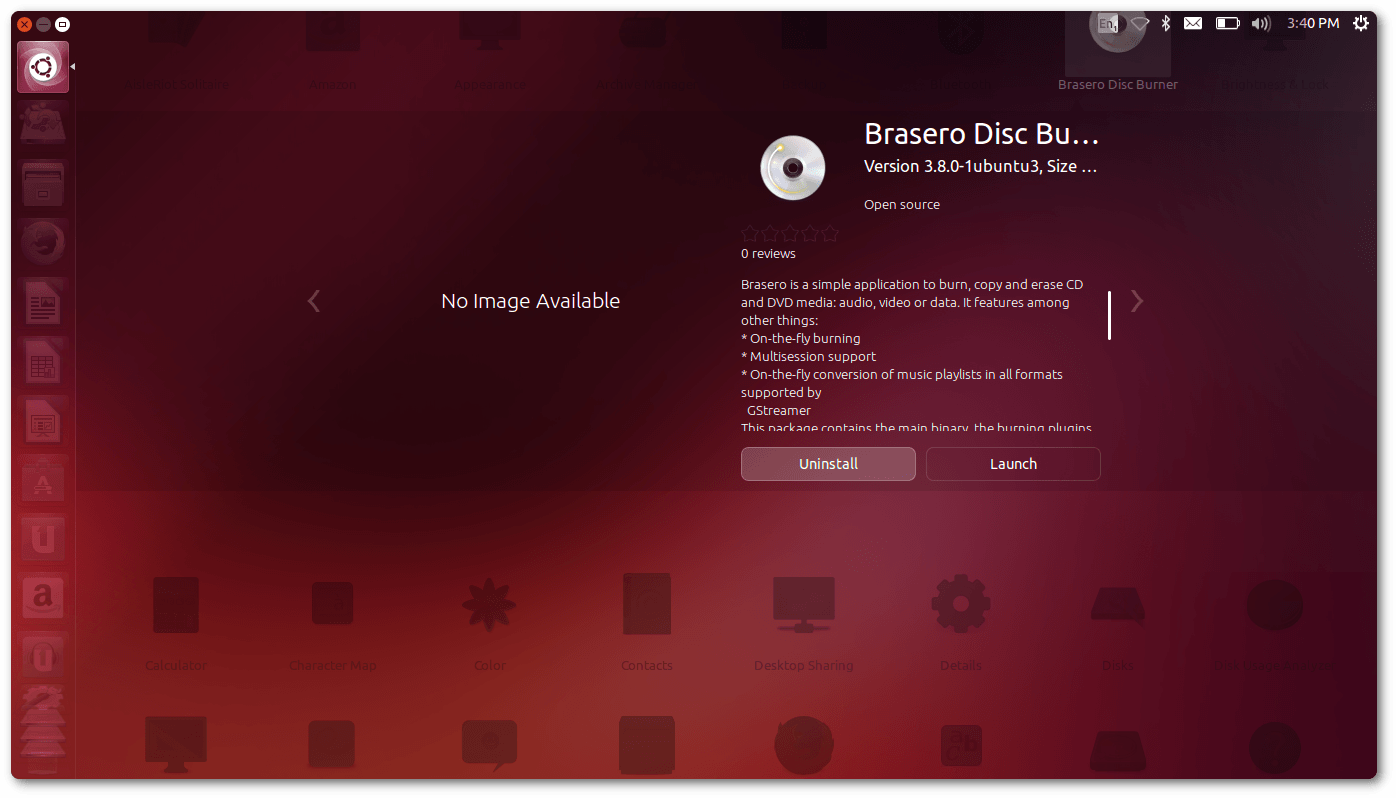
Synaptic
Synaptic - это расширенный инструмент управления пакетами, который дает вам больше контроля, чем другие методы графического интерфейса, такие как Ubuntu Software, Unity Dash и т. Д. До Ubuntu 10.04 это был менеджер приложений по умолчанию. Чтобы установить Synaptic, нажмите здесь:
Или запустите это в Терминале:
sudo apt install synaptic
Чтобы удалить приложения через Synaptic, отметьте пакеты, которые нужно удалить, а затем нажмите Apply кнопка:

Методы командной строки
Это для поклонников командной строки. Они довольно простые, но предлагают более продвинутый контроль и легкие.
склонный
apt (более новый и упрощенный apt-get) - наиболее часто используемый инструмент командной строки для управления пакетами. Используйте следующую команду, чтобы удалить любое приложение:
sudo apt remove <app_name>
Не забудьте заменить <app_name> с именем пакета приложения, которое вы хотите удалить.
уместность
aptitude не совсем инструмент командной строки, так как он имеет интерактивный ncurses на основе графического интерфейса. Однако можно использовать следующую команду:
sudo aptitude remove <app_name>
щелчок
Ubuntu 16.04LTS и новее поддерживает пакеты моментальных снимков, но также может быть установлен на Ubuntu 14.04LTS через обновления. Чтобы удалить приложение Snap, попробуйте:
snap remove <app_name>
и если это не сработает:
sudo snap remove <app_name>
Обратите внимание, что все вышеперечисленные методы будут работать только с приложениями, установленными нормально, то есть с помощью управления пакетами (Ubuntu Software, Synaptic, apt, snap и т. Д.), А не с программами, установленными вручную с использованием некоторых корневых сценариев или путем прямого копирования на домашнюю страницу. Хотя приведенные выше методы выглядят очень по-разному, все они используют один и тот же серверный пакет APT или Snappy. Существует много других способов установки / удаления приложений, но те, которые используют APT или Snappy, являются рекомендованными и наиболее популярными методами.
sudo apt-get purge <package_name>
sudo aptitude purge <package_name>
Когда вы чистите, aptitude удаляет пакет, а также зависимости, которые были установлены вместе с ним.
Каковы различные способы удаления элементов или пакетов?
инструменты командной строки,
уместность
По умолчанию aptitude не была установлена в вашей системе Ubuntu. Поэтому выполните эту команду (
sudo apt-get install aptitude) установить его.Чтобы удалить пакет через aptitude, запустите (
sudo aptitude purge package)APT-получить
sudo apt-get purge packageDpkg
sudo dpkg -P package
Инструменты с графическим интерфейсом,
Программно-центр
Менеджер пакетов Synaptic
Какие способы всегда работают?
Все вышеперечисленные способы будут работать для удаления пакета.
Как я могу быть уверен, что что-то было удалено?
Вы можете проверить, был ли пакет успешно удален или нет, запустив apt-cache policy package команда,
Пример:
avi @ avi-Lenovo-IdeaPad-Z500: ~ политика sudo apt-cache vlc
VLC:
Установлено: 2.0.8+git20131210+r49167+13+8~ubuntu13.10.1
Кандидат: 2.0.8+git20131210+r49167+13+8~ubuntu13.10.1
Таблица версий:
*** 2.0.8+git20131210+r49167+13+8~ubuntu13.10.1 0
500 http://ppa.launchpad.net/videolan/stable-daily/ubuntu/ saucy/main amd64 пакетов
100 /var/lib/dpkg/status
2.0.8-1 0
500 http://mirror.sov.uk.goscomb.net/ubuntu/ saucy/universe amd64 пакетов
500 http://archive.ubuntu.com/ubuntu/ saucy/universe amd64 пакетов
Во время бега apt-cache policy на vlc pacakage показывает установленное поле как,
Installed: 2.0.8+git20131210+r49167+13+8~ubuntu13.10.1
avi @ avi-Lenovo-IdeaPad-Z500: $ sudo apt-cache политика chromium-browser
хром-браузер:
Установлено: (нет)
Кандидат: 32.0.1700.102-0ubuntu0.13.10.1~20140128.970.1
Таблица версий:
32.0.1700.102-0ubuntu0.13.10.1~20140128.970.1 0
500 http://mirror.sov.uk.goscomb.net/ubuntu/ saucy-updates/universe amd64 Пакеты
500 http://mirror.sov.uk.goscomb.net/ubuntu/ saucy-security/universe amd64 пакетов
29.0.1547.65-0ubuntu2 0
500 http://mirror.sov.uk.goscomb.net/ubuntu/ saucy/universe amd64 пакетов
500 http://archive.ubuntu.com/ubuntu/ saucy/universe amd64 пакетов
Но на бегу apt-cache policy chromium-browser, установленное поле показывает none.Что означает, что пакет не был установлен.
Installed: (none)
В некоторых случаях существуют некоторые зависимости, которые остаются даже после выполнения команд, которые были указаны в других ответах. Как в этом сценарии, OP был установлен CCSM (Менеджер настроек конфигурации Compiz) но только удаление CCSM не удаляет все зависимости, которые требовались при установке, и оставляет ряд пакетов, которые больше не используются, например compiz-core, compiz-gnome, compiz-plugins, compiz-plugins-default, libcompizconfig0, python-compizconfig и т.п.
С помощью sudo apt-get autoremove или же sudo aptitude autoremove удаляет все такие неиспользуемые зависимости во всех таких случаях.
РЕДАКТИРОВАТЬ: мой был расширение существующего ответа Оли.
Для установленного на заказ программного обеспечения (например, ./install.sh), вы можете искать ./uninstall.sh, Или вы можете попробовать запустить ./install.sh опять же, это может дать вам возможность удаления.
Я пробовал это, и он отлично работает на терминале!
sudo apt autoremove <Package name>
В качестве имени пакета вы можете ввести начальную букву пакета или программного обеспечения и т. Д. И нажать клавишу Tab.
Если программа была специально установлена в вашем домашнем каталоге и у вас нет
sudoдоступ, это может быть в случае, когда у вас есть учетная запись пользователя на сервере. Можно просто удалить папку программы
<rm-rf <programme_folder>. Кроме того, вам необходимо удалить скрытую папку и файл, связанные с программным обеспечением, что может быть что-то вроде
./programme_folder.