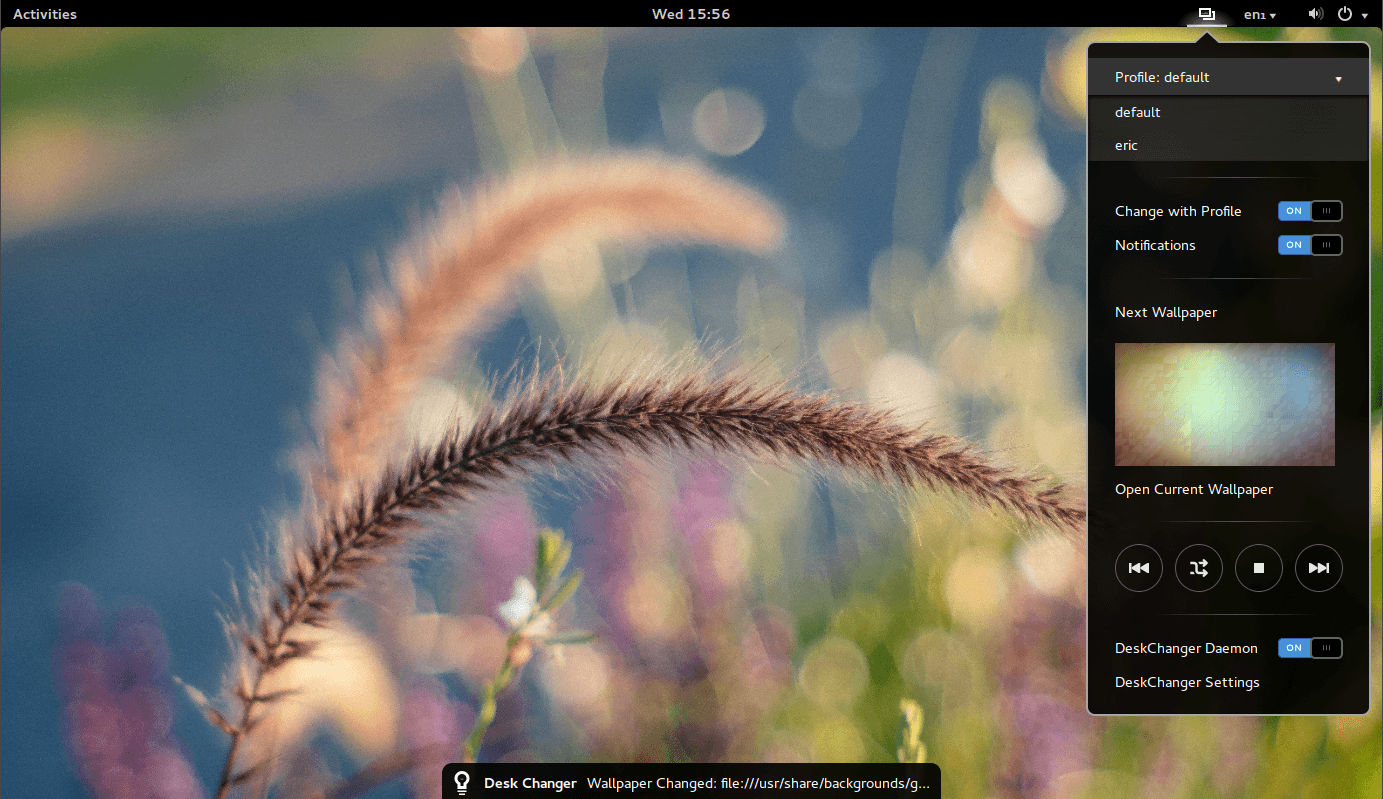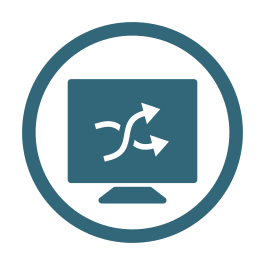Как создать слайд-шоу обоев для рабочего стола?
Как создать слайд-шоу обоев для рабочего стола с моим собственным набором изображений?
- С изображениями, поступающими из папки изображений или предварительно выбранными
- С изображениями, отображаемыми в порядке или в случайном порядке
- С изображениями, изменяющимися каждые несколько минут или после случайных периодов времени
20 ответов
Для 11.04 и предыдущих версий
Существует программа для создания слайд-шоу обоев под названием CREBS. Проверьте эту статью об этом: http://www.omgubuntu.co.uk/2010/05/crebs-the-ultimate-wallpaper-slideshow-application
Более простое приложение, которое имеет меньше функций, но проще в использовании, можно найти здесь: http://gnome-look.org/content/show.php/Wallpaper+Slideshow?content=125178
Если вы используете его для управления своими фотографиями и вам это нравится, я рекомендую использовать Shotwell, который должен быть установлен по умолчанию.
Открой это:
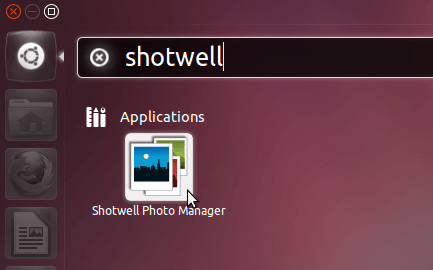
Выберите фотографии, которые вы хотите установить в качестве фонового слайд-шоу:
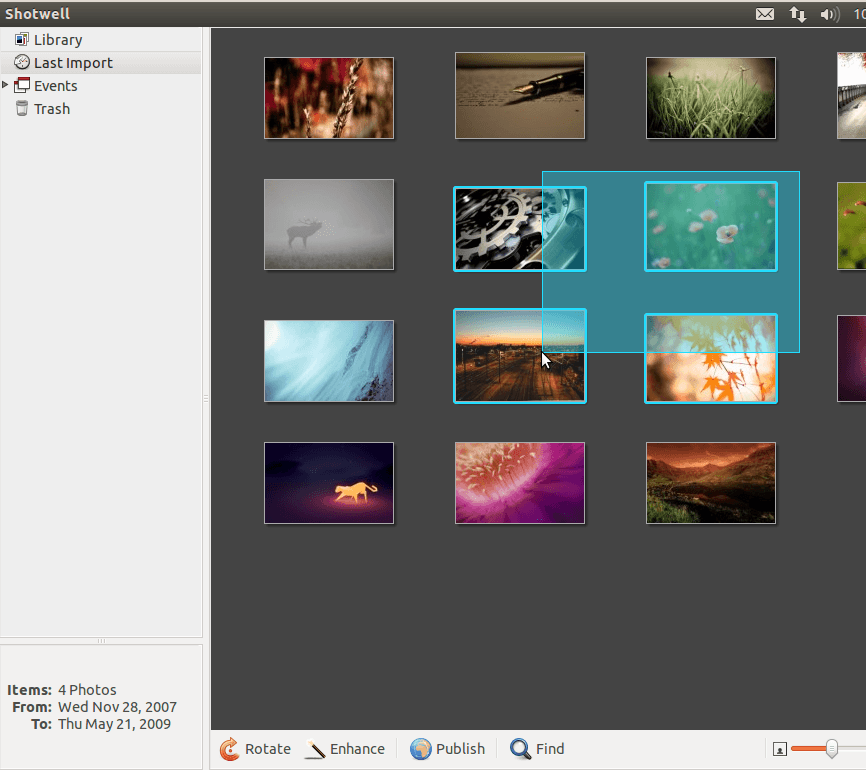
открыто File → Set as Desktop Slideshow или нажмите Ctrl+B:
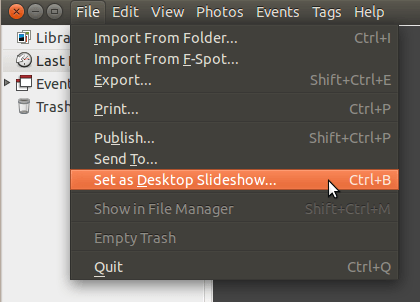
Отрегулируйте настройки времени:
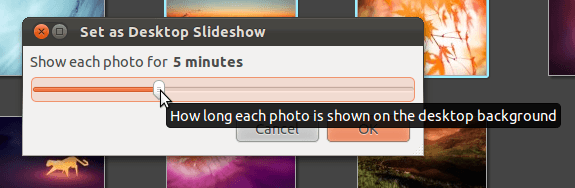
Готово.
Wallch
В программном центре есть два сменщика обоев - wallch для Gnome-Shell/Unity/Gnome-Classic и Wally для KUbuntu.
Давайте сосредоточимся на Уолле.
К сожалению, версия Wallch в центре программного обеспечения устарела и имеет много проблем, особенно с 14.04! Там есть хранилище с последней версией.
Для установки добавьте репозиторий (вам не нужно делать это 16.04):
sudo add-apt-repository ppa:wallch/wallch-daily
Затем установите Wallch:
sudo apt-get update && sudo apt-get install wallch
Затем начните с Dash:
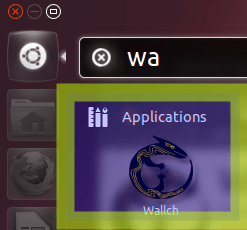
Теперь давайте запустим настройки приложения:
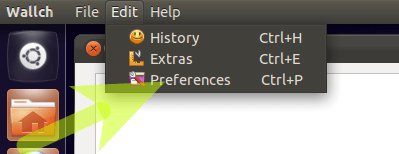
Давайте снимем отметку с пузырькового уведомления - его раздражает - и в то же время вы можете отключить звуки!

В то же время вы можете определить параметры запуска:
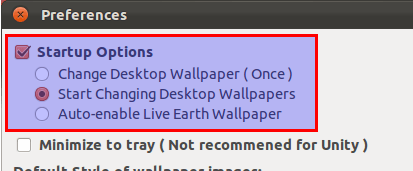
Сохраните - и добавьте папку с картинками - в этом примере используйте /usr/share/backgrounds для обоев по умолчанию, которые идут с Ubuntu
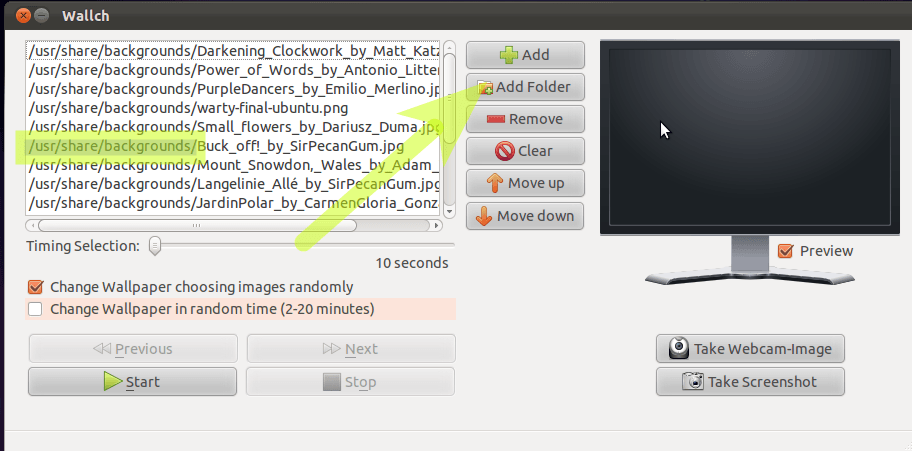
Теперь у нас есть два варианта:
Начните выбор 1
(спасибо @Naruto)
держать стенч в лаунчере
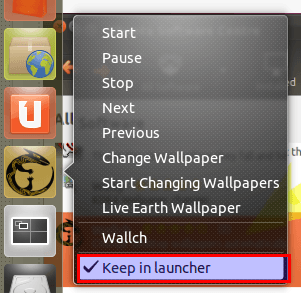
выйдите из Wallch и начните менять обои
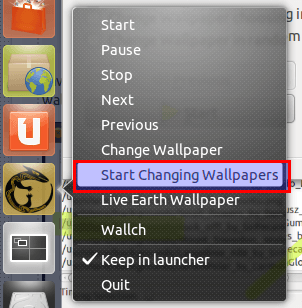
Пуск выбор 2
запускать wallch при входе в систему без необходимости запуска
Из тире:
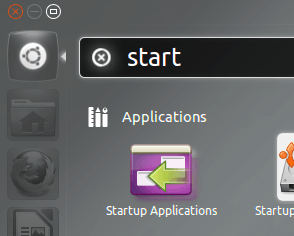
Затем создайте новое загрузочное приложение с помощью команды wallch --constant
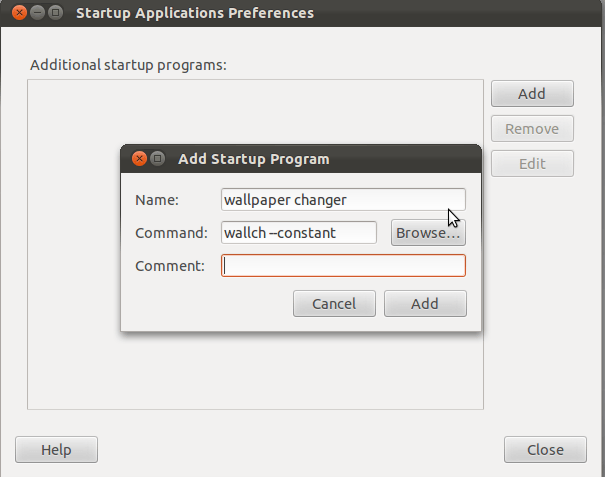
NB - для некоторых компьютеров это не будет работать. Решение состоит в том, чтобы ввести задержку при запуске демона wallch в соответствии со следующими вопросами и ответами:
разнообразие
Домашняя страница: http://peterlevi.com/variety
Github: https://github.com/varietywalls/variety
Variety - менеджер обоев для систем Linux. Он поддерживает множество рабочих столов и источников обоев, включая локальные файлы и онлайн-сервисы: Flickr, Wallhaven, Unsplash и другие.
Там, где это поддерживается, Variety отображается в виде иконки в трее, что позволяет легко останавливать и возобновлять работу. В противном случае его меню ввода на рабочем столе предоставляет аналогичный набор параметров.
Разнообразие также включает в себя ряд эффектов изображения, таких как масляная живопись и размытие, а также варианты наложения кавычек и часов на фон.
устанавливать
Это доступно в репо Вселенной. Чтобы установить его, запустите
sudo apt install variety
Также вы можете установить его из PPA Питера Леви, запустив
sudo add-apt-repository ppa:peterlevi/ppa
sudo apt-get update
sudo apt-get install variety
Создайте файл XML самостоятельно. Используйте этот сценарий в качестве отправной точки с осторожностью, в нем могут быть некоторые ошибки.
#!/bin/bash
FILE="background.xml"
DURATION=10.0
TRANSITION=0.0
CURRENTDIR=$PWD
TRANSITION_XML="
<static>
<duration>$DURATION</duration>
<file>$CURRENTDIR/%s</file>
</static>
<transition>
<duration>$TRANSITION</duration>
<from>$CURRENTDIR/%s</from>
<to>$CURRENTDIR/%s</to>
</transition>
"
# Random order
shopt -s nullgob nocaseglob # ignore non-existant extensions, case-insensitve
IMGS=( *.{jpg,jpeg,png,gif} )
INDICES=( $(shuf -e ${!IMGS[@]}) ) # randomize indices of images
INDICES+=(${INDICES[0]}) # go back to first image after last
COUNTER=${#IMGS[@]}
exec > "$FILE" # all further output to the XML file
echo "<background><starttime></starttime>"
for ((i = 0; i < COUNTER; i++))
do
index=${INDICES[i]}
printf "$TRANSITION_XML" "${IMGS[index]}" "${IMGS[index]}" "${IMGS[index + 1]}"
done
echo "</background>"
Инструкции:
Однажды background.xml файл был создан, щелкните правой кнопкой мыши на рабочем столе, выберите " Изменить фоновое изображение", нажмите " Добавить...", затем перейдите в каталог, содержащий файл XML. Прямо над кнопкой "Открыть" измените селектор с "Изображение" на "Все файлы", затем выберите файл background.xml и нажмите кнопку "Открыть". Файл может быть переименован для большей наглядности, например: my_family.xml, landscapes-3.xmlи т. д., позволяя иметь несколько списков воспроизведения слайд-шоу.
Для gnome 3 создайте xml, используя один из предыдущих ответов, затем вы можете добавить сгенерированный xml через командную строку:
gsettings set org.gnome.desktop.background picture-uri 'file:///home/pykler/.backgrounds/realtime/background.xml'
Другое решение (это добавит ваш bg в область Appearance под gnome-control-center):
mkdir -p ~/.local/share/gnome-background-properties/
cat >~/.local/share/gnome-background-properties/custom-wallpapers.xml <<EOF
<?xml version="1.0" encoding="UTF-8"?>
<!DOCTYPE wallpapers SYSTEM "gnome-wp-list.dtd">
<wallpapers>
<wallpaper deleted="false">
<name>Pykler</name>
<filename>/home/pykler/.backgrounds/realtime/background.xml</filename>
<options>zoom</options>
</wallpaper>
</wallpapers>
EOF
При необходимости замените имя "Пиклер" и путь "/home/pykler/.backgrounds/realtime/background.xml".
Для Gnome 3 вы можете использовать приложение Wallpaper Slideshow.

По словам его разработчика, он имеет следующие особенности:
- Позволяет выбрать папку через браузер.
- Позволяет установить время ожидания в секундах.
- Позволяет вам выбрать глубину подкаталога.
- Вы можете включить или отключить его одним щелчком мыши.
- Полнофункциональные подсказки
Скачивать:
git clone git://gitorious.org/gnome-3-wp/gnome-3-wp.git
Тогда беги wp-show в папке gnome-3-wp в вашей домашней папке.
Для получения дополнительной информации смотрите здесь и здесь.
Используйте кортину, она работает довольно хорошо.
Он может установить фоновое изображение рабочего стола, чтобы установить случайный файл из данного каталога.
Его можно установить через Ubuntu Software Center.
Хорошо, вот как я это сделал, что, вероятно, не лучший способ сделать это, но это сработало, и мне не пришлось ничего устанавливать для этого. Еще в 11.10 я нашел скрипт Python ниже (slideshow.py) который генерирует slideshow.xml файл (запустить из каталога с изображениями в нем). Это все еще файл, необходимый в 12.04, но вам также нужен другой файл XML. Поместите файл XML, сгенерированный slideshow.py сценарий в /usr/share/backgrounds/contest а также chown это к root, Как только это будет сделано, вам нужно будет запустить второй скрипт Python (wallpapers.py) который был адаптирован с первого раза. Поместите файл, созданный из wallpapers.py в /usr/share/gnome-background-properties и опять chown это в корне. На этом этапе вы сможете перейти в "Системные настройки" -> "Внешний вид" и выбрать свое слайд-шоу или любой из фотографий в нем.
slideshow.py:
#!/usr/bin/env python
#coding=utf-8
# slideshow.py
import glob, os
import shutil
import time
import Image
filelist=[]
def filelie(path):
if os.path.isfile(path):
wenjian=os.path.splitext(path)[1][1:]
if wenjian=="jpg" or wenjian=="png" or wenjian=="gif":
try:
kuan,gao = Image.open(path).size
if kuan>=1024 and gao>=768:
filelist.append(path)
except IOError:
pass
elif os.path.isdir(path):
for item in os.listdir(path):
itemsrc = os.path.join(path, item)
filelie(itemsrc)
curdir = os.getcwd()
filelie(curdir)
currentImageFiles = filelist
#print filelist
if os.path.isfile('slideshow.xml'):
os.remove('slideshow.xml')
currentTime = time.localtime()
length = len(currentImageFiles)
f = file('slideshow.xml', 'w')
f.write('<background>\n')
f.write('\t<starttime>\n')
f.write('\t\t<year>' + str(currentTime.tm_year) + '</year>\n')
f.write('\t\t<month>' + str(currentTime.tm_mon) + '</month>\n')
f.write('\t\t<day>' + str(currentTime.tm_mday) + '</day>\n')
f.write('\t\t<hour>' + str(currentTime.tm_hour) + '</hour>\n')
f.write('\t\t<minute>' + str(currentTime.tm_min) + '</minute>\n')
f.write('\t\t<second>' + str(currentTime.tm_sec) + '</second>\n')
f.write('\t</starttime>\n')
f.write('<!--This animation will start at the time it created-->\n')
for i in currentImageFiles:
length = length - 1
f.write('\t<static>\n')
f.write('\t\t<duration>96.0</duration>\n')
f.write('\t\t<file>' + currentImageFiles[length] +'</file>\n')
f.write('\t</static>\n')
f.write('\t<transition>\n')
f.write('\t\t<duration>3.0</duration>\n')
f.write('\t\t<from>' + currentImageFiles[length] + '</from>\n')
if length >= 1:
f.write('\t\t<to>' + currentImageFiles[length-1] + '</to>\n')
if length <1:
f.write('\t\t<to>' + currentImageFiles[len(currentImageFiles)-1] + '</to>\n')
f.write('\t</transition>\n')
f.write('</background>\n')
f.close()
wallpapers.py:
#!/usr/bin/env python
#coding=utf-8
import glob, os
import shutil
import time
import Image
filelist=[]
def filelie(path):
if os.path.isfile(path):
wenjian=os.path.splitext(path)[1][1:]
if wenjian=="jpg" or wenjian=="png" or wenjian=="gif":
try:
kuan,gao = Image.open(path).size
if kuan>=1024 and gao>=768:
filelist.append(path)
except IOError:
pass
elif os.path.isdir(path):
for item in os.listdir(path):
itemsrc = os.path.join(path, item)
filelie(itemsrc)
curdir = os.getcwd()
filelie(curdir)
currentImageFiles = filelist
#print filelist
if os.path.isfile('mywallpapers.xml'):
os.remove('mywallpapers.xml')
currentTime = time.localtime()
length = len(currentImageFiles)
f = file('mywallpapers.xml', 'w')
f.write('<?xml version="1.0" encoding="UTF-8"?>\n')
f.write('<!DOCTYPE wallpapers SYSTEM "gnome-wp-list.dtd">\n')
f.write('<wallpapers>\n')
f.write('\t<wallpaper deleted="false">\n')
f.write('\t\t<name>My custom Wallpapers</name>\n')
f.write('\t\t<filename>/usr/share/backgrounds/contest/slideshow.xml</filename>\n')
f.write('\t\t<options>zoom</options>\n')
f.write('\t</wallpaper>\n')
for i in currentImageFiles:
length = length - 1
f.write('\t<wallpaper>\n')
f.write('\t\t<name>' + os.path.basename(currentImageFiles[length]) +'</name>\n')
f.write('\t\t<filename>' + currentImageFiles[length] +'</filename>\n')
f.write('\t\t<options>zoom</options>\n')
f.write('\t\t<pcolor>#000000</pcolor>\n')
f.write('\t\t<scolor>#000000</scolor>\n')
f.write('\t\t<shade_type>solid</shade_type>\n')
f.write('\t</wallpaper>\n')
f.write('</wallpapers>\n')
f.close()
Возможно, вас заинтересует программа, которая автоматически создает такие обои-слайд-шоу.
Согласно этому OMG! Пост Ubuntu, у вас есть, например, "Галерея обоев". Он принимает в качестве входных данных отмеченные фотографии из вашей галереи Shotwell. Поэтому становится очень легко добавлять и удалять фотографии, например.
Сначала выберите теги, относящиеся к фотографиям, которые вы хотите отобразить, затем настройте, как вы хотите, время переключения, порядок и т. Д. Вот несколько снимков экрана:
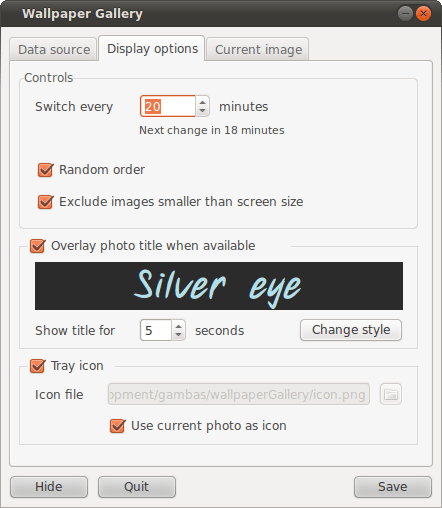
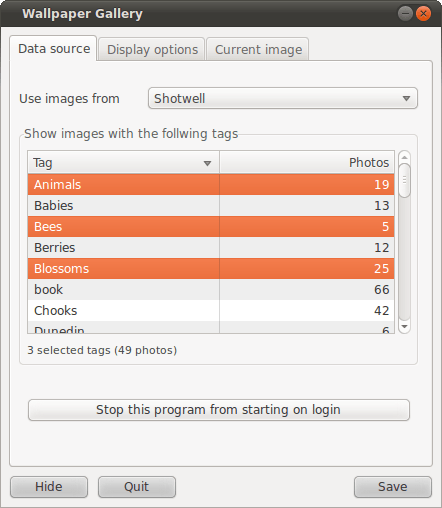
Я хотел, чтобы изменяющиеся обои и пользовательские обои появлялись под опциями по умолчанию для выбора обоев в Ubuntu 12.04, поэтому я сделал следующее
С помощью терминала перейдите к:
/usr/share/gnome-background-properties
типирование ls будет перечислять все файлы в этой папке, вы должны увидеть файл Precision-wallpapers.xml, резервное копирование на случай, если что-то пойдет не так
sudo cp ./precise-wallpapers.xml ~
затем отредактируйте его, чтобы добавить обои, которые вы хотите видеть в настройках обоев по умолчанию
sudo gedit precise-wallpapers.xml
вот как я добавил обои для полярных медведей, ранее я скопировал в файл соревнования точный файл.xml и отредактировал его с изображениями, которые я хотел показать:
<?xml version="1.0" encoding="UTF-8"?>
<!DOCTYPE wallpapers SYSTEM "gnome-wp-list.dtd">
<wallpapers>
<wallpaper deleted="false">
<name>Ubuntu 12.04 Community Wallpapers</name>
<filename>/usr/share/backgrounds/contest/precise.xml</filename>
<options>zoom</options>
</wallpaper>
<wallpaper>
<name>polarbears</name>
<filename>/usr/share/backgrounds/polarbears/polarbears.xml</filename>
<options>zoom</options>
</wallpaper>
<wallpaper>
<name>Delicate Petals</name>
<filename>/usr/share/backgrounds/Delicate_Petals_by_lefthandgergo.jpg</filename>
<options>zoom</options>
<pcolor>#000000</pcolor>
<scolor>#000000</scolor>
<shade_type>solid</shade_type>
</wallpaper>
<wallpaper>
Вы можете добавить обычные файлы jpg или png, я рекомендую скопировать их в /usr/share/ фоны, а затем добавить их в этот файл XML. Надеюсь, это поможет.
Да, ты можешь.
Найдите уже сделанные анимированные обои и измените их.
Например, должен быть один в /usr/share/backgrounds/contest (по крайней мере, на Precise Pangolin).
Файл называется precise.xml в моем случае и это файл XML. Все, что вам нужно знать, чтобы изменить это, что любой тег, как <background> содержит другие теги и тексты и должен быть закрыт </background>,
Попытайтесь выяснить, что означают эти теги (см. Ниже), измените название этих изображений и сохраните как... где-нибудь. Называй это как угодно.
Затем измените свой фон: выберите новые обои, просматривая ваш компьютер, и вместо .jpg выберите свой .xml.
Некоторые теги:
<background> содержит все Ваш файл должен начинаться с него и заканчиваться </background>, Это называется корневым тегом.<starttime> определяет, когда начинается диапорама. Точная дата должна быть указана, любая дата.<static> содержит определение неподвижного изображения.<transition> используется для перехода от одного изображения к другому.<duration> дает в секундах время, в течение которого отображается картинка, или время затухания.<file> содержит одно изображение, чтобы показать как неподвижное<from> а также <to> содержат отдельные изображения, которые, соответственно, в начале и в конце выцветания.
Некоторые дополнительные советы:
Добавляя количество секунд всех <duration> теги в файле, вы будете знать, сколько времени требуется, чтобы выполнить полный цикл диапорамы.
Самая хорошая конфигурация (упрощенная, без продолжительности):<static><file>image1</file></static><transition><from>image1</from><to>image2</to></transition><static><file>image2</file></static><transition><from>image2</from><to>image3</to></transition>...
Не забудьте завершить диапораму переходом к первой картинке, иначе она резко изменится с одной статики на другую.
Я пытался сделать анимированный фон, один раз. Изображения отображаются менее чем за 1 секунду. Вы можете попробовать это в свое удовольствие, но, честно говоря, вам захочется навести мышь на монитор до конца дня.
Измените его из внешнего вида, в настройках системы, как показано ниже
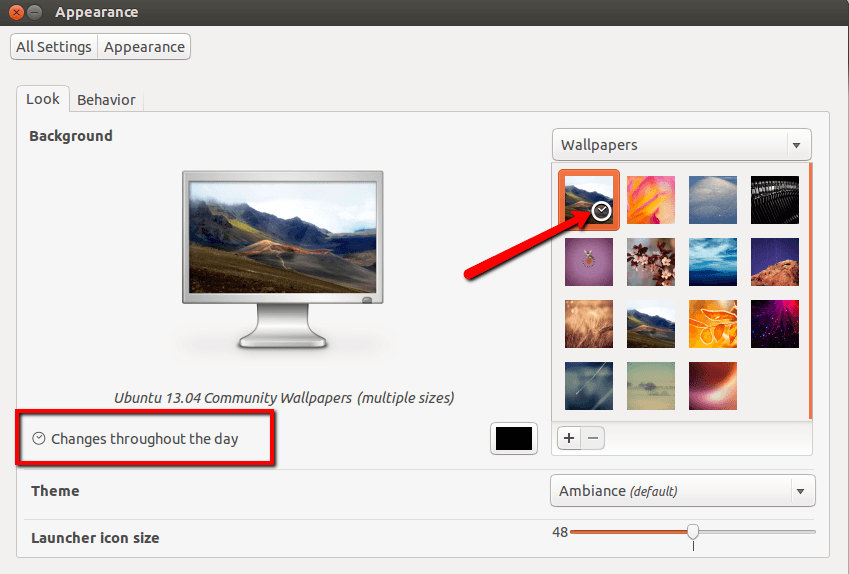
Или вы можете сделать это, установив Desktop Nova. Чтобы установить, просто нажмите Ctrl+Alt+T на клавиатуре, чтобы открыть терминал. Когда он откроется, выполните команду (ы) ниже:
sudo apt-get install desktopnova desktopnova-tray desktopnova-module-gnome
После установки найдите его в Dash и щелкните по нему, а когда программа откроется, добавьте свои изображения и настройте временной интервал.
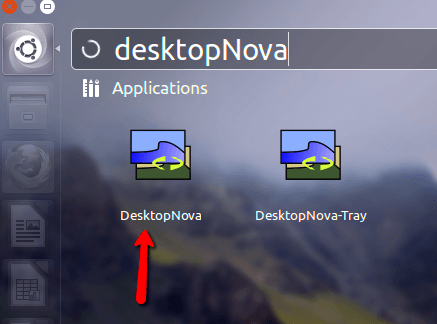
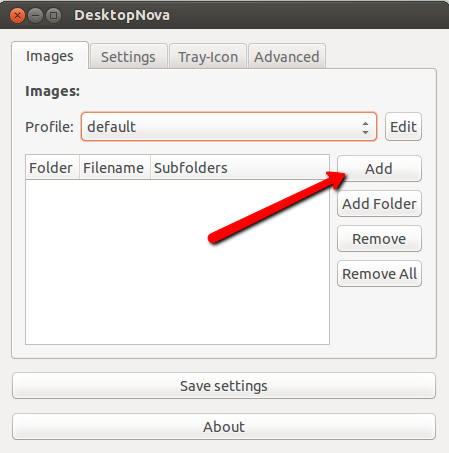
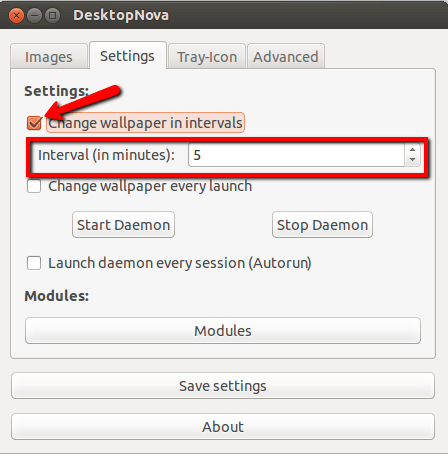
Командные дополнения Desktopnova
Настольный чейнджер для оболочки GNOME
от egach
Если вы используете gnome-shell (версия> 3.8, по умолчанию в Ubuntu 17.10 и выше), используйте это приятное расширение.
Простой сменщик обоев с поддержкой нескольких профилей. Поддерживается интеграция в системное меню или собственный значок панели. Демон написан на Python и работает независимо от расширения.
Домашняя страница расширения: https://github.com/BigE/desk-changer/
устанавливать
Сначала вы должны установить gnome-твики
sudo apt install gnome-tweaks
Посетите домашнюю страницу gnome-extension и включите слайд. После этого вы можете настроить расширение для изменения времени смены фона и самих фонов. Для этого откройте gnome-tweaks, перейдите на вкладку " Расширение " и щелкните значок " Настроить" устройства смены рабочих столов.
Я хотел сделать то же самое некоторое время назад; вот мой сценарий: http://pastebin.com/FkaxaN3J
Просто вставьте его в каталог, сделайте исполняемый файл и запустите.
Увидев этот запрос, мне было любопытно найти решение, и я нашел кое-что, чтобы можно было включить изображение обоев по умолчанию при входе в System Settings >> Appearances, Следуйте инструкциям ниже в терминале:
cd /usr/share/gnome-background-properties- Это приведет вас к указанному пути
sudo cp ./ubuntu-wallpapers.xml ~- Это скопирует файл ubuntu-wallpapers.xml в ваш домашний каталог
sudo vim ./ubuntu-wallpapers.xml- Команда
vimэто редактор терминала, но вы можете изменить его наgeditесли хочешь
- Команда
Как только вы окажетесь в этом файле, вы увидите теги <wallpaper> а также </wallpaper> то есть вокруг других тегов, таких как <name> а также <options>, Вам нужно будет скопировать это и вставить его прямо под этой записью. После этого вы должны отредактировать добавленную вами дополнительную запись в соответствии с тем, что вы хотите. Пример можно найти ниже:
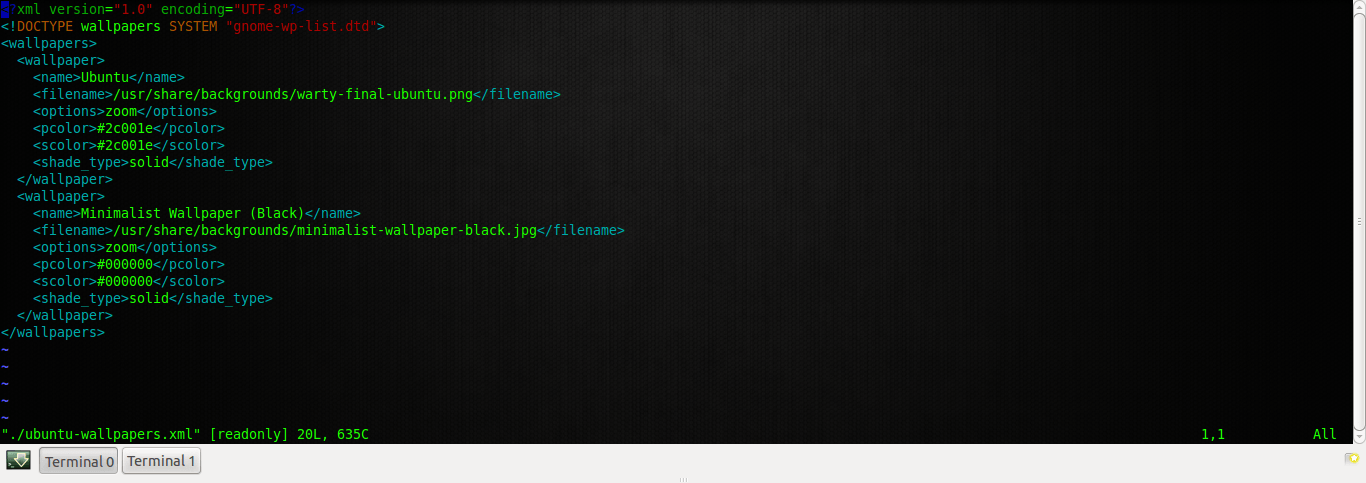
В этом примере я внес изменения в <name>, <filename>, <pcolor>, а также <scolor> информация, чтобы соответствовать тому, что мне нужно для обоев, которые я хотел. Теперь я вижу обои в качестве выбора по умолчанию в разделе обоев System Settings -> Appearance GUI:
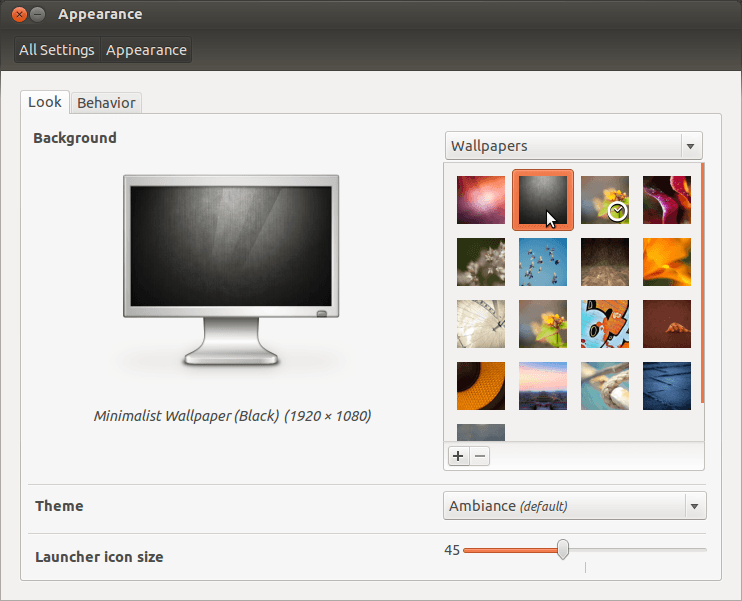
Если что-то не работает, используйте следующую команду для импорта обратно файла сохранения, который мы сделали сверху:
sudo cp ~/ubuntu-wallpapers.xml /usr/share/gnome-background-properties/
Надеюсь это поможет.
Случайные обои для оболочки GNOME
от iFlow
Если вы используете gnome-shell (версия> 3.12, по умолчанию в Ubuntu 17.10 и выше), используйте это приятное расширение. Это расширение выбирает случайные обои из онлайн-источника и устанавливает их в качестве фона рабочего стола. Фон рабочего стола может обновляться периодически или вручную.
Источники в Интернете: - unsplash.com - desktopper.co - wallheaven.cc - reddit.com - базовые JSON API или файлы (дополнительную информацию см. В вики-сайте GitHub) (Chromecast, Bing, NASA, Google Earth View и т. Д.)
Домашняя страница расширения: https://github.com/ifl0w/RandomWallpaperGnome3
устанавливать
Сначала вы должны установить gnome-твики
sudo apt install gnome-tweaks
Посетите домашнюю страницу gnome-extension и включите слайд. После этого вы можете настроить расширение. Для этого откройте gnome-tweaks, перейдите на вкладку " Расширение " и щелкните значок " Настроить" для случайных обоев.
Например, программа просмотра изображений на базе imlib2 - это очень гибкая, эффективная и мощная программа просмотра изображений X11, предназначенная в основном для пользователей консоли. "В отличие от большинства других зрителей, он не имеет необычного графического интерфейса, но просто отображает изображения. Он управляется с помощью аргументов командной строки и настраиваемых действий клавиш / мыши".
Я делаю с ней рандомизированные слайд-шоу из множества тысяч изображений в глубокой структуре каталогов. При работе в оконном режиме, а не на рабочем столе, я могу легко добавлять комментарии к ним, когда вижу понравившийся, и переходить в последовательный режим для поиска похожих.
Перейдите в " Настройки системы" > " Внешний вид", затем пометьте фотографию с часами справа.