"dev/sda1: clean, ..." Это сообщение появляется после того, как я запускаю свой ноутбук, после чего загрузка не продолжается
20 ответов
Я сталкивался с этой проблемой несколько раз, и каждый раз, когда это было странно , виновата Nvidia - да, СОВМЕСТНО ИНТУИТИВНО
Если в Ubuntu после долгой мучительной перезагрузки запустите:
sudo apt-get purge nvidia*
или, если он заблокирован, попробуйте удивительный способ устранения неполадок в Ubuntu и попробуйте: Ctrl+Alt+F1 через F7, чтобы перейти к "TTY1-7" и запустить то же самое. Перезагрузите компьютер и заново установите проприетарные драйверы Nvidia.
Я надеюсь, что помог, Марк
Я испытал ту же проблему; хотя решение Марка (верхний ответ) не сработало сразу (поскольку ctrl+alt+F2 и т. д. вызывает мерцающий TTYL, который почти невозможно использовать), его предполагаемая причина была правильной, так как это была проблема с драйвером nvidia.
Также для начинающих, как я, вот пошаговое решение для защиты от ошибок:
- Загрузиться в безопасном режиме
в терминале введите:
sudo apt-get purge nvidia*sudo ubuntu-drivers autoinstall# Убедитесь, что у вас есть подключение к интернету
Другие решения, предложенные в другом месте, не работали (например, установка boot-repair или же sudo apt-get update)
(Это работало на моем компьютере с двойной загрузкой (Windows 10 и Ubuntu 18.04)
мое сообщение об ошибке было /dev/nvme0n1p5: clean, nnn/nnn files, nnn/nnn blocks
Я решил это, исправив установку моего диспетчера отображения (gdm3)
История позади этого :
Я обновлялся с Ubuntu 18 до 20. На моем ноутбуке Xiaomi установлена двойная ОС (Ubuntu 20 и Windows 10), нет видеокарты nvidia или AMD, Intel Core i5 8-го поколения.
Войдите в свой терминал
Вы можете сделать это через перезагрузку и выбрать режим восстановления или нажать alt+f2или ctrl+ alt+f2, когда экран завис.
Подключиться к сети
Вы можете сделать это с помощьюiwconfig <your-wifi-adapter> essid <network-name> key <network-password>Выполните основные шаги восстановления
sudo apt update sudo apt clean sudo apt autoremove sudo apt update && sudo apt upgrade sudo dpkg --configure -a sudo apt install -fЭто должно сработать, но чтобы убедиться, перейдите к следующему шагу.
Проверьте диспетчер отображения
$ cat /etc/X11/default-display-manager /usr/sbin/gdm3затем
systemctl status display-managerили же/etc/init.d/gdm3 statusубедитесь, что статус вашего диспетчера дисплеев активен, затемsudo dpkg-reconfigure gdm3.Если это показывает
/usr/sbin/dpkg-reconfigure: gconf2 is broken or not fully installedто есть ваша проблема.
Исправить сломанный пакет
sudo apt install gdm3
Ctrl+Alt+F2 или F3
- войдите под своей учетной записью
- тип
sudo apt-get update(введите пароль при появлении запроса) - тип
sudo apt-get installXserver-Xorg-видео Intel - перезагружать
У меня такая же проблема. Перед выключением система отметила: "Мало места на диске".
Я решил это с помощью живого диска Ubuntu (USB). Я удалил файлы на жестком диске, чтобы освободить место, затем Ubuntu перезапустился как обычно.
Я столкнулся с такой же проблемой на Ubuntu 20.04; это тоже было из-за драйвера Nvidia. Я просто переустановил драйвер, и он начал работать нормально.
sudo apt install --reinstall nvidia-settings
Шаг 1
Давайте сначала проверим вашу файловую систему на наличие ошибок.
Чтобы проверить файловую систему на вашем разделе Ubuntu...
- загрузиться в меню GRUB
- выберите Дополнительные параметры
- выберите режим восстановления
- выберите Root-доступ
- в командной строке # введите
sudo fsck -f / - повторите команду fsck, если были ошибки
- тип
reboot
Если по какой-то причине вы не можете сделать выше...
- загрузиться с Ubuntu Live DVD/USB
- Начните
gpartedи определите, какой / dev / sdaX является вашим разделом Ubuntu - уволиться
gparted - открыть
terminalокно - тип
sudo fsck -f /dev/sdaX# заменив X на номер, который вы нашли ранее - повторите команду fsck, если были ошибки
- тип
reboot
Шаг 2
Если шаг № 1 не решает вашу проблему, то сделайте это...
- загрузиться в меню GRUB
- выберите Дополнительные параметры
- выберите режим восстановления
- выберите Root-доступ
- в командной строке # введите:
sudo blkidsudo cat /etc/fstab
- отредактируйте свой вопрос, чтобы включить вывод из двух предыдущих команд
- тип
reboot
Шаг 3
в ожидании исправления здесь...
Шаг № 4
Если вы используете двойную загрузку с Windows, сделайте это в Windows...
- откройте панель управления питанием
- нажмите на
change what the power buttons do - нажмите на
change options that are unavailable - снимите флажок
fast start - закройте панель управления питанием
- открыть окно командной строки администратора
- тип
powercfg /h off(отключает спящий режим) - тип
chkdsk /f c: - подтвердить, что chkdsk запускается при следующей загрузке
- перезагрузить Windows
У меня такая же проблема. Ни один из ответов не помог мне. У меня есть старый ноутбук с процессором Atom, на котором нет графики Nvidia. Таким образом, я принял альтернативное решение сnomodeset режим следующим образом:
В сцене установки нажмите F6, используйте клавиши со стрелками, чтобы перейти кnomodesetи нажмите Enter. Anxпоявится слева от него. Затем нажмите Esc, а затем нажмите, Enter чтобы "Попробовать Ubuntu без установки" или "Установить".
Механическая проблема с жестким диском может вызвать выполнение fsck при загрузке, что может быть причиной сообщения об ошибке следующего типа:
dev/sdaX: чистый, файлы ****** / ******* , блоки ******* / ********
Если другие решения этого вопроса не работают, попробуйте заменить жесткий диск другим жестким диском. Также следует отметить, что даже недорогие бюджетные SSD имеют лучшую производительность, чем HDD.
Самый близкий ответ, который я нашел полезным для решения моей проблемы /questions/335743/devsda1-clean-eto-soobschenie-poyavlyaetsya-posle-togo-kak-ya-zapuskayu-svoj-nou/335757#335757, и я надеюсь, что это тоже поможет вам
У меня была аналогичная проблема, и я обнаружил, что проблема в том, что UUID для раздела EFI в / etc / fstab неверен. Я исправил это следующим образом:
Загрузитесь, используя живую систему USB/CD, откройте терминал и проверьте UUID для корневого раздела и EFI
lsblk -f
используйте fdisk, чтобы узнать, какой раздел EFI, и убедитесь, что он в правильном формате (системный раздел EFI)
fdisk -l /dev / sdX
Смонтируйте корневой раздел /dev/sdXX в / mnt
смонтировать /dev/sdXX /mnt
затем проверьте файл fstab
кошка / мнт / и т. д. / fstab
Если значения UUID отличаются, отредактируйте значение в файле fstab, чтобы оно соответствовало правильному UUID.
используйте nano, gedit, vi или что угодно, отредактируйте и сохраните fstab и перезагрузитесь
это сработало для меня, я считаю, что значение изменилось, потому что я установил окна после установки Linux в моем случае.
Если у вас есть эти симптомы:
- Загрузка останавливается на "dev/sda1: clean..." или "/dev/nvme0n1p2: clean"
- Не Nvidia gpu (например, у вас есть видеокарта AMD)
- Установка видеодрайвера по умолчанию (например, вы не устанавливали пользовательские драйверы amd самостоятельно)
- Вы можете начать сеанс tty, используя ctrl+alt+f2
Тогда есть вероятность, что Диспетчер отображения GNOME по какой-то причине не запускается (например, из-за недавнего обновления Ubuntu).
Проверить:
- Начать сеанс tty: ctrl+alt+f2
- Вход в свой аккаунт
- Ввод
systemctl status display-managerвыдает ошибку или показывает, что Диспетчер отображения GNOME не загружен и не активен. - В качестве альтернативы предыдущему шагу вы также можете попробовать просмотреть файл системного журнала, чтобы увидеть, запускается ли gdm (например,
cat /var/log/syslog | grep "Starting GNOME Display Manager")
Если это так, то введите
-
sudo apt install --reinstall ubuntu-desktopпереустановить -
reboot
Я переустановил драйверы Nvidia, и компьютер заработал:
ctrl+alt+f2 илиf3
- войти в свою учетную запись
sudo add-apt-repository ppa:graphics-drivers/ppasudo apt updatesudo apt install nvidia-settings- перезагружать
(спасибо @Shahad и его решению на /questions/754756/devsda1-clean-eto-soobschenie-poyavlyaetsya-posle-perezagruzki-kompyutera/754762#754762)
Моя проблема была связана с большим размером файла Syslog в
/var/log/syslog. Он заполнил мой HDD. Поэтому я исправил это, выполнив следующие шаги.
- загрузиться с живого USB
- найти
/var/log/Syslogна вашем жестком диске - удалить файл
- перезагрузка
Для получения дополнительной информации см. этот ответ.
Я не уверен, что это будет работать для всех, но мне удалось это исправить, удалив все вхождения nomodeset от /etc/default/grub файл, а затем, выполнив sudo update-grub,
Это было потому что nomodeset отключает использование любого графического драйвера. Я отключил мой nouveau драйвера перед установкой nvidia.
Хотя это может быть не так со всеми.
Для пользователей AMD,
- Нажмите ctrl+alt+f2
- Вход в свой аккаунт
- Просто удалите драйверы amd, используя любую из этих команд в зависимости от ваших драйверов.
amdgpu-pro-uninstallили жеamdgpu-uninstall- тогда сделай
reboot - После успешного входа в пользовательский интерфейс снова установите драйверы.
Очень конкретное решение для меня:
В режиме восстановления отключите автоматический вход для вашего пользователя. Я обнаружил, что виртуальная машина Ubuntu застревает при запуске, если у вас активно шифрование домашней папки и включен автоматический вход в систему.
У меня была очень похожая проблема, но в моем случае проблема заключалась в переполнении жесткого диска.
Я решил это:
- запуск Ubuntu в консольном режиме:
а) когда запустится grub, нажмите клавишу «e» для редактирования. б) добавить3послеquiet splash. Чтобы оно читалосьquiet splash 3
Как только вы сможете войти в консольный режим, удалите большой бесполезный файл с помощью
rm big-useless-fileПерезагрузите компьютер.
Это решило проблему для меня. Я понял, что диск слишком полон, потому что попробовалsudo apt-get update, который завершился неудачей из-за ошибки, сообщающей мне, что диск заполнен.
Привет, для меня ответ был совершенно другим. Моя проблема заключалась в том, что у меня была другая версия ядра, поэтому grub загружал другую версию ядра при смене ядра на последнюю. Исправлена проблема с обновлением ядра, которое я использовал в основной ветке.
sudo add-apt-repository ppa:cappelikan/ppa
sudo apt update
sudo apt install mainline
как только ядро было установлено, я удалил старое ядро и переключился на новое, тогда это была версия 6.4.8, и когда я проверил после этого, основная ветка инструмента также обновила grub, чтобы использовать новое ядро, и проблема была исправлена, это может быть не так проблема со всем корпусом, но для меня это исправлено, если у кого-то возникла такая же проблема, вы также можете решить ее, используя этот метод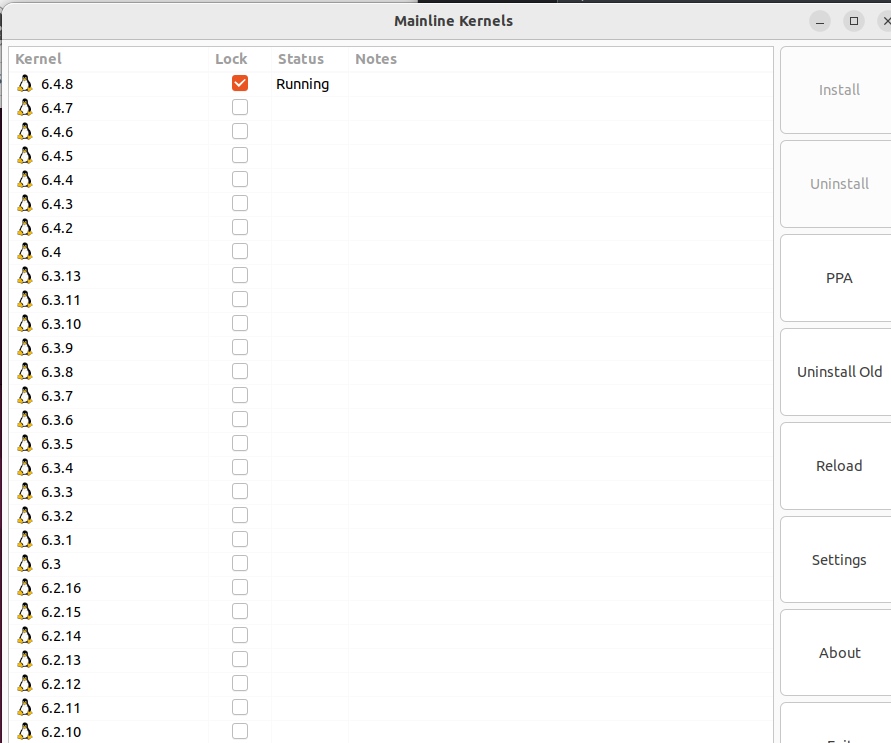
Вы можете избежать запуска fsck, загрузившись в режиме восстановления и отредактировав файл /etc/fstab, чтобы временно изменить последний 1 на 0 для затронутого раздела:
sudo nano /etc/fstab
Потом перезагрузитесь. Если вместо этого отображается пустой экран, перезагрузитесь еще раз и нажмите "e" в меню Grub. На этот раз перед возобновлением загрузки опустите параметр ядра 'quiet splash'. Вы можете получить более полезную информацию, чтобы увидеть, где он застревает - возможно, на следующем шаге, связанном с gdm (или другим используемым менеджером входа) или службой системного журнала. Если вам не удалось восстановить существующую установку, выполните новую установку, используя проводное подключение к Интернету, чтобы она установилась, выполнила правильные настройки и правильно обновила.
У меня была эта проблема с новой установкой рабочего стола 18.04.3 на proxmox 6.1. Пришлось перейти на совместимую с vmware графику для виртуальной машины, прежде чем она заработает.
