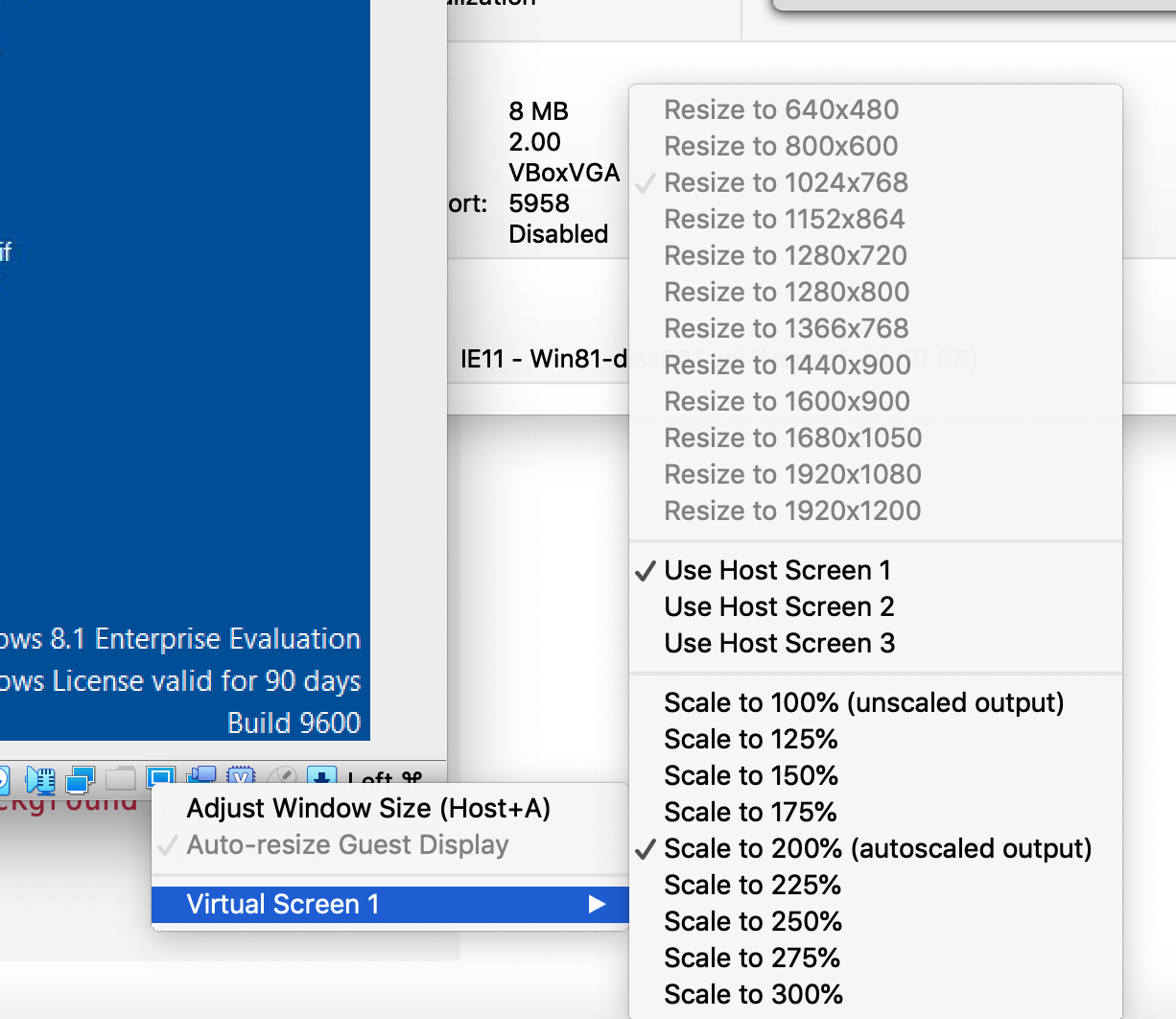Черный экран вокруг виртуальной машины Virtualbox в полноэкранном режиме (установлены гостевые дополнения)
Я установил Windows 10 на виртуальную машину, и все работает нормально. Но когда я перехожу в полноэкранный режим, размер не меняется, и я получаю черный экран вокруг дисплея. Некоторые люди предложили мне установить гостевые дополнения, так и сделал. Я скачал файл и вставил его. Это ничего не изменило. Я все еще получаю черный экран вокруг ВМ. Как я могу это исправить?
6 ответов
Компоненты гостевого дополнения должны быть установлены внутри клиента. Вы можете сделать это из панели инструментов клиента. Устройства -> Вставить образ гостевого дополнения CD...
Это смонтирует образ гостевого дополнения. Нажмите на него, чтобы запустить его. Пусть установит. Затем он перезагрузит гостевую операционную систему. Когда гость перезапустится и вы снова войдете в систему, вы сможете перейти на полный экран, и разрешение будет настроено автоматически. Вы можете масштабировать окно любым удобным вам способом, перетаскивая углы гостевого окна, и оно автоматически подстраивается под любое разрешение.
У меня была похожая проблема, и я сделал следующее (с остановленной виртуальной машиной Windows 10):
- В диспетчере щелкните правой кнопкой мыши и выберите
settingsдля виртуальной машины Windows 10 - Нажмите на
User-Interfaceварианты, внизу - Снимите флажок / отключите опцию
Show in Full-Screen/Seamless
Это казалось слишком простым, чтобы исправить это, но это сработало для меня! Нет больше черных аномалий и тому подобное!
Скорее всего, разрешение в Virtualbox не соответствует разрешению вашего монитора. Попробуйте изменить разрешение внутри виртуальной машины.
Вам нужно установить пакет расширений, который доступен по адресу:
Другая возможная причина — виртуальной машине выделено менее 28 МБ видеопамяти. Чтобы настроить
- Выключить ВМ
- Зайдите в Настройки/Дисплей в VirtualBox
- Отрегулируйте ползунок Video Memory так, чтобы было выделено не менее 28 Mb.
- Запустить виртуальную машину
- Моя виртуальная машина не переключалась автоматически в полноэкранный режим, пока я не переместил ее на второй монитор, а затем обратно на главный экран. Я также щелкнул правой кнопкой мыши значок монитора в нижней части окна виртуальной машины и выбрал несколько разных разрешений — некоторые из них не менялись.