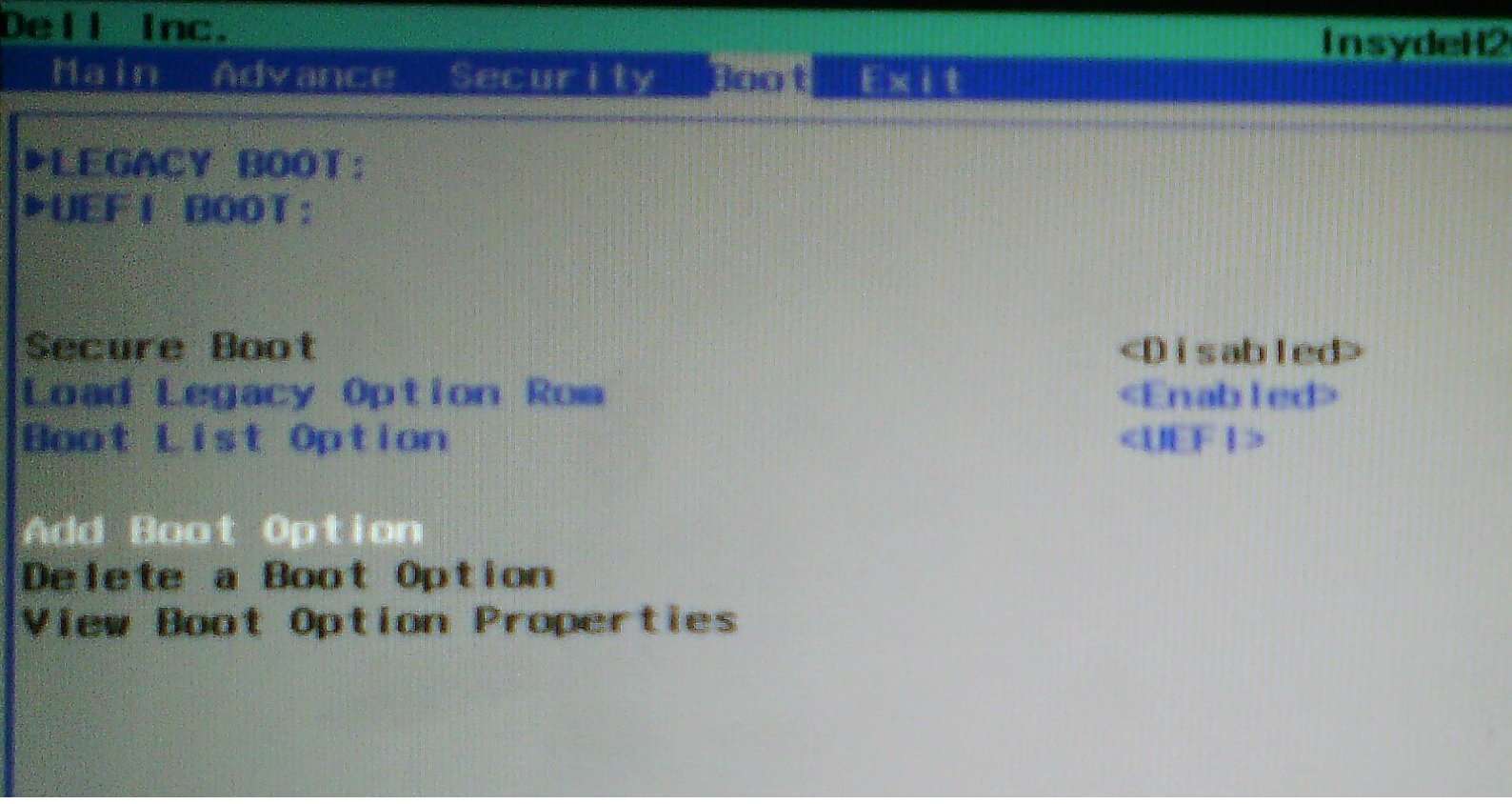Как создать флеш-накопитель с двойной загрузкой, который может поддерживать как режим UEFI, так и режим Legacy BIOS?
Как создать Pen-Drive в режиме загрузки Hy-bride, который может поддерживать как режим UEFI, так и режим Legacy BIOS?
Когда мы создаем USB-накопитель с режимом UEFI, который не может работать в режиме Legacy BIOS, и когда мы создаем USB-накопитель с режимом Legacy BIOS, который также не может работать в режиме UEFI. почему я хочу оба режима загрузки?
1) для безопасности:- Я хочу исправить некоторые проблемы или удалить вирусы - для этого я использую bitdefender-rescue-cd.iso в режиме UEFI (но не запускаю в режиме Legacy). /
2) Для серфинга:- Multi_boot USB, на котором есть оба загрузчика.
Также я попытался объединить YUMI(для создания bitdefender-rescue-cd в UEFI) и Unetbootin(для создания Linux_mint17.1_live_cd в Legacy), и я успешно скопировал данные в USB, но работает только режим UEFI.
Есть ли способ сделать или скопировать загрузчик Legacy или UEFI вручную?
2 ответа
У меня также есть ноутбук, BIOS материнской платы которого поддерживает как Legacy, так и UEFI Boot.
Я использую RUFUS в качестве утилиты для создания загрузочных носителей для платформ Linux и Windows. У него есть такие параметры, как схема раздела и тип целевой системы, который создает загрузочный носитель для указанных ниже типов.
- Схема разделов MBR для BIOS (Legacy) и UEFI
- Схема разделов MBR для UEFI
- Схема разделов GPT для UEFI
А также для определенного типа файлов ISO, поддерживаемых EFI-CSM, утилита может создавать загрузочные носители соответствующим образом.
Чтобы создать загрузочный USB-накопитель, поддерживающий как Legacy, так и UEFI Boot, выполните следующие действия.
- Откройте утилиту Руфус.
- Выберите USB-накопитель, на который вы хотите создать загрузочный носитель.
- Для поддержки загрузки как UEFI, так и Legacy выберите первый вариант, то есть схему разделов MBR для BIOS и UEFI в схеме разделов и типе целевой системы.
- Выберите файловую систему как FAT32 и Размер кластера по умолчанию.
- Установите флажок Создать загрузочный диск с помощью и найдите файл ISO.
- Нажмите START и дождитесь его завершения.
После завершения загрузите USB на любом ПК, и вы увидите, что он предоставляет возможность загрузки через LEGACY, а также через UEFI.
(ПРИМЕЧАНИЕ. Убедитесь, что в настройках BIOS установлены параметры Legacy Boot, а не только UEFI.)
Rufus Persistent Pendrive установить
Это работает как с BIOS, так и с UEFI
Руфус отлично справляется с установкой Ubuntu Live на USB. Работает как с BIOS, так и с UEFI. Это не делает Pesistent установки из коробки.
Многие люди предпочитают постоянный Pendrive, который сохранит изменения.
Создайте живой Pendrive с помощью Rufus.
Создайте файл casper-rw:
sudo dd if = / dev / zero = = casper-rw bs = 1M count=512
sudo mkfs.ext3 -L casper-rw -F casper-rw
(где count=512 - размер сохраняемости, максимум 4 ГБ).
Переместите новый файл casper-rw в корень Live Pendrive.
Отредактируйте /boot/grub/grub.cfg, добавьте пробел и слово "persistent" после тихого всплеска ---.
Диск теперь будет постоянным.
* Разделы Casper-rw не работают с Rufus.
У меня та же проблема на моем MacBook Air. Я скачал образ установщика Ubuntu 19.04 iso и записал его на диск, а когда я перезагружаю свой MacBook Air и нажимаю клавишу "Опции", я получаю параметры загрузки "windows" и "efi". Опция 'windows' загружает Ubuntu в устаревшем режиме / режиме BIOS, а опция 'efi' загружает Ubuntu в режиме efi.
Когда я беру тот же образ установщика Ubuntu 19.04 iso и использую приложение под названием "etcher" и записываю его на USB-накопитель, я получаю два варианта загрузки efi с моего MacBook Air, а не windows и efi.