Яркость сочетания клавиш не работает на ноутбуке ASUS
Ярлыки яркости с помощью клавиши fn не работают.
Я попробовал каждое решение из этого ответа и его комментариев. После редактирования /etc/default/grub файл я перезагрузил.
GRUB_CMDLINE_LINUX="acpi_osi=Linux"
GRUB_CMDLINE_LINUX="acpi_backlight=vendor"
GRUB_CMDLINE_LINUX="acpi_osi=linux acpi_backlight=vendor"
GRUB_CMDLINE_LINUX="acpi_osi_Linux"
Какие есть другие обходные пути / решения?
Соответствующий вывод:
$ sudo lshw -C display
*-display UNCLAIMED
description: 3D controller
product: GK107M [GeForce GT 750M]
vendor: NVIDIA Corporation
physical id: 0
bus info: pci@0000:01:00.0
version: a1
width: 64 bits
clock: 33MHz
capabilities: pm msi pciexpress bus_master cap_list
configuration: latency=0
resources: memory:f6000000-f6ffffff memory:e0000000-efffffff memory:f0000000-f1ffffff ioport:e000(size=128) memory:f7000000-f707ffff
*-display
description: VGA compatible controller
product: 4th Gen Core Processor Integrated Graphics Controller
vendor: Intel Corporation
physical id: 2
bus info: pci@0000:00:02.0
version: 06
width: 64 bits
clock: 33MHz
capabilities: msi pm vga_controller bus_master cap_list rom
configuration: driver=i915 latency=0
resources: irq:50 memory:f7400000-f77fffff memory:d0000000-dfffffff ioport:f000(size=64)
13 ответов
В терминале:
sudo nano /etc/default/grub+ Изменить
GRUB_CMDLINE_LINUX_DEFAULT="quiet splash"в
GRUB_CMDLINE_LINUX_DEFAULT="quiet splash acpi_osi="Затем сохраните файл.
sudo update-grubПерезапустить компьютер.
Функциональные клавиши (Fn+F5/F6) теперь должны быть активны.
Я обнаружил, что файл grub изменился после обновления системы, и мне пришлось сделать это снова.
Отказ от ответственности: я боролся с этим на Mint/Mate-18 с моим Asus 305CA, и получил его на работу, я не знаю, работает ли он также на Ubuntu, но попробуйте... Я сделал это:
Получите Fn F5/F6, работающий:
sudo emacs /etc/default/grub
Измените следующее: GRUB_CMDLINE_LINUX_DEFAULT="quiet splash acpi_osi="
sudo update-grub
перезагрузите систему... Теперь должен появиться экран-заставка.
Проверьте команды acpi с помощью acpi_listen:
acpi_listen.
нажмите Fn F5/F6. Я получил это:
video/brightnessdown BRTDN 00000087 00000000 K
video/brightnessup BRTUP 00000086 00000000 K
Добавьте коды событий в событие acpi:
sudo emacs /etc/acpi/events/asus-keyboard-backlight-down
событие = видео / яркость BRTDN 00000087
sudo emacs /etc/acpi/events/asus-keyboard-backlight-up
событие = видео / яркость BRTUP 00000086
Подтвердите, что вы можете изменить подсветку (где xx - целое число):
echo xx | sudo tee /sys/class/backlight/intel_backlight/brightness
Создать скрипт:
sudo emacs /etc/acpi/asus-keyboard-backlight.sh
Добавьте переменную в файл:
KEYS_DIR=/sys/class/backlight/intel_backlight
Я также установил значение 10 вместо 1, так как это было слишком медленно:
if [ "$1" = down ]; then
VAL=$((VAL-10))
else
VAL=$((VAL+10))
fi
Фактическая яркость дисплея не следует за полосой в заставке. Когда он заполнен вверх / вниз, вы можете продолжать нажимать Fn F5/F6, чтобы изменить яркость.
Вам нужно будет перезагрузить acpid чтобы оно вступило в силу:
sudo service acpid restart
Это решение работало для меня:
Откройте терминал и введите эти команды:
sudo touch /usr/share/X11/xorg.conf.d/20-intel.conf
sudo nano /usr/share/X11/xorg.conf.d/20-intel.conf
Добавьте следующие строки в этот файл:
Section "Device"
Identifier "card0"
Driver "intel"
Option "Backlight" "intel_backlight"
BusID "PCI:0:2:0"
EndSection
закройте файл после сохранения, затем вернитесь в терминал и введите следующие команды:
sudo nano /etc/default/grub
найти эту строку
GRUB_CMDLINE_LINUX_DEFAULT="quiet splash"
и заменить его на
GRUB_CMDLINE_LINUX_DEFAULT="quiet splash acpi_osi= acpi_backlight=intel"
затем в терминале
sudo update-grub
перезагрузите ноутбук, и он будет работать, вероятно.
Если вы нажимаете на значок батареи, и если вы видите ползунок для изменения яркости, и если он действительно работает, т.е. если яркость экрана меняется, то функциональность есть, вам просто нужно переназначить клавиши клавиатуры.
(Так что нет необходимости связываться с параметрами ядра, драйверами и прочим)
Если вы нажмете на значок батареи на панели KDE и увидите это:
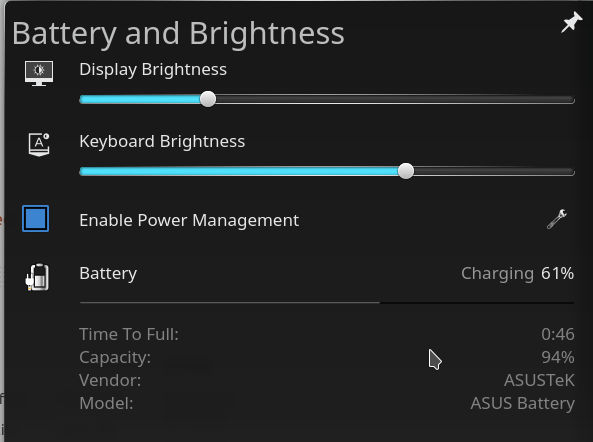
В Системных настройках → Рабочая область → Ярлыки → Глобальные сочетания клавиш → Демон KDE вы найдете Decrease Screen Brightness а также Increase Screen Brightness,
Кажется, он уже сопоставлен с Fn + F5 / Fn + F6, но, похоже, он не работает, так что просто дайте ему Global Alternative вместо этого отображается на Meta + F5 / Meta + F6.
В сценарии:
sudo nano /etc/acpi/asus-keyboard-backlight.sh
Полезные опции для Asus E402M:
MIN=200
MAX=$(cat $KEYS_DIR/max_brightness)
VAL=$(cat $KEYS_DIR/brightness)
if [ "$1" = down ]; then
VAL=$((VAL-800))
else
VAL=$((VAL+800))
fi
Чтобы уменьшить яркость, выполните следующие действия:
Откройте Системные настройки> Яркость и блокировка
Оттуда контролировать яркость
Вы можете попробовать это:
https://apps.ubuntu.com/cat/applications/brightness-controller/
Если вы хотите изменить яркость с помощью клавиш, выполните следующие действия:
sudo apt-get установить xbacklight xbacklight -set 50
Затем откройте Настройки> клавиатура> ярлыки
Добавьте пользовательские сочетания клавиш и введите следующие команды: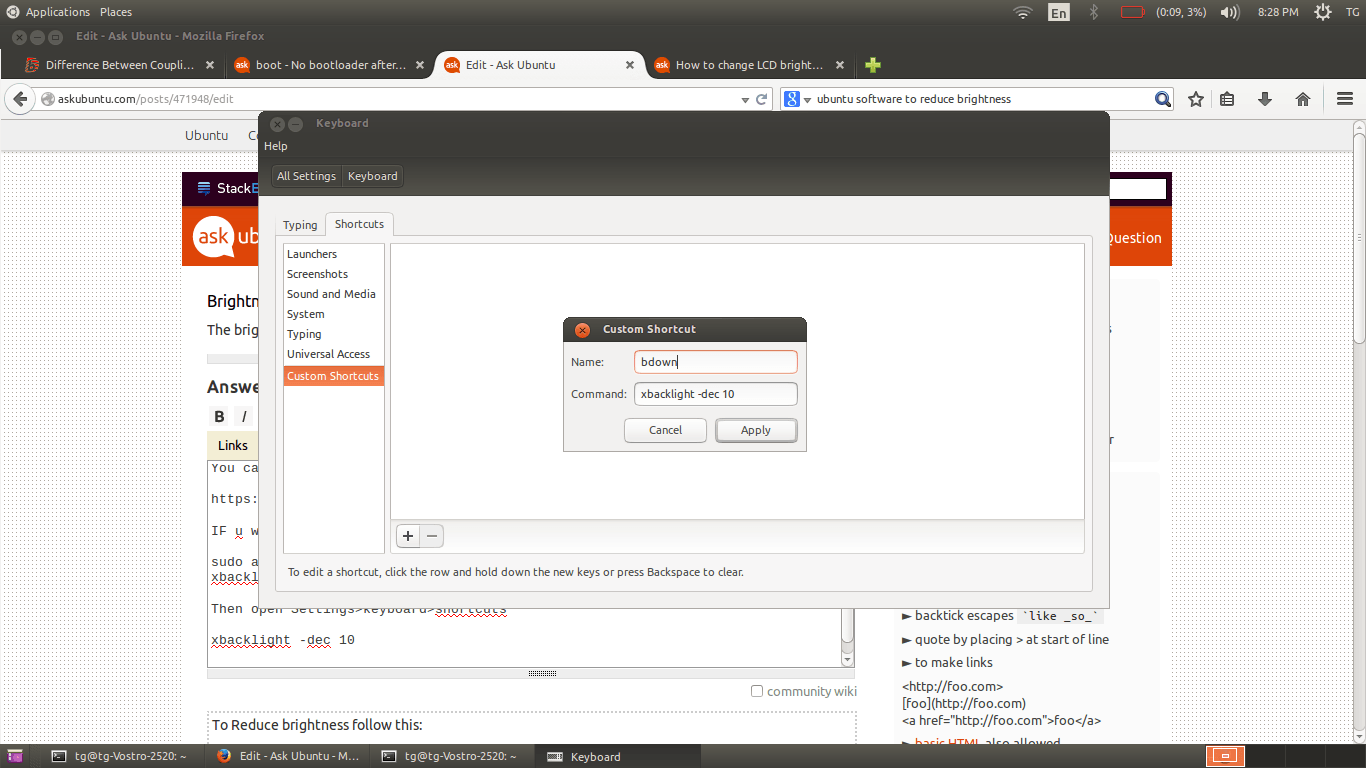
xbacklight -dec 10
xbacklight -inc 10
Мне кажется, что у вас не установлен проприетарный драйвер NVIDIA. Если это так, вы можете попробовать установить этот драйвер с помощью предустановленной программы "Дополнительные драйверы". Это должно работать в Ubuntu 14.04, но может вызвать проблемы в предыдущих версиях Ubuntu без установки дополнительного программного обеспечения. Поэтому, если вы не используете Ubuntu 14.04, пожалуйста, не устанавливайте проприетарный драйвер без дальнейшего чтения.
Когда драйвер установлен, а управление яркостью по-прежнему не работает, вы можете попробовать запустить sudo nvidia-xconfig генерировать xorg.conf-файл. Затем вы можете редактировать этот файл, используя sudo gedit /etc/X11/xorg.conf и добавьте строку
Option "RegistryDwords" "EnableBrightnessControl=1"
в Section "Device",
Пожалуйста, проверьте этот отчет об ошибке: https://bugs.launchpad.net/ubuntu/+source/linux/+bug/1348890?comments=all и эту замечательную статью: http://hansdegoede.livejournal.com/13889.html
Может быть несколько причин, по которым яркость не работает, в моем случае (Asus UX305FA) ключевые события не отправляются.
Вы можете проверить это, выполнив это в терминале:
sudo evemu-record /dev/input/event3
(где событие ваша клавиатура). Проверьте, показывают ли события и являются ли они правильными, когда вы используете комбинации яркости и рассеянного света (fn+A для меня).
Чтобы обойти это, для меня решение xbacklight @Tejas Ghalsasi работало в сочетании с фрагментом @molhamaleh для файла: /usr/share/X11/xorg.conf.d/20-intel.conf
Section "Device"
Identifier "card0"
Driver "intel"
Option "Backlight" "intel_backlight"
BusID "PCI:0:2:0"
EndSection
Мне не нужны никакие параметры ядра. Кажется, что acpi_listen дает мне: PNP0C14:00 000000ff 00000000 для кнопки внешнего освещения, кнопки яркости ничего не показывают.
Я собираюсь посмотреть, как далеко я продвинулась, чтобы исправить это, вероятно, нужно исправить ошибку ядра.
Прочитайте ссылку от Ганса, чтобы получить представление обо всех настройках:)!
[обновление] Это исправлено для меня в ветке ядра drm-intel-next для 4.9. Сборку можно найти здесь: http://kernel.ubuntu.com/~kernel-ppa/mainline/drm-intel-next/
Я установил один с прошлой недели, и теперь клавиши яркости работают. Если вы проверите отчет об ошибке, вы увидите, что по крайней мере еще два человека на разных машинах исправили его.
так скачайте например:
linux-headers-4.9.0-997_4.9.0-997.201611212212_all.deb
linux-headers-4.9.0-997-generic_4.9.0-997.201611212212_amd64.deb
linux-image-4.9.0-997-generic_4.9.0-997.201611212212_amd64.deb
Потом в терминал
dpkg -i linux*.deb
и перезагрузите компьютер.
Grub должен выбрать самую новую версию автоматически, в противном случае нажмите esc и выберите.
Попробовал принятый ответ на моем ноутбуке Asus FL555, но не повезло. Я столкнулся с этим ответом для машины Dell, и он частично работает и для моего ноутбука.
Часть, которая сделала то, что я могу изменить яркость в конфигурации системы и с xbacklight и настройка нескольких пользовательских сочетаний клавиш.
Я до сих пор не понял, как заставить работать мои функциональные клавиши. Я пробовал все виды вещей, но они просто не показывают операционные ключи ACPI, когда я пытаюсь acpi_listen,
Я нашел решение после просмотра в Интернете, кусок кода был предложен в другом месте, и я сделал небольшие изменения:
1) установить xbacklightsudo apt-get install xbacklight
2) мы будем использовать сторожевой таймерpip install watchdog
3) создать скрипт Python в папке
#!/usr/bin/env python
import sys
import time
import os
from watchdog.observers import Observer
from watchdog.events import FileSystemEventHandler
class MyFileSystemEventHandler(FileSystemEventHandler):
def on_modified(self, event):
if "brightness" in event.src_path:
with open('/sys/class/backlight/acpi_video0/max_brightness', 'r') as content_file:
max_brightness = content_file.read()
with open('/sys/class/backlight/acpi_video0/brightness', 'r') as content_file:
actual_brightness = content_file.read()
B = int(int(actual_brightness)* 100 / int(max_brightness))
cmd = "xbacklight -set " + str(B)
os.system(cmd)
if __name__ == "__main__":
event_handler = MyFileSystemEventHandler()
observer = Observer()
observer.schedule(event_handler, "/sys/class/backlight/acpi_video0/", recursive=False)
observer.start()
try:
while True:
time.sleep(1)
except KeyboardInterrupt:
observer.stop()
observer.join()
4) Меню -> Запуск приложений -> Добавить
python the/path/of/the/script.py
Первый - этот ответ для openSuse, поэтому извиняюсь. Я не смог обновить обсуждение форума там. Проблема на моем HP 840 G3 была очень похожа. Это может помочь любому дистрибутиву.
На openSuse я редактировал /etc/rc.d/boot.local файл и добавил два кода клавиш, используя следующие команды.
setkeycodes e012 224
setkeycodes e017 225
224 а также 225 будучи X-кодами для brightness down а также up,
e012 а также e017 и Fn-F5 а также Fn-F6 на этой машине.
Чтобы проверить это на своей машине, вам нужно перейти в виртуальный терминал, используя:
Ctrl+Alt+F1, например.
нажмите клавишу функции требуется
Вы можете увидеть сообщение прямо в консоли, если нет, проверьте журнал dmesg на наличие ошибки отсутствующего ключа. Это также даст вам недостающий код ключа. В моем случае недостающие ключи были e012 а также e017,
выдать правильный setkeycodes Команда в VT.
вернуться к X. (Ctrl+Alt+F7)?
В KDE вернитесь к settings > configure desktop > shortcuts > Global shortcuts > power management, Уменьшить яркость экрана (установить по умолчанию) Увеличить яркость экрана (установить по умолчанию).
Это все, что нужно. Надеюсь это поможет.
Сначала попробуйте этот метод графического интерфейса, если вам не подходит терминал:
- Нажмите на системное меню в верхнем правом углу окна рабочего стола.
- Откройте Системные настройки
- Нажмите на мощность
- Нажмите на всплывающую подсказку Яркость экрана, если она есть
- Нажмите "затемнить экран для экономии энергии", чтобы переключить его в положение выключения
Проверьте, есть ли у ваших клавиш нормальная функция. Если они делают это исправлено. Вы можете выйти из системы или перезагрузиться, чтобы сохранить конфигурацию как постоянную на этом этапе.
Или, если на вашем компьютере нет всплывающей подсказки, которая позволяет вам отключить ее по отдельности, посмотрите, позволит ли вам отключить весь расширенный аппаратный контроль для сброса файла конфигурации, а затем, когда / если функциональность ключа вернется, посмотрите, может снова включить его и при этом работать с функциональными клавишами.
Если вы все еще хотите, чтобы расширенный аппаратный интерфейс управления AHCI уменьшал яркость дисплея для экономии энергии, попробуйте снова повернуть тумблер в положение "включено" и проверить, что он все еще работает; если ваша машина совместима с ahci, вы должны обнаружить, что они по-прежнему работают так, как рекламируется.
Если они перестают работать снова и не отвечают, вам, возможно, придется начать заново, заново открыв системные настройки или даже выйдя из системы и перезагрузившись, но как только они начнут работать снова, они должны продолжить работать и быть сохранены в linux и готовы снова работать на следующей загрузке, если только вы не измените привязки клавиш как-то между собственным сбросом и следующей загрузкой
Это обычно происходит после ошибочного завершения работы, когда временные изменчивые файлы конфигурации не удалось сохранить или они были сохранены с настройками, которые конфликтовали с привязками клавиш собственного BIOS, после некоторых изменений устройства ввода, выполненных с помощью Accessibility или другого инструмента Tweak, поэтому отключение программное управление должно сбросить его до аппаратного контроля.
Если они никогда не работали с Ubuntu, они, вероятно, не были правильно обнаружены в исходной установке, или файлы конфигурации были изменены во время интерактивной установки по некоторым причинам. Доступность?
Но после этого ссылка на родную функцию bios по умолчанию теперь должна быть восстановлена в файлах конфигурации linux в качестве настройки по умолчанию для привязок клавиш, и при правильном цикле выключения они должны сохраняться при следующей загрузке.
Если нет, то ваш компьютер может не полностью поддерживать ahci, и вам нужно будет управлять им вручную с помощью клавиш fn или попробовать один из способов исправления взлома конфигурации терминала с повышенными привилегиями, перечисленных всеми гуру терминала здесь.
Надеюсь, это помогло. Я знаю, что в некоторых случаях ни один из перечисленных методов не работал для меня ни по другим темам, и вопрос был указан как закрытый, поэтому мне, наконец, пришлось выяснить, где была проблема на моем NE56R всего несколько минут назад. Я уже решил потратить несколько часов с терминалом и человеком, чтобы выяснить, где находятся файлы конфигурации, синтаксис и т. Д., Чтобы сделать привязку клавиш вручную, как это делал кто-то другой, и начинал здесь снова.
ура
У меня были проблемы с ноутбуком Sager и nVidia (с отключенным Optimus, а драйвер nVidia не поддерживал яркость ACPI).
Установите incrontab (он просматривает файлы и запускается при его изменении).
Затем напишите скрипт:
#! /bin/sh
nvidia-settings -c :0 -n -a BacklightBrightness=`cat /sys/class/backlight/acpi_video0/brightness`
Я назвал это nvidia_brightness_sync.sh
Затем запустите incrontab -e и добавьте эту строку:
/sys/class/backlight/acpi_video0/brightness IN_CLOSE_WRITE /usr/local/bin/nvidia_brightness_sync.sh
Теперь, когда яркость ACPI изменяется, запускается программа nvidia-settings, и яркость регулируется таким образом:)
Обратите внимание, что я предполагаю, что /sys max_brightness равно 100, то есть от 0 до 100