Как создать поиск таблицы в LibreOffice Calc?
Многие наши сотрудники не могут найти, в каких округах находятся разные города.
Наша работа включает в себя написание и отправку писем, из которых графство является обязательным полем. Я хочу создать таблицу в LibreOffice Calc, в которой будут все соответствующие графства для каждого города.
Используя данные в этой таблице, я хочу иметь возможность создать страницу, на которой вы можете просто ввести город, нажать клавишу ввода, и на нем отобразится округ, в котором он находится. Может быть, даже почтовый индекс тоже?
Я не хочу использовать Ctrl +F. Есть ли способ сделать это?
1 ответ
Ну смотри. Прежде всего: если вы хотите принудительно использовать "Excel" (как упомянуто в вашем первоначальном вопросе и комментариях), вам понадобится использовать его через WINE, что может снизить скорость выполнения этой задачи и определенную Функции (например, функции вертикального и / или горизонтального поиска) могут работать не так, как ожидалось.
Я предлагаю вам дать шанс LibreOffice Calc, который работает с форматами файлов Excel (.xls и.xlsx) и LibreOffice (.ods). Таким образом, вы можете поделиться своим документом с пользователями системы на базе MS (Windows) и работать с данными без каких-либо серьезных проблем в любом направлении.
Теперь давайте приготовим фаст-фуд.
Допустим, у нас есть электронная таблица с информацией о ваших клиентах, как показано в следующей небольшой таблице под названием "Клиенты" (см. Имя в нижней части электронной таблицы).

Теперь давайте переименуем "Sheet2" и используем для него имя "Форма поиска". После чего мы настроим определенные ячейки, чтобы они содержали нужные данные следующим образом:
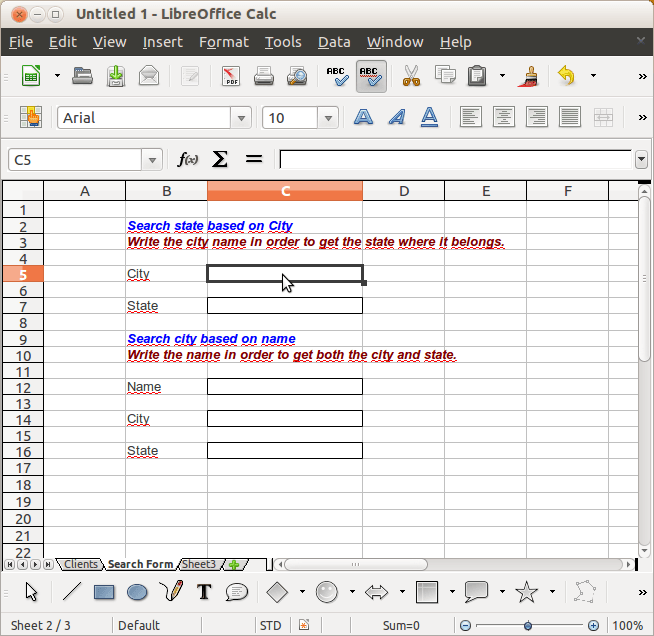
Теперь, имея в виду, что у нас есть "вертикальный список", в котором данные имеют имя столбца и строки, содержащие детали каждой записи, мы будем использовать функцию VLOOKUP в LibreOffice для поиска нужных данных и получения результатов. на соответствующих клетках, следующим образом.
В ячейку C7 электронной таблицы "Форма поиска" (которая будет соответствовать данным "Состояние") мы добавляем следующую формулу:
= ВПР (С5, Clients.A2: G7,2)
По умолчанию мы увидим
#N/Aсообщение об ошибке в ячейке, но оно вызваноNULLданные в ячейке "Город" (C5), мы решим эту проблему, написав что-то вC5Клетка, что-то вродеSan Antonio"и форма доставит нужное состояние в соответствующую ячейку, как показано на следующем снимке экрана.
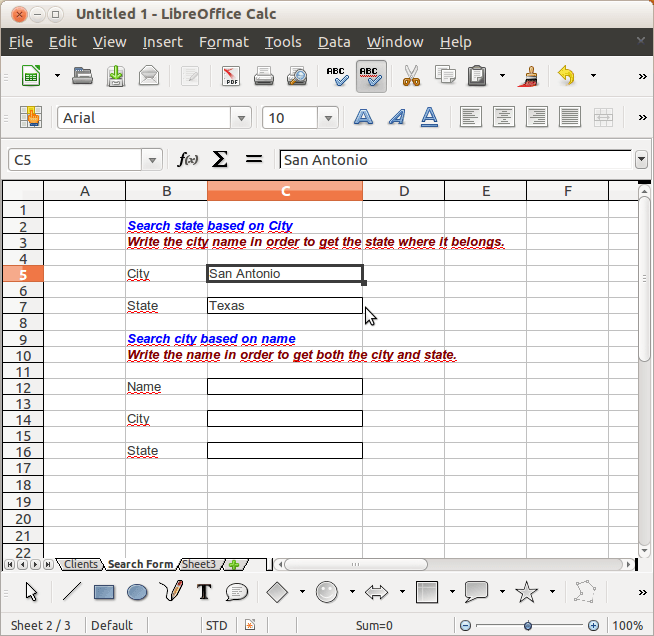
Теперь, в другом рецепте, мы будем использовать те же данные, но на этот раз мы отсортируем столбцы по другому порядку, как показано на следующем снимке экрана:
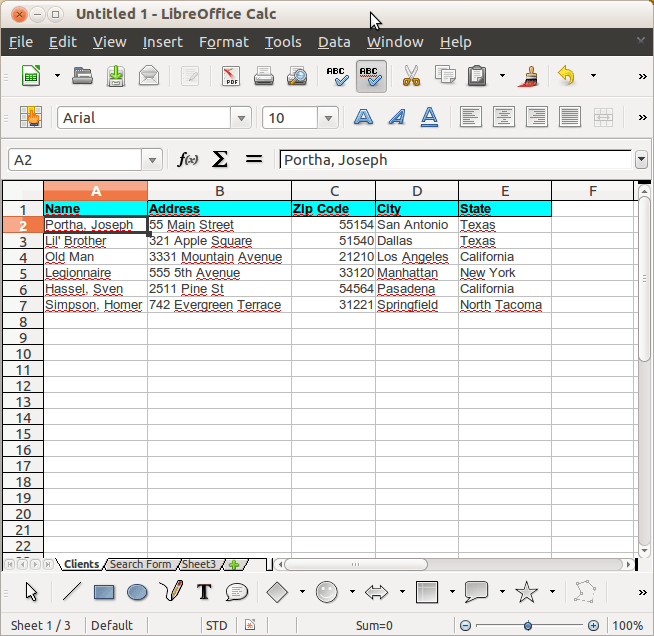
Позже я объясню необходимость изменения порядка в столбцах. А сейчас давайте сосредоточимся на создании новых формул поиска, чтобы привести данные в нужное место.
Теперь, чтобы найти поле "Имя", мы записываем следующее в ячейки C14 и C16 соответственно:
C14: =VLOOKUP(C12,Clients.A2:E7,4) C16: =VLOOKUP(C12,Clients.A2:E7,5)
Это даст следующие результаты при поиске "Portha, Joseph":
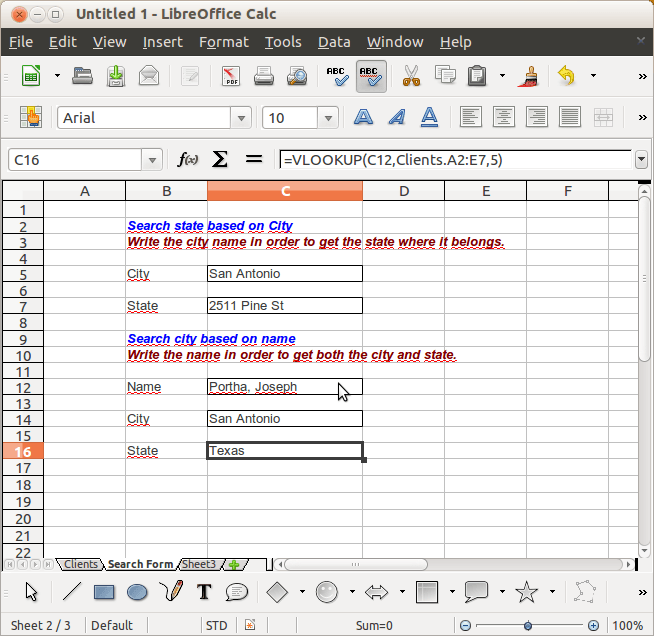
Обратите внимание, что, тем не менее, данные в первой форме (состояние поиска на основе формы города) на этот раз неверны.
Это связано с тем, что функция VLOOKUP использует данные первого столбца для получения правильных результатов. Если мы переведем формулы, мы скажем, что:
В первом примере:
= VLOOKUP (C5, Clients.A2: G7,2) означает:
Сопоставьте данные, содержащиеся на C5 в вертикальном массиве клиентов от A2 до G7, и покажите мне данные в столбце № 2.
Во втором примере:
= VLOOKUP (C12, Clients.A2: E7,4) означает:
Сопоставьте данные, содержащиеся на C12 в вертикальном массиве клиентов от A2 до E7, и покажите мне данные в столбце № 4
Теперь это может быть полезно для практики некоторых упражнений VLOOKUP, чтобы научиться создавать индивидуальную форму поиска.
Если вы хотите скачать файл.ods, который я использовал для этих упражнений, просто нажмите здесь.
Теперь, если вам нужно запустить простые поисковые решения, вы можете использовать опции "Фильтр" в меню "Данные" LibreOffice. Для этого просто перейдите в электронную таблицу, в которой находятся данные, убедитесь, что они содержат заголовки (заголовки столбцов) и нажмите "Меню" данных, затем "Фильтр", затем "Автофильтр". Ваши имена столбцов получат маленькую кнопку со стрелкой, указывающей вниз. Если мы нажмем любую из этих маленьких иконок, то увидим полезные данные фильтрации, чтобы разделить данные в сокращенной группе, которая будет содержать только нужные данные, как показано на следующих снимках экрана:
Автофильтр кнопки 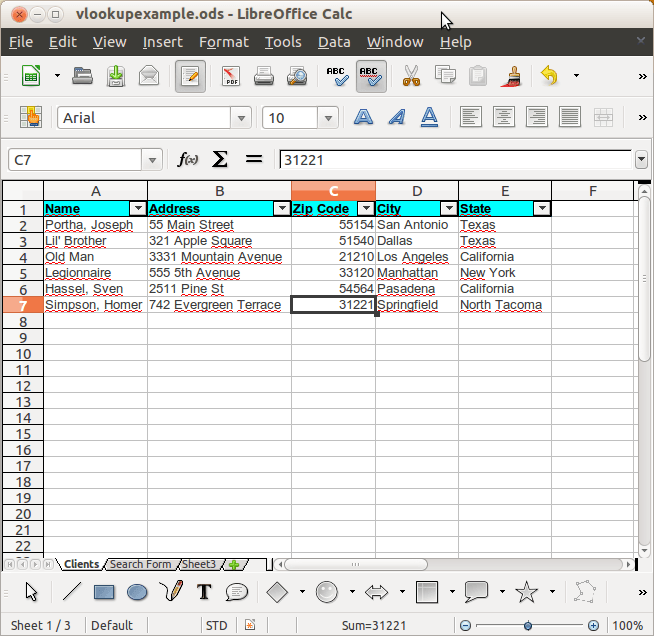
Параметры автоматического фильтра для столбца штатов, выбирающего только штат Техас 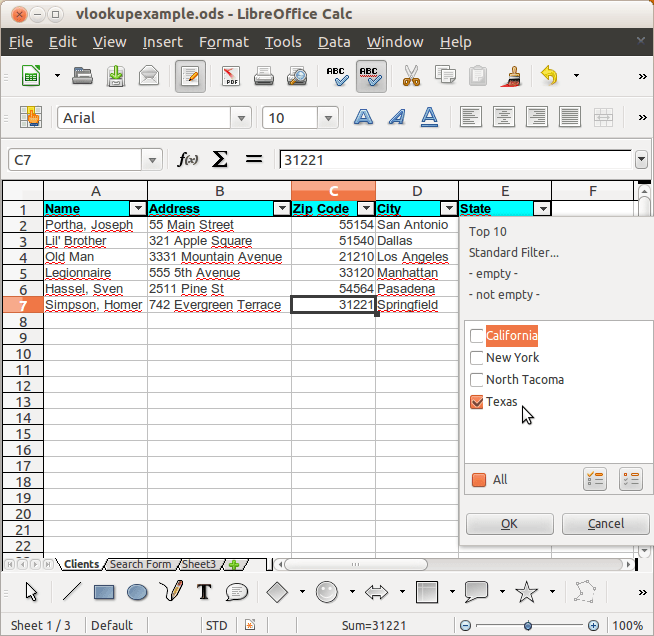
Результаты выбора только штата Техас в раскрывающихся опциях фильтра. Обратите внимание, что маленький значок "Состояние" теперь синий, что указывает на фильтрацию по этому критерию. 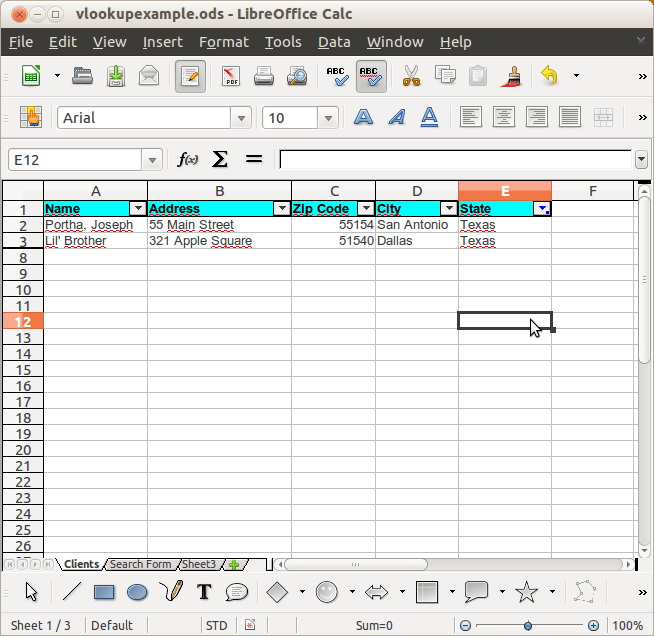
Если вы хотите выполнить дополнительный поиск, вы можете запустить "Стандартный фильтр" из опций на любой из выпадающих кнопок автоматического фильтра, и вы увидите что-то вроде этого:
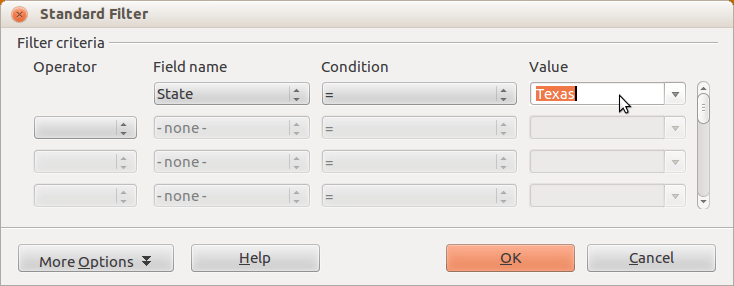
В этом диалоговом окне вы можете использовать столько критериев фильтрации, сколько вам нужно, чтобы сохранить только нужные данные, помните, что значения критериев фильтра показывают раскрывающееся меню с выбором значений в таблице.
Я надеюсь, что это поможет вам решить вашу проблему.
Заключительные слова: если вы настаиваете на использовании Microsoft Excel, помните, что VLOOKUP/HLOOKUP и фильтр Standerd, так же, как и другие функции, работают одинаково и в LibreOffice, и в Microsoft Office, и при конвертации проблем нет, если только у вас не возникнут какие-либо проблемы с переводы, скажем: в испанском мы используем BUSCARV/BUSCARH и другие испанские слова для создания формул.
Удачи!