Как мне установить Ubuntu Server (пошагово)?
Я хотел бы установить сервер Ubuntu на мою машину, есть ли пошаговые инструкции о том, как это сделать, или руководство, которое будет просто проходить основные этапы установки Ubuntu Server от начала до конца.
Инструкция изначально на 13.04.
2 ответа
Для начала вам необходимо скачать текущую версию Ubuntu Server. Рекомендуется 64-битная версия, но вы также можете скачать 32-битную версию с http://releases.ubuntu.com/. После загрузки вам нужно создать загрузочный CD/DVD или флешку.
После этого вставьте диск в дисковод или вставьте USB-накопитель и перезагрузите компьютер. Убедитесь, что вы установили BIOS для загрузки либо с CD/DVD, либо с USB-накопителя, в зависимости от того, какой метод установки вы выбрали.
После загрузки просто выполните шаги, показанные на изображениях ниже.
На первом экране вы можете выбрать язык установки.
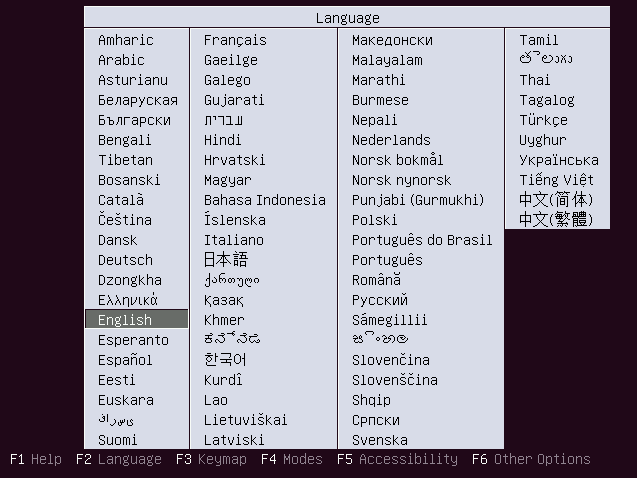
Выберите Установить Ubuntu Server.
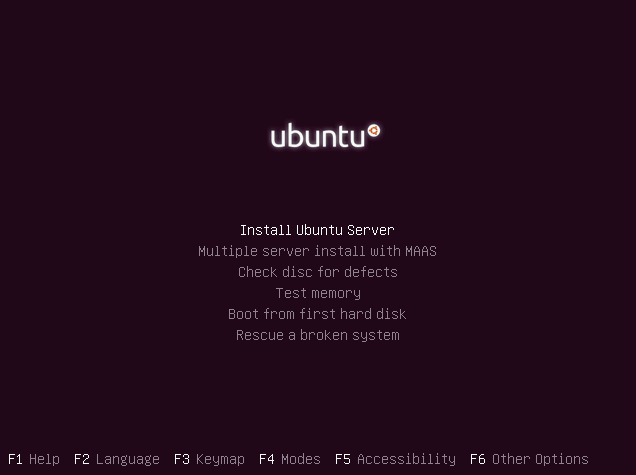
Выберите язык, используемый для процесса установки.
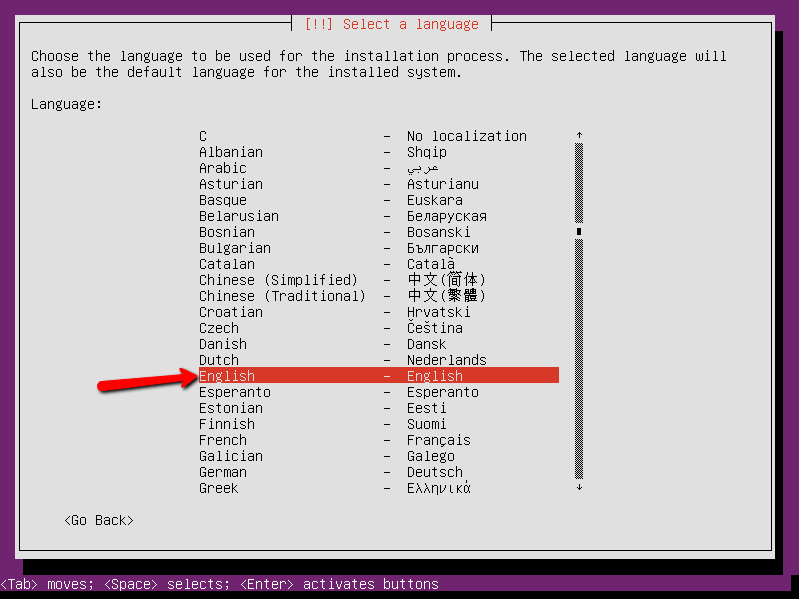
Выберите ваше географическое местоположение.
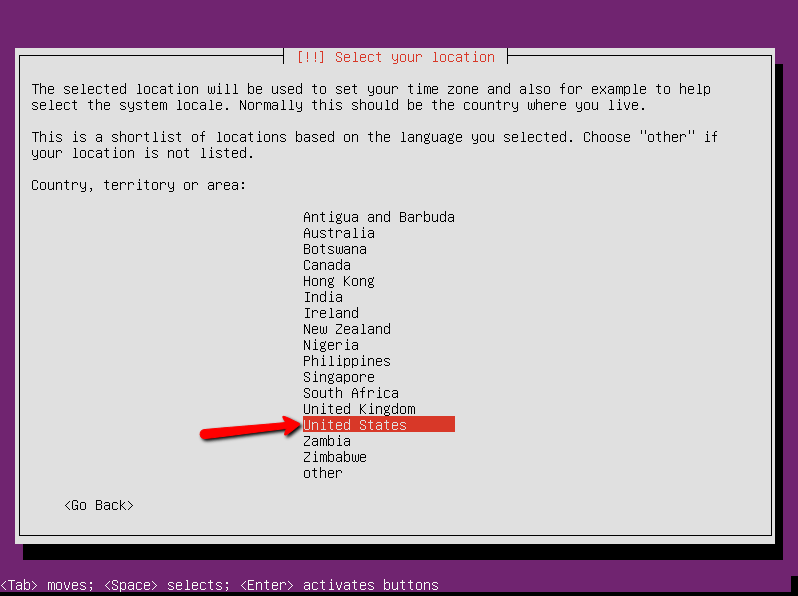
Настройте свою клавиатуру. Я выбираю нет, чтобы вручную выбрать клавиатуру.
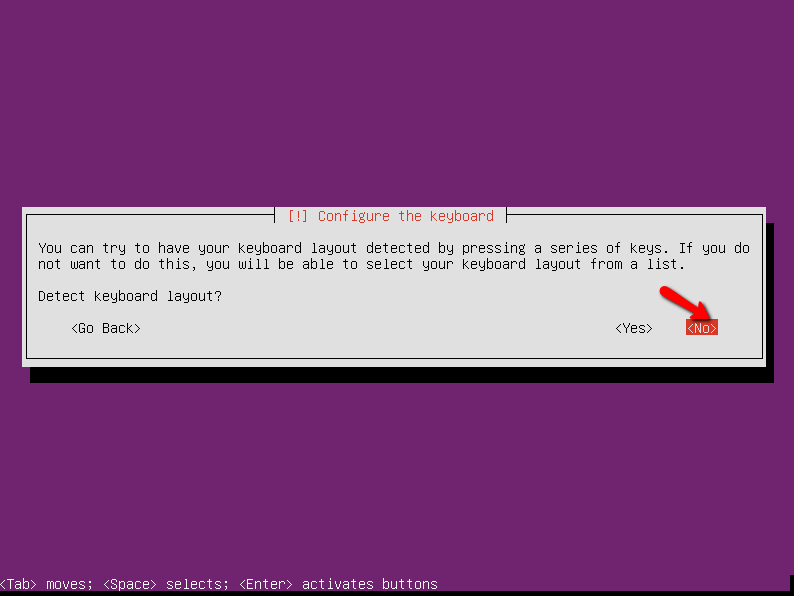
Я выбираю английский (США) для страны происхождения.
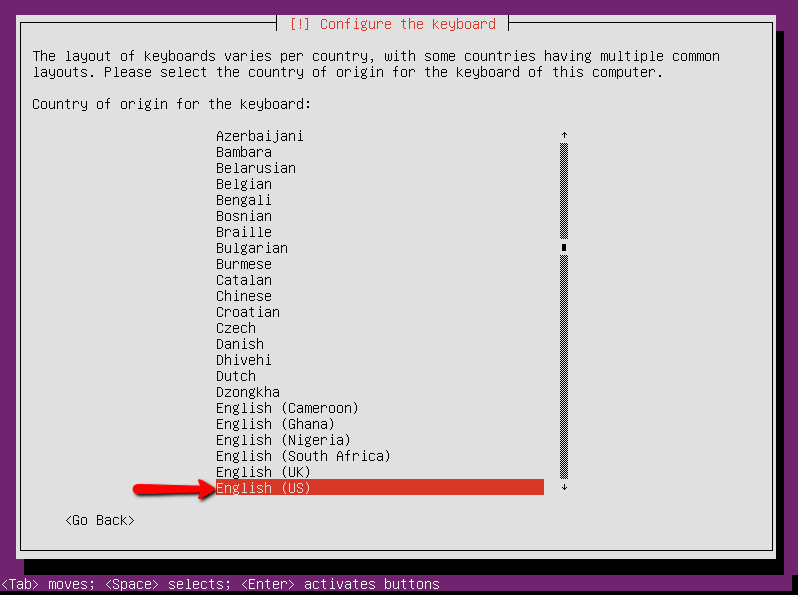
Я выбираю английскую (американскую) раскладку клавиатуры.
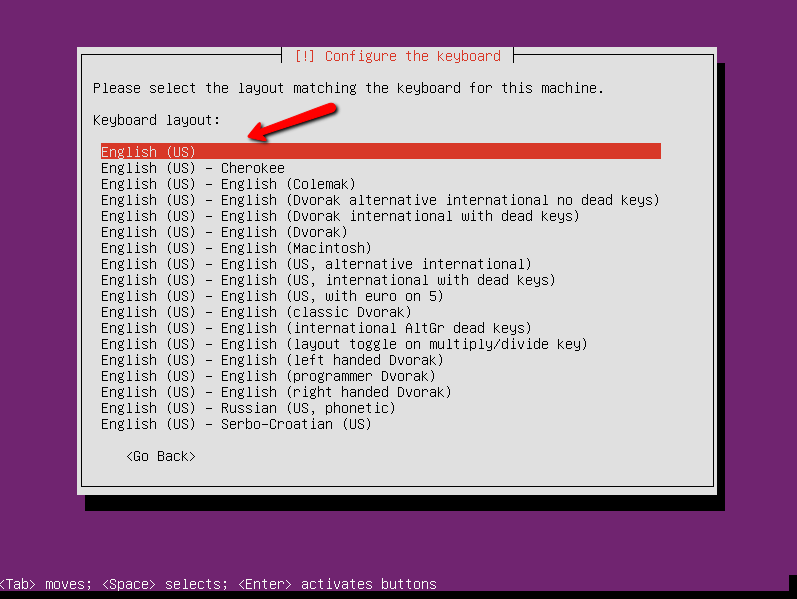
В этот момент система обнаружит аппаратное обеспечение для поиска привода CD-ROM.
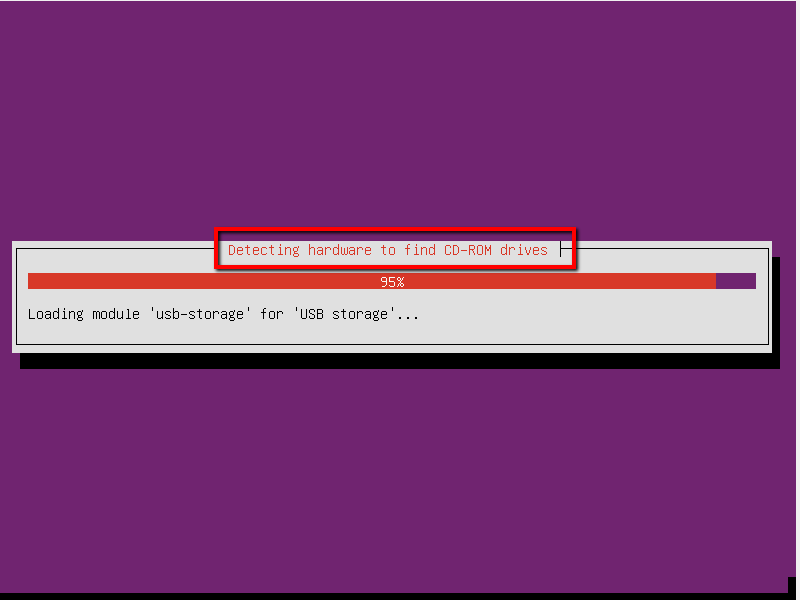
На этом этапе установка обнаружит и загрузит любой дополнительный компонент.
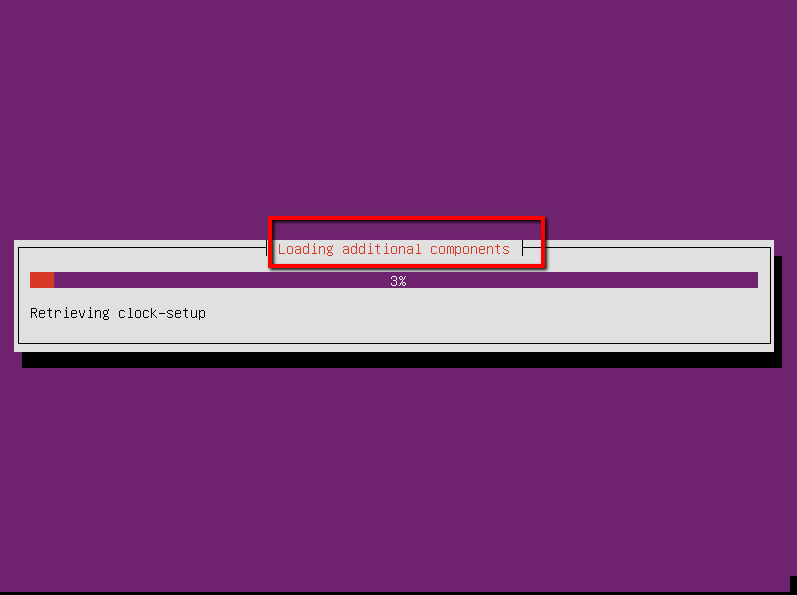
На этом этапе установка обнаружит сетевое оборудование.

Введите имя хоста, для которого вы хотите настроить свой сервер.
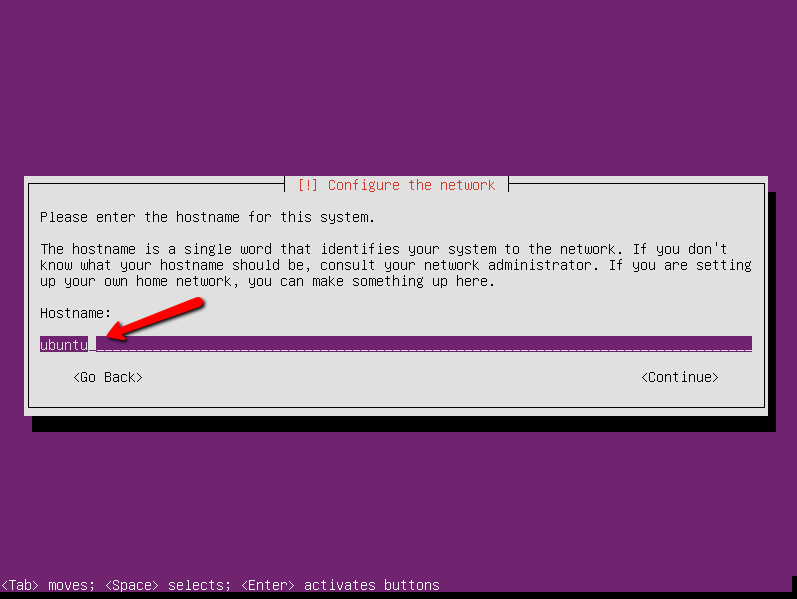
Введите имя пользователя.
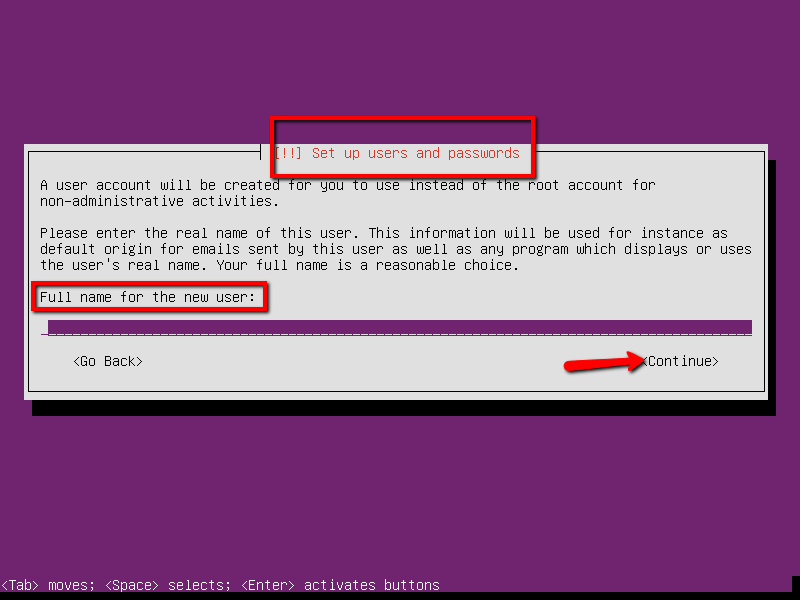
Введите пароль для имени пользователя.
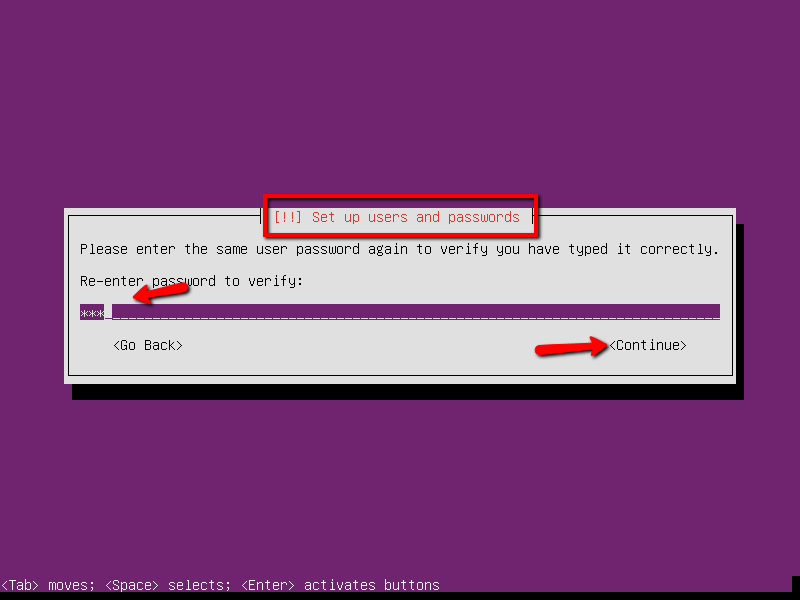
Выберите, шифровать ли ваш домашний каталог или нет. Я рекомендую выбрать "Нет". Я рекомендую выбрать "Нет", потому что это упрощает восстановление в случае необходимости в случае повреждения данных.
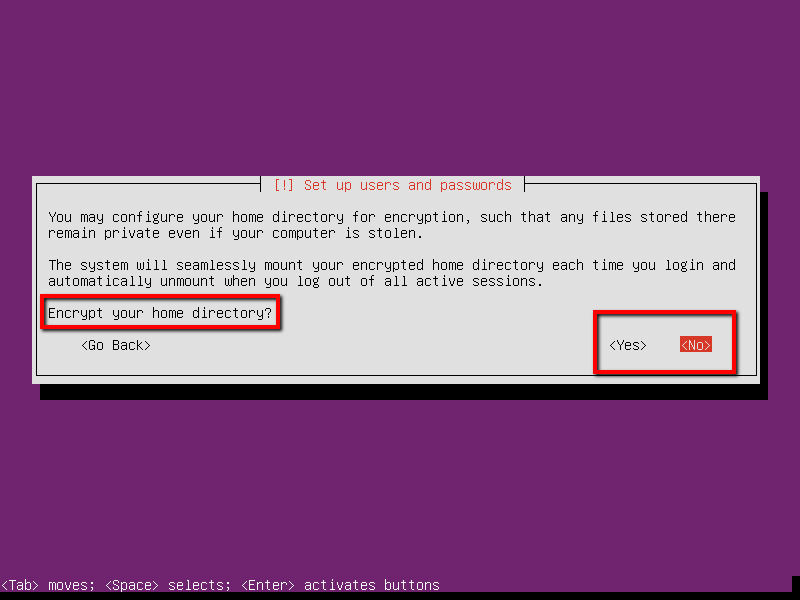
Настроить часы и часовой пояс.
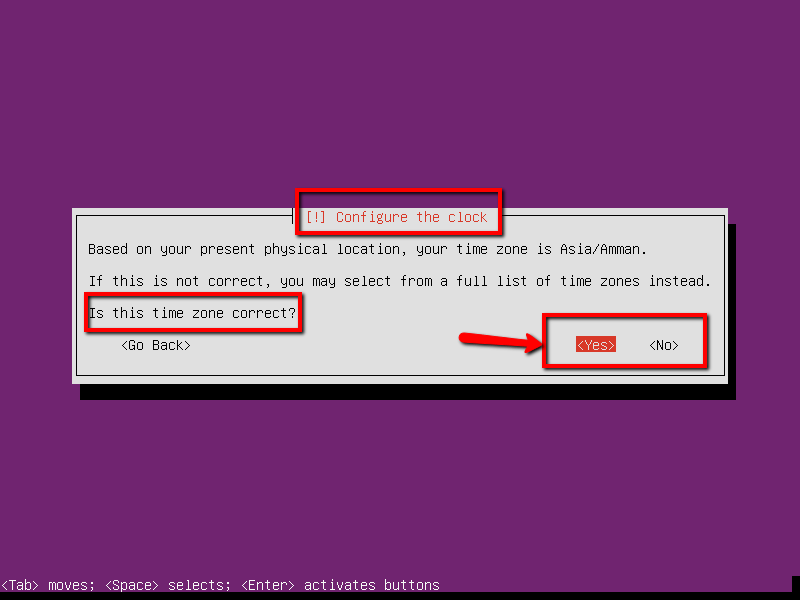
На этом этапе установка обнаруживает диски и другое оборудование.
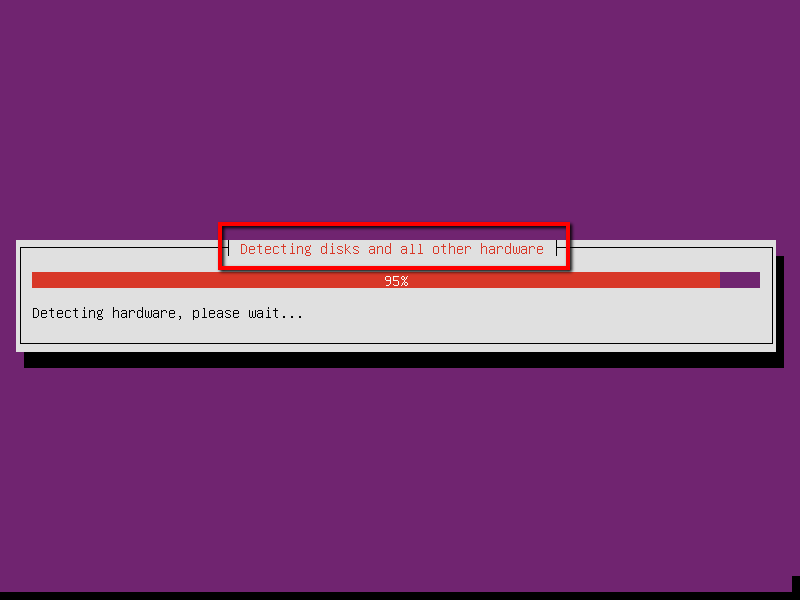
На этом этапе вы делите свой диск (и). Выберите Guided, так как это метод по умолчанию.
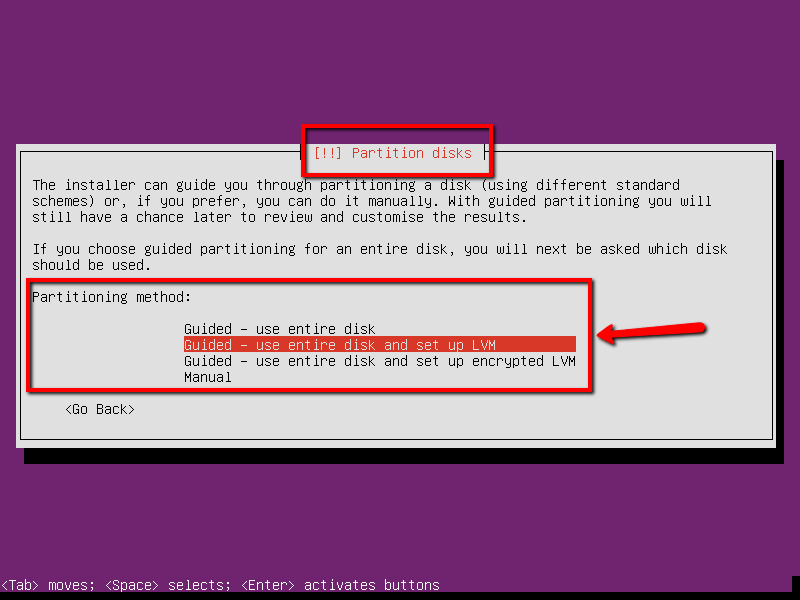
Выберите раздел по вашему выбору, является ли эта установка SCSI1.
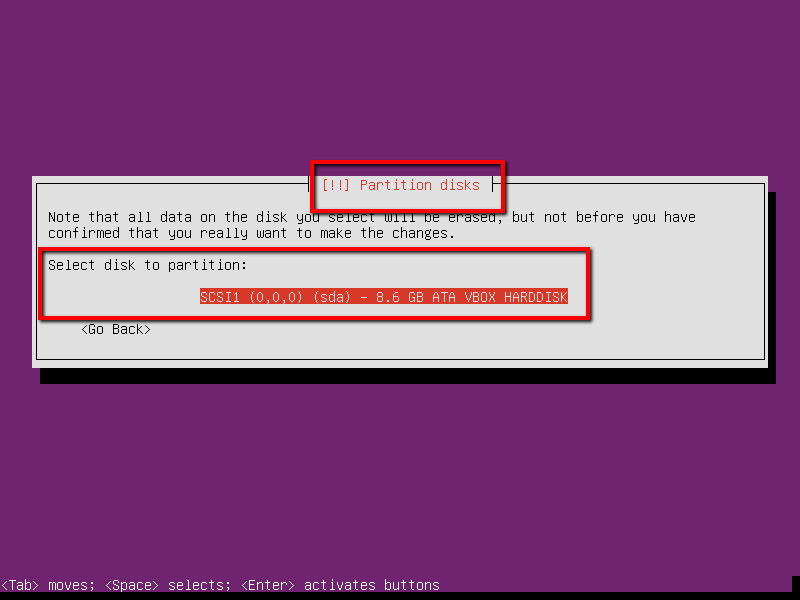
Выберите Да, чтобы начать запись изменений на диски, и настройте LVM.
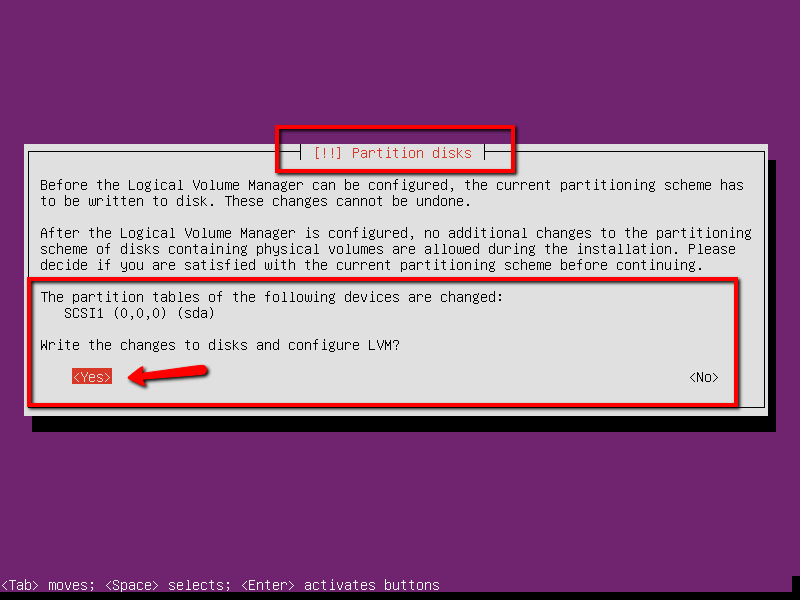
Ответьте Да, чтобы записать изменения на диск.
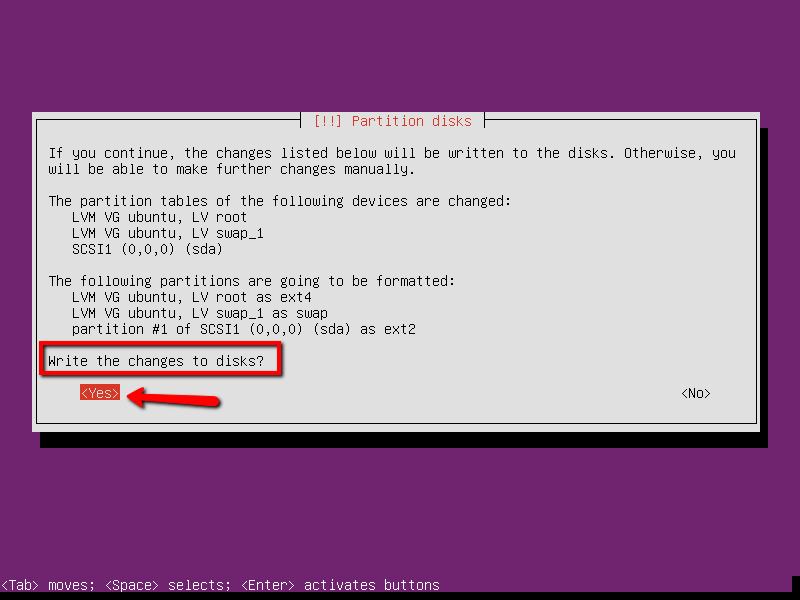
На этом этапе установка копирует данные.
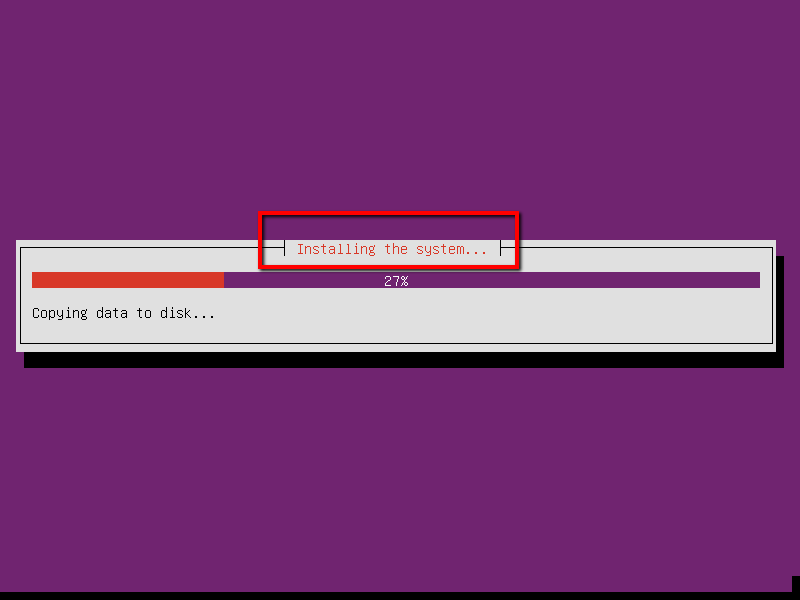
На этом этапе установка настраивает Apt Sources.List.
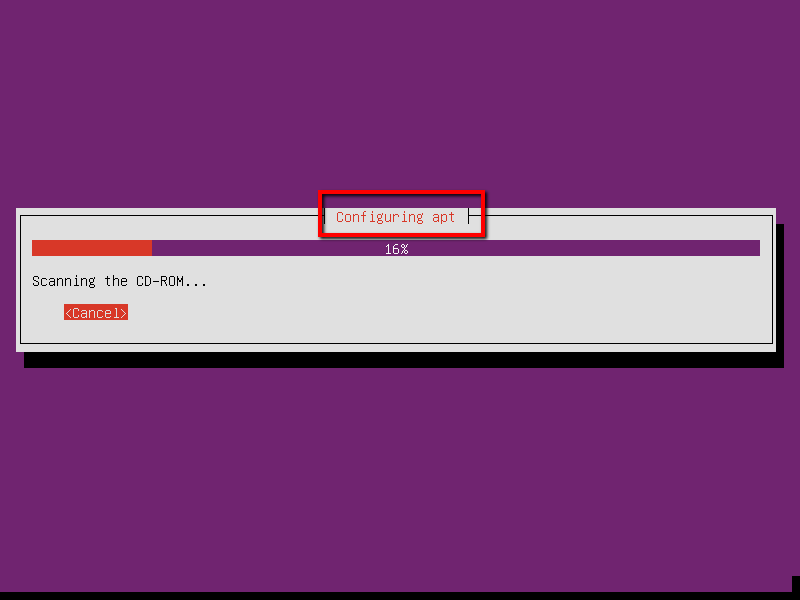
Это где вы можете настроить прокси. Я выбираю Продолжить, так как я не использую прокси.
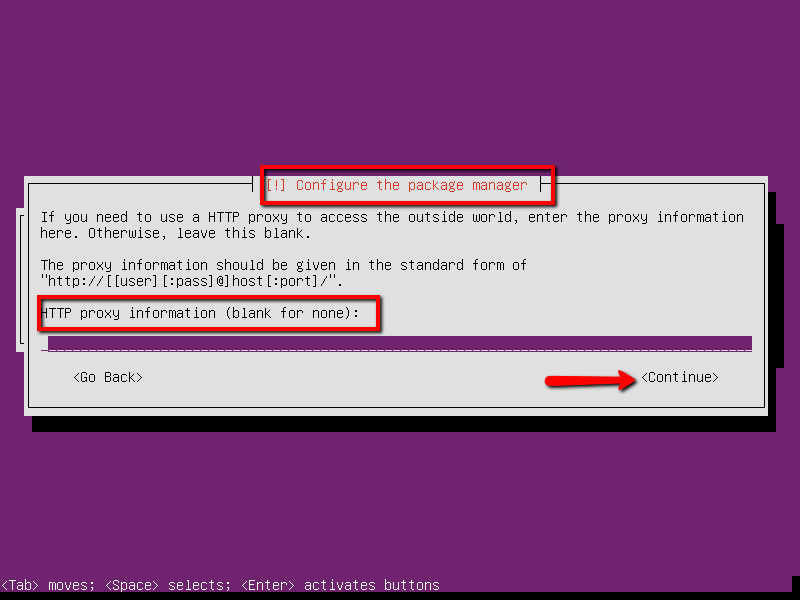
Установка выбирает устанавливаемое программное обеспечение.
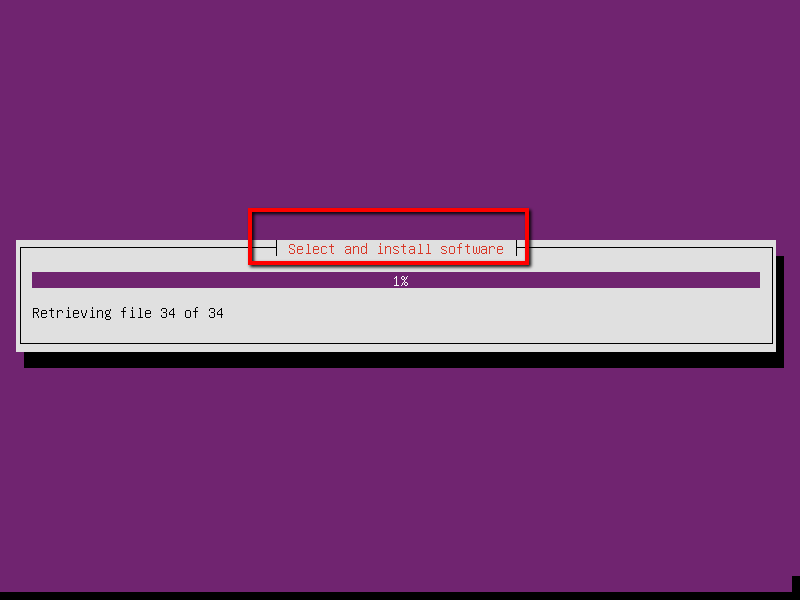
Здесь вы настраиваете, как устанавливать обновления. Я выбираю автоматический метод.
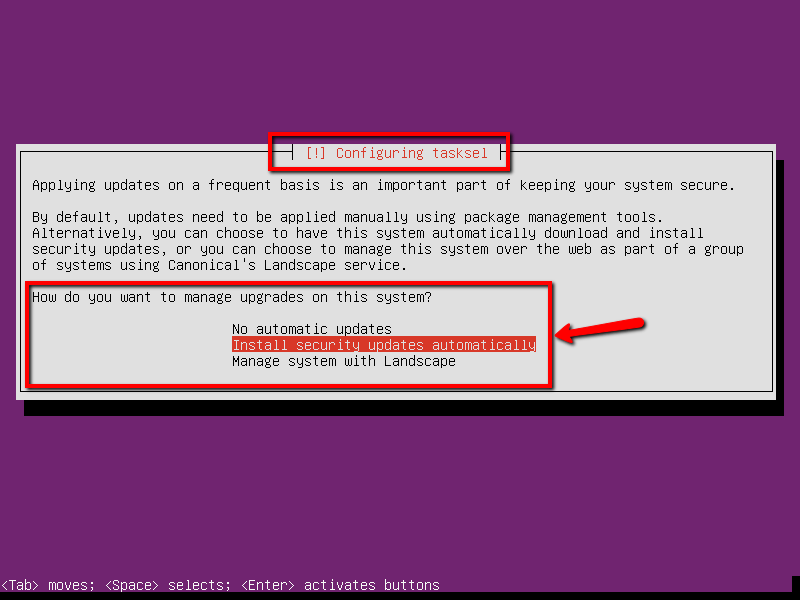
Вы можете выбрать один из этих вариантов во время установки или позже. если вы выберете продолжить, вы можете вручную выбрать то, что хотите установить позже.
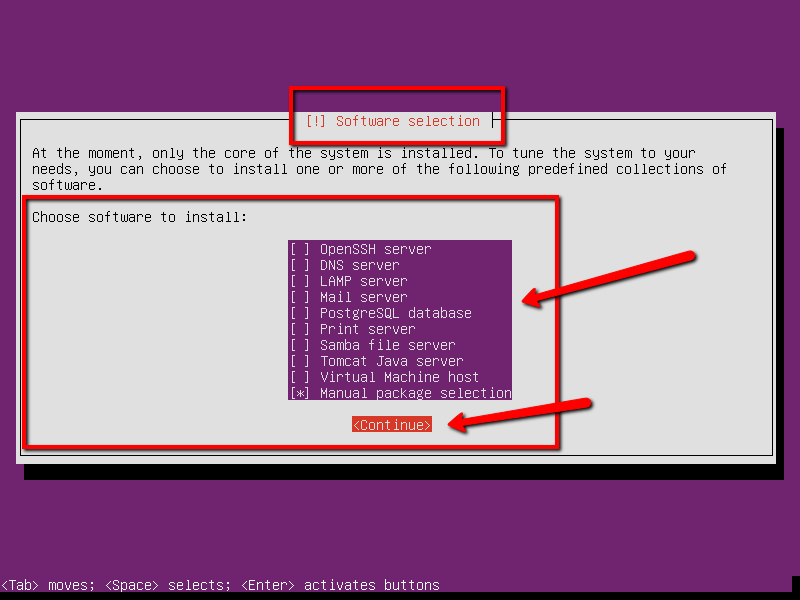
Очистка делается.
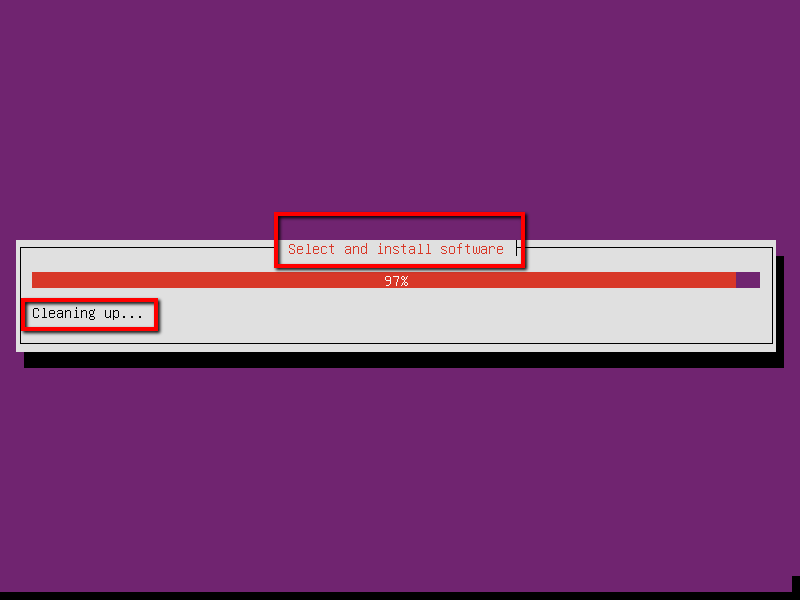
Начиная установку Grub
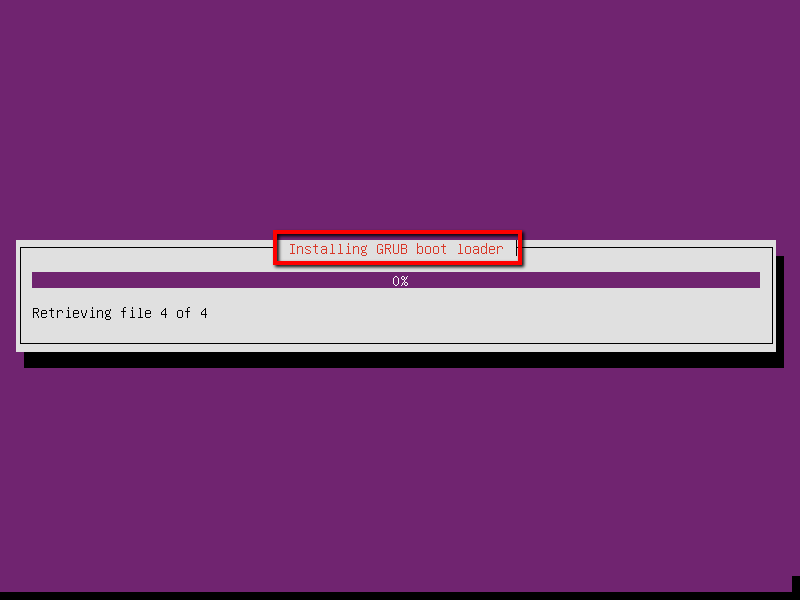
Выберите Да, чтобы установить grub в Master Boot Record.
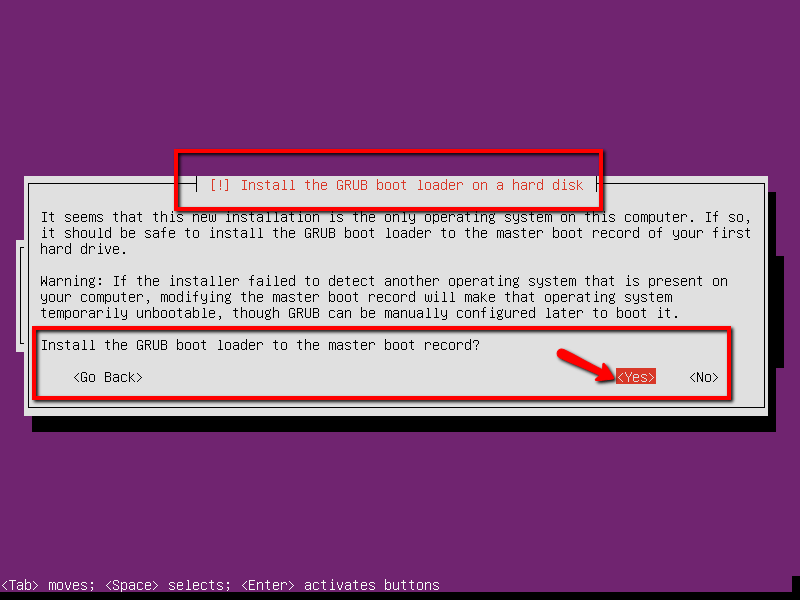
Завершение установки. Выберите продолжить и удалить диск или USB.
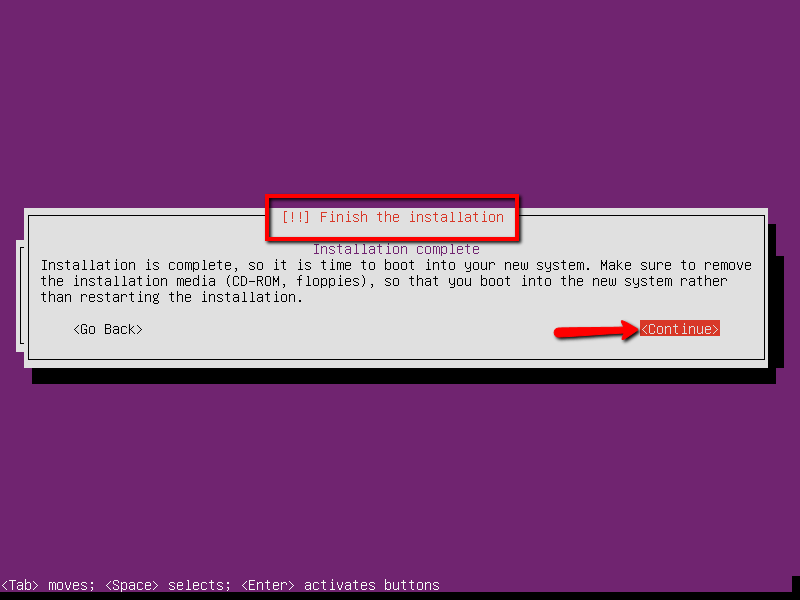
Вы сделали Перезагрузите компьютер и введите имя пользователя, которое вы создали ранее, и пароль для входа в систему. Вот и все, теперь вы вошли на свой новый сервер Ubuntu!
Еще несколько подробностей о других опциях в первом шаге.
Во-первых, это меню также предлагает вам возможность проверить диск на наличие дефектов. Хотя я уверен, что вы хорошо справились с созданием медиафайлов, все, что требуется, - это небольшая ошибка в загрузке или команда dd, и в результате вы получите неправильный носитель. Это крайне редко, но это случается время от времени. Если у вас есть дополнительное время, возможно, имеет смысл проверить ваши медиа.
Это меню дает вам возможность проверить память. Это вариант, который я использовал гораздо чаще, чем мне хотелось бы признать. Дефект ОЗУ на компьютерах и серверах является на удивление обычным явлением и может вызвать самые разные странные вещи. Во-первых, неисправная RAM может привести к сбою установки. Хуже того, ваша установка также может быть успешной - и я говорю, что это еще хуже, потому что вы узнаете о проблемах позже, а не сразу. Хотя тестирование памяти может значительно увеличить время установки, я определенно рекомендую его, особенно если оборудование новое и вообще никогда не тестировалось. Фактически, я делаю процесс тестирования оперативной памяти всех моих серверов один или два раза в год, поэтому этот носитель можно использовать в качестве тестера памяти в любое время, когда вам это нужно.
Спасение сломанной системы Опция Спасение сломанной системы также полезна для восстановления систем, которые по какой-то причине вообще не могут загружаться.
Источник - Освоение Ubuntu Server(книга)