Можно ли открыть терминал в текущем каталоге?
Я новичок в Ubuntu, и мне было интересно, возможно ли открыть терминал с путем, совпадающим с вашим текущим местоположением в файловом менеджере? В Windows это было очень легко, но как вы это делаете в Linux?
13 ответов
Обновление, 11 апреля
Создать простой скрипт opendirectory.sh со следующим содержанием
#!/bin/sh
# set -x
OPENDIR=$(zenity --entry --text="Type or paste address");gnome-terminal --working-directory="$OPENDIR" &
Свяжите этот скрипт с ярлыком, например, Ctrl+Alt+i или любым другим.
Теперь, когда вы находитесь в каком-то каталоге в nautilus, нажмите Ctrl+L, чтобы открыть адресную строку. Скопируйте адрес вашего текущего каталога с помощью Ctrl+X.
Выделите только что созданный ярлык и вставьте адрес с помощью Ctrl+V в диалоговом окне. Терминал должен всплыть с каталогом, который вы сказали, чтобы открыть диалоговое окно.
ИМХО, это настолько "родной", насколько это возможно, и не требует дополнительной установки. Конечно, это не тот тип, который нужно щелкнуть правой кнопкой мыши, но он работает и может быть быстро реализован. Будет работать для других файловых менеджеров, которые тоже не поддерживают эту опцию
Оригинальный пост
Технически наутилус, файловый менеджер по умолчанию, не имеет open terminal here вариант, но есть плагин для этого в репозиториях. Возможно, вас больше заинтересуют другие файловые менеджеры, которые поддерживают эту опцию из коробки
В качестве обходного пути вы можете попробовать следующее:
Ctrl+L - текст, введенный для ввода адреса, с выделением текущего рабочего каталога. Вырежьте это с помощью CtrlX и вставьте в терминал с помощью CtrlShiftV или щелкните правой кнопкой мыши. Альтернативно, используйте диалог запуска для запуска gnome-terminal --working-directory= и вставьте все, что вы скопировали после знака =.
Перетаскивание: перетащите кнопку / вкладку (не знаю, как она называется) в терминал, добавьте диск перед
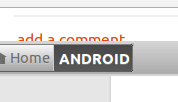
Другой способ: открыть диспетчер файлов и терминал. Перетащите папку, к которой хотите получить доступ, в терминал и добавьте cd к пути.
Например, если я хочу получить доступ bin каталог в моем /home/serg/ каталог, я бы перетащил этот каталог в терминал, и он будет выглядеть как '/home/serg/bin', Затем добавьте cdтак что вся строка cd '/home/serg/bin',
С /questions/190707/kak-dobavit-otkryit-terminal-zdes-v-kontekstnoe-menyu-nautilusa/190720#190720
Бежать sudo apt-get install nautilus-open-terminal в терминале, а затем nautilus -q выйти из всех открытых окон наутилус. Когда наутилус открывается в следующий раз, строка open in terminal должно появиться в меню правой кнопки мыши.
Обратите внимание, что пакет nautilus-open-terminal находится в хранилищах вселенной.
С дельфином Файловый менеджер KDE, у вас есть два варианта:
Откройте терминал как панель в том же окне. Используйте сочетание клавиш F4 или меню: Управление → Панели → Терминал.
Рабочий каталог синхронизируется между двумя панелями; изменение каталогов в одной из двух панелей также изменит его в другой. Милая!
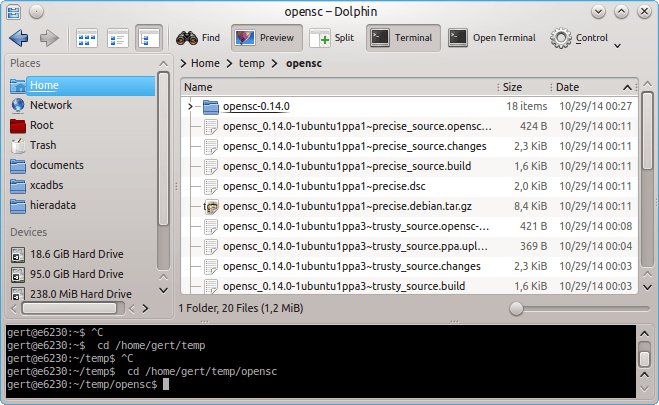
На этом скриншоте вы даже видите сладость наличия этого элемента панели инструментов в верхней части.
Откройте терминал в новом окне. Используйте Shift + F4, чтобы сделать это. У него не будет возможности синхронизировать рабочий каталог, но он просто откроет новое окно с текущим установленным рабочим каталогом.
То же самое относится и к другим приложениям в KDE Plasma, например к текстовому редактору Kate (включите его в настройках Kate, это встроенный плагин). Открытие терминала с помощью одного сочетания клавиш из текстового редактора с контекстом файла, просто блестяще.
Вот небольшой обзор трех файловых менеджеров, которых я знаю:
Файловый менеджер Nemo (часть Cinnamon DE) имеет встроенную опцию контекстного меню для "Открыть как root" и "Открыть в терминале".
Файловый менеджер Thunar (входит в Xubuntu/XFCE DE) даже предоставляет функцию простого создания пользовательских задач, которые появляются в контекстном меню. Например, есть "Открыть терминал здесь". Я добавил "Открыть как корень" для каталогов самостоятельно. Вы можете указать команду для выполнения, какие параметры ей дать и какие файлы / каталоги показать.
Я могу расширить свой ответ и добавить более подробное объяснение о том, как создать настраиваемую запись контекстного меню в Thunar. Пожалуйста, оставьте мне комментарий, если кто-то заинтересован.
Файловый менеджер Nautilus (часть Unity DE, по умолчанию для обычного Ubuntu) не предоставляет ни двух встроенных функций, ни возможности создания пользовательских элементов контекстного меню. Тем не менее, существует дополнительно устанавливаемый пакет, расширяющий возможности Nautilus по открытию папки в терминале (см. Ответ @ethanbmnz).
PS: я знаю, что "Открыть как root" не было функцией, запрошенной OP, но я думаю, что это связано и не менее полезно, чем "Открыть в терминале".
Никакой дополнительной установки не требуется, просто щелкните правой кнопкой мыши внутри каталога и возьмите
открыть в терминале
Я использую Ubuntu 16.04
В
nautilus-open-terminalpackage, похоже, недоступен для последних версий Ubuntu, как указано в аналогичном вопросе, указанном в принятом ответе.
Этот ответ на тот же вопрос работает для меня в Ubuntu 20.04. Установить
nautilus-extension-gnome-terminal бегом
sudo apt install nautilus-extension-gnome-terminal
а затем выйдите из Nautilus с помощью
nautilus -q
и перезапустите, открыв любую папку.
Если вы имеете в виду открытие нового терминала в новом окне, в том же месте, что и ранее открытый терминал.
Затем,Ctrl+Shift+N делает работу для меня.
Я нахожусь на Ubuntu 17.04.
Спасибо.
Я понимаю, что ответ уже предоставлен и принят, но я наткнулся на это из своей конфигурации Ubuntu MATE, используя caja Файловый менеджер и, естественно, не может с готовностью применить ни одно из этих решений. Так что для тех из вас, кто может искать способ сделать это в Caja на MATE Desktop вот что может сработать (у меня сработало):
Зажечь dconf-editor из меню "Пуск" (или, альтернативно, из терминала). Перейдите к org.mate.interface и отметьте флажок с описанием "Может изменить Accels". Отметить эту клетку как true,
Теперь запустите caja твой любимый путь. Перейдите в alt-меню вверху, посмотрите в разделе "Файлы" и найдите опцию "Открыть в терминале", как всегда. За исключением этого времени, аккуратно переместите вашу мышь (или клавиатуру) к этой опции, и нажмите комбинацию кнопок (мне нравится использовать Ctrl-Alt-H что означает "открыть терминал ЗДЕСЬ"). Теперь вы должны увидеть эту комбинацию кнопок в раскрывающемся меню и сможете использовать ее. Обратите внимание, что вы не должны устанавливать его в существующую комбинацию, например, по умолчанию. Ctrl-Alt-T открыть терминал у вас ~ каталог. Этот метод не отменяет существующие комбинации.
Надеюсь это поможет.
Еще одно решение со скриптом:
#!/bin/bash
xfce4-terminal --working-directory="$(xclip -o)"
Я назначаю один шорткей для этого скрипта (в моем случае, F4).
Когда я нахожусь в каталоге в моем файловом менеджере, я нажимаю CTRL+L, чтобы выделить путь к каталогу, и после этого я нажимаю F4 (клавиша, которую я выбрал выше, чтобы открыть терминал). Это еще один способ использования ПК без снятия рук с клавиатуры.
Вместо xfce4-терминала вы можете использовать gnome-терминал.
Вы можете легко открыть терминал для текущего пути к файлу, щелкнув правой кнопкой мыши папку. В контекстном меню появится опция « Открыть в терминале » . Эта опция откроет терминал для текущего каталога.
Это действительно простой вопрос. Вы можете просто установить пакет открытого терминала nautilus, а если вы установите его, то можете просто открыть терминал из любой папки / директории, которую вы хотите, просто щелкнув правой кнопкой мыши и нажав open terminal here, Чтобы установить его, все, что вам нужно сделать, это установить его, открыв терминал, надеюсь, вы знаете, как это сделать. Затем введите эту команду и нажмите ввод:
sudo apt-get install nautilus-open-terminal
После установки перейдите в папку и попробуйте. Просто откройте домашнюю папку и щелкните правой кнопкой мыши >> Затем выберите Открыть terminal here
или у вас есть другой выбор, чтобы установить другой файловый менеджер, и в некоторых из них есть функция, чтобы открыть терминал здесь в меню правой кнопки мыши. У Немо это есть. Удачи