Как установить Ubuntu на VirtualBox?
Я хотел бы знать, может ли кто-нибудь помочь мне с установкой Ubuntu на VirtualBox 4.1.12. У меня действительно проблемы с установкой Ubuntu там. Я первый раз, но всегда хотел попробовать, но мне нужна помощь.
4 ответа
- Откройте VirtualBox и выберите New . Новое окно выйдет.
- Выберите свою гостевую ОС и архитектуру (32 против 64 бит, например, выберите Ubuntu)
- Установите базовую память (ОЗУ)
- Нажимайте дальше, пока не появится размер хранилища vm. Укажите, сколько места вам нужно в зависимости от вашего жесткого диска, и завершите работу мастера, нажав
createкнопка. - В главном окне VirtualBox выберите СТАРТ и выберите МЕДИА-ИСТОЧНИК. В вашем случае выберите.iso на рабочем столе.
- Завершите установку как обычную установку.
- Удалите установочный файл.iso с виртуального дисковода оптических дисков перед перезагрузкой виртуальной машины.
- Установите гостевые дополнения.
Следуйте этому руководству:
Откройте Virtualbox и нажмите кнопку "Создать".
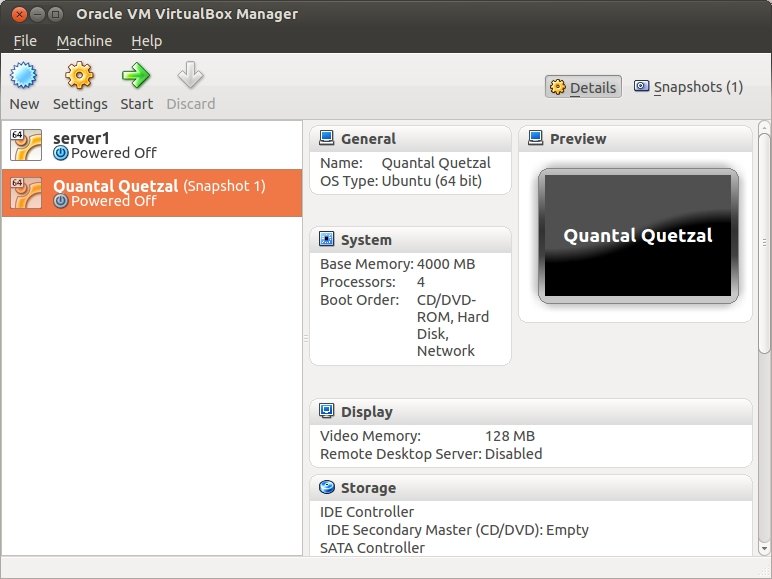
Мастер установки появится и нажмите кнопку Далее.
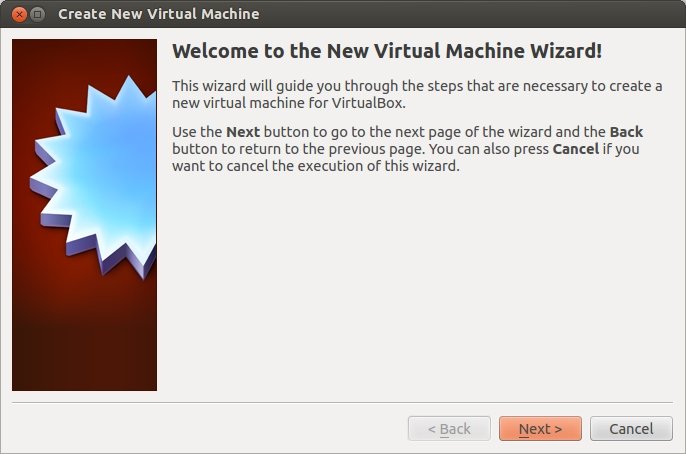
Введите имя виртуальной машины, выберите гостевую ОС и архитектуру (32- и 64-разрядную) в раскрывающемся меню и нажмите кнопку " Далее".
Для 64-разрядного гостя в BIOS должна быть включена технология виртуализации ЦП (VT-x AMD/V).
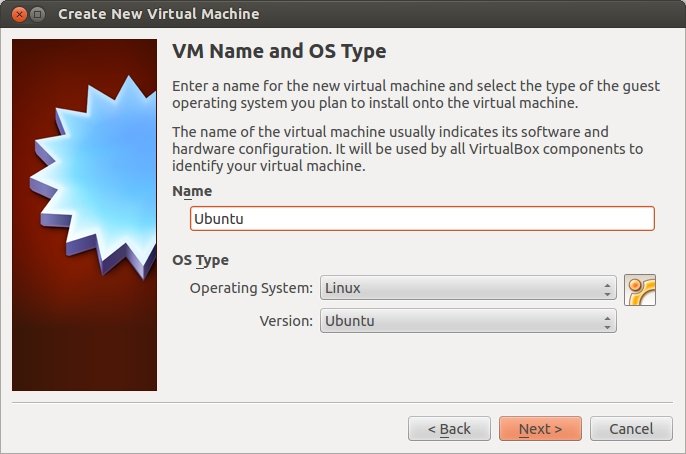
Введите память (RAM), чтобы зарезервировать для вашей виртуальной машины и нажмите кнопку Далее.
Оставьте достаточно памяти для хоста ОС.
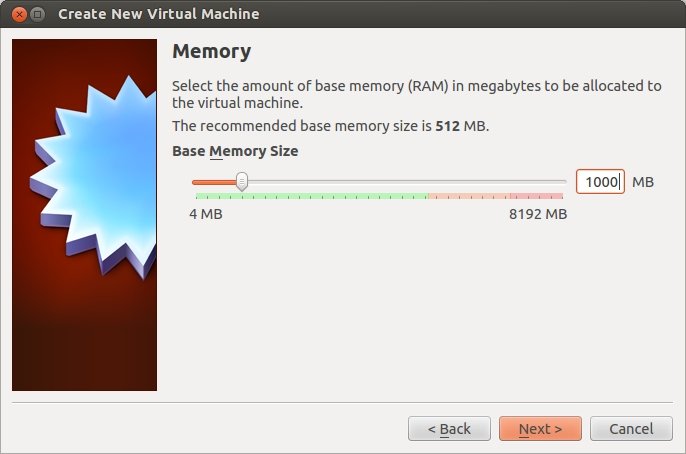
Установите флажок " Загрузочный диск" и " Создать новый жесткий диск" и нажмите кнопку " Далее".
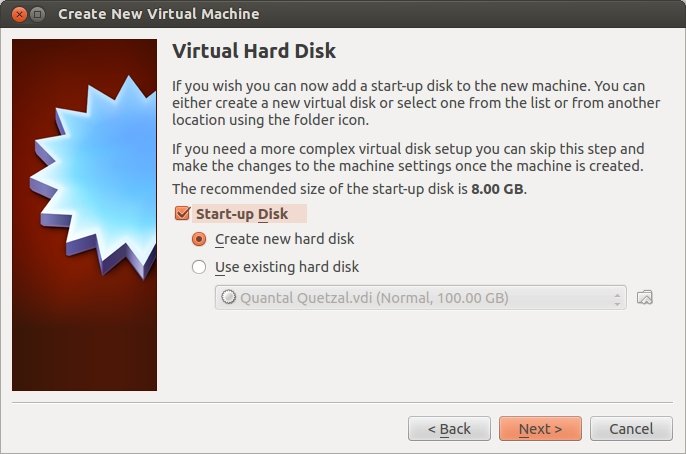
Выберите тип файла, который вы хотите использовать для виртуального диска и нажмите кнопку Далее.
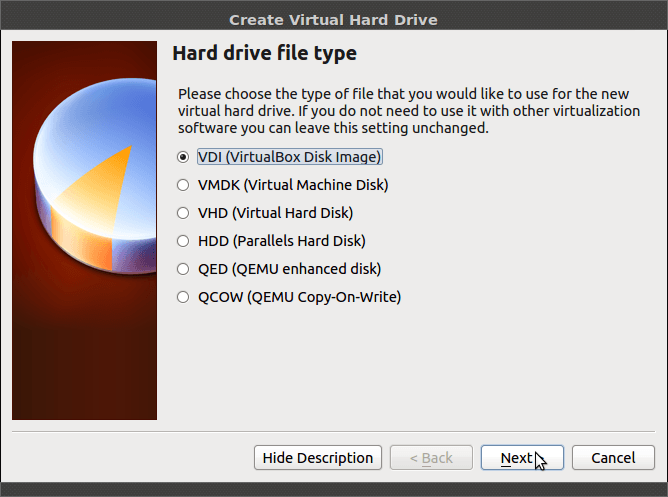
Выберите детали вашего хранилища и нажмите кнопку " Далее".
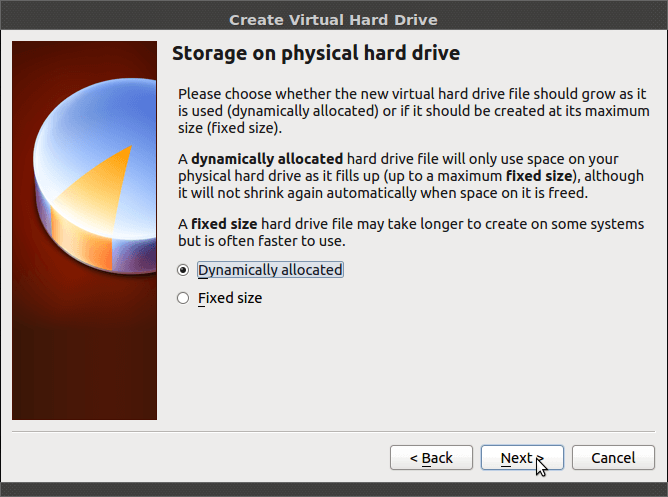
Введите размер вашего виртуального диска (в МБ) и нажмите кнопку Далее.
Динамически растущий виртуальный диск будет использовать только тот объем физического дискового пространства, который ему необходим. Лучше быть довольно щедрым, чтобы избежать нехватки места на жестком диске гостя.
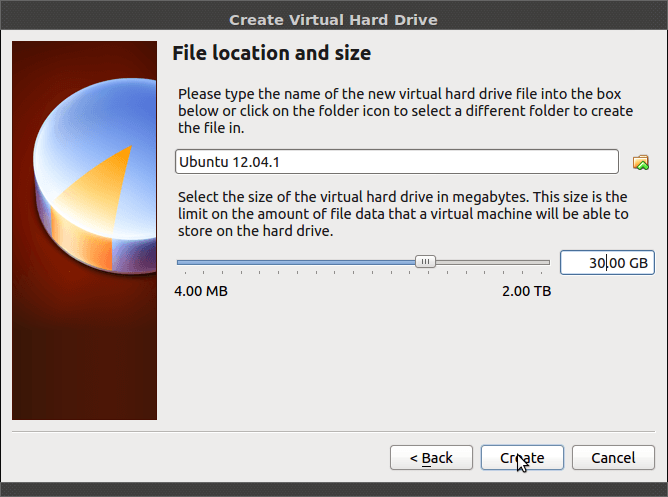
Вы увидите детали вашего ввода здесь. Нажмите кнопку Создать, чтобы продолжить.
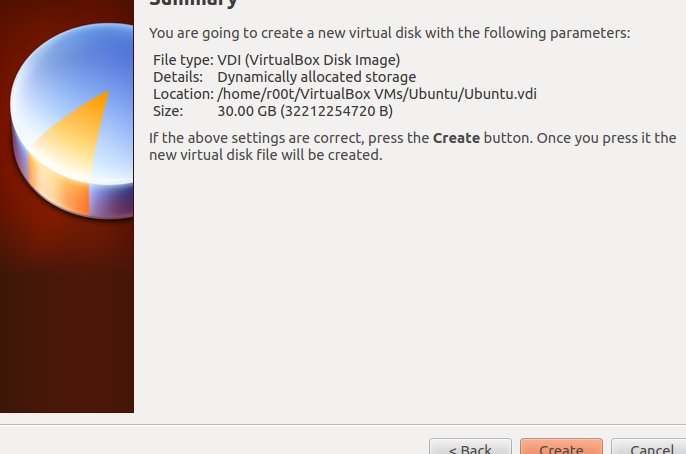
Мастер создания новой виртуальной машины закроется и вернется к VirtualBox Manager. Выберите вашу виртуальную машину и нажмите кнопку Пуск.
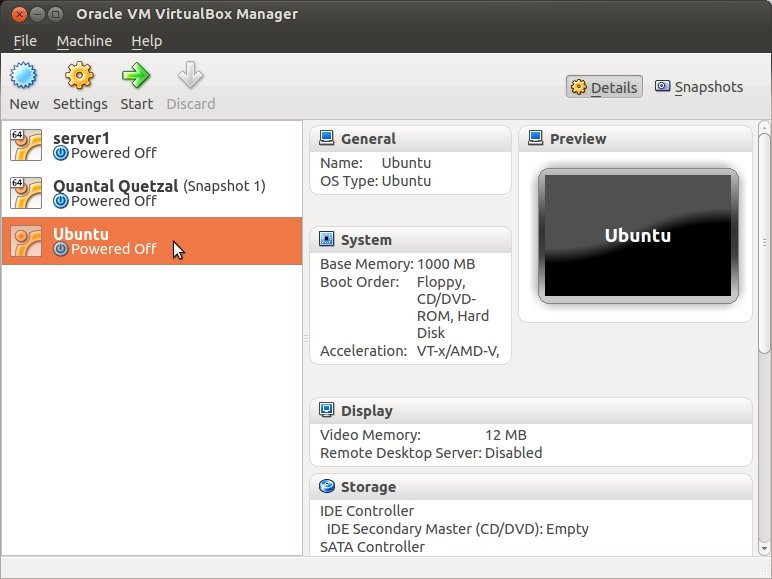
"Мастер первого запуска" появится и нажмите кнопку " Далее".
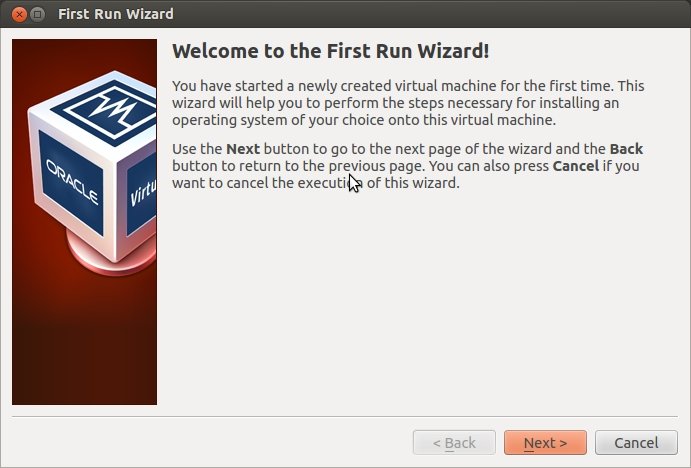
Нажмите на иконку "папка" и выберите свой Ubuntu iso каталог.
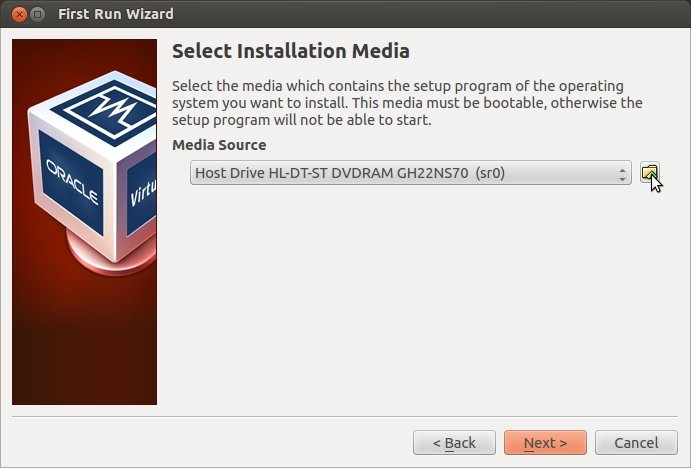
Выберите ISO-файл Ubuntu и нажмите кнопку " Далее".
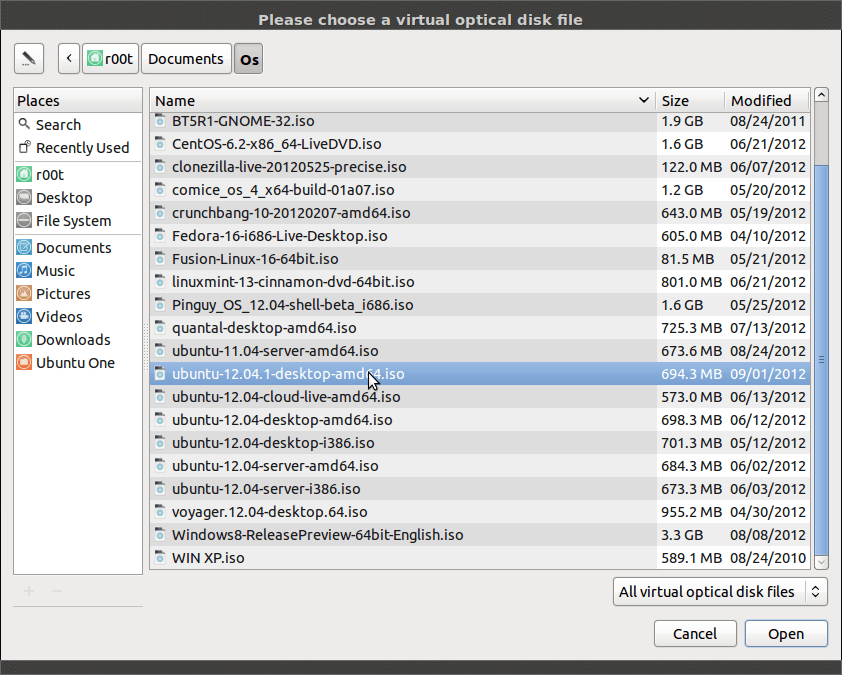
В поле "Сводка" нажмите кнопку " Пуск".
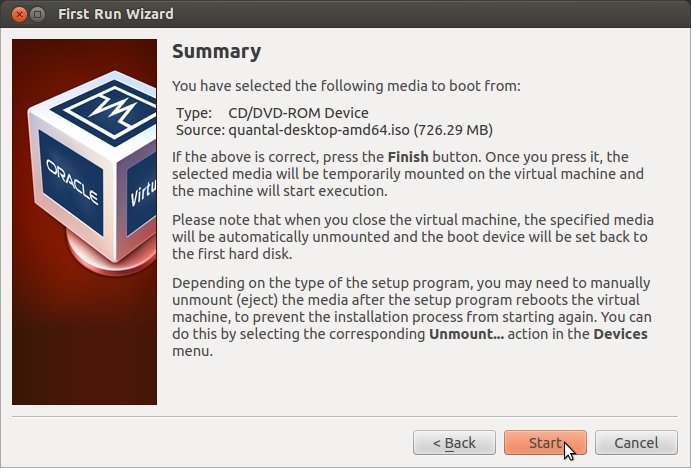
Этот экран появится, когда начнется загрузка.
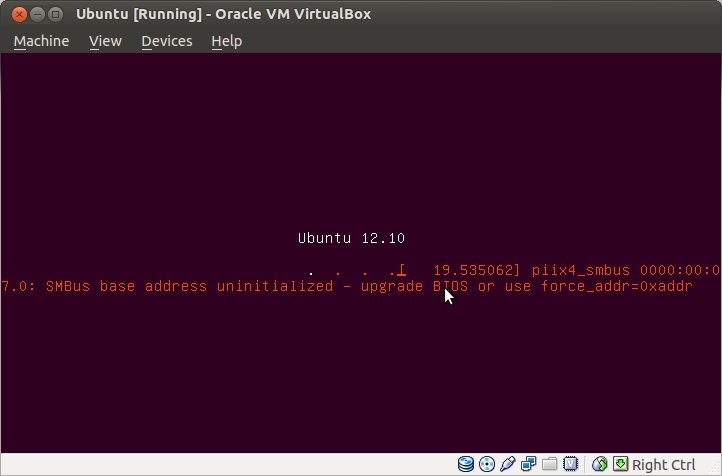
После успешной установки мы должны удалить наш установочный образ.iso с виртуального оптического привода перед перезагрузкой. Это можно сделать из меню "Устройства" или удалив.iso из настроек виртуальной машины:
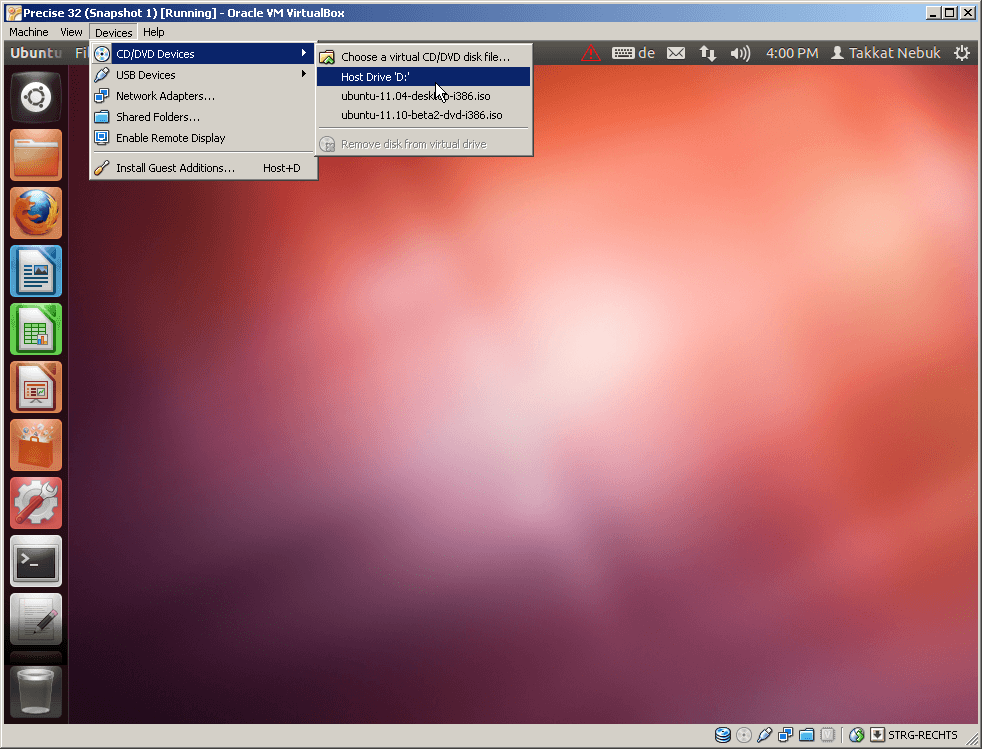
Для плавной графики и возможности использования общих папок рекомендуется установить гостевые дополнения.
Установка Ubuntu под виртуальной коробкой
- открыть виртуальную коробку
- чем нажать Новый
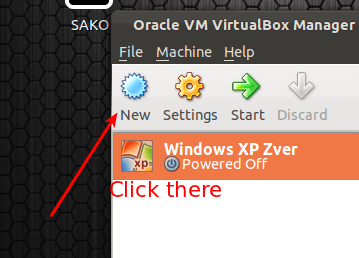
- затем нажмите Далее
- Установите имя что-то вроде Ubuntu 12.04 (оно автоматически установит тип на linux)
- Установить память на 1024 МБ
- Выберите Создать новый жесткий диск
- Выберите VDI, затем Далее
- Выберите Динамически распределенный, затем Далее.
- Укажите местоположение (оставьте его по умолчанию) и его размер (например, 20 ГБ), затем нажмите Далее.
- Затем создать
- Затем снова создать
- Вот два способа
- Установить из .iso
- Установить с DVD
- Установить из .iso
- Запустить ВМ
- Там выберите, какой тип установки вы хотите (из ISO или DVD)
- тогда начнется установка
Перейдите на домашнюю страницу на веб-сайте Ubuntu, затем перейдите в раздел загрузки и получите Ubuntu, если вы еще этого не сделали. Вы можете записать образ на компакт-диск или использовать его как образ ISO. Установите VirtualBox, если он еще не установлен.
Для установки Virtualbox вы можете скачать его с VirtualBox
После загрузки перейдите туда, куда был загружен файл, и дважды щелкните по нему, чтобы установить.
После того, как вы выполнили предыдущие шаги, перейдите сюда, чтобы получить полное руководство по установке Ubuntu внутри виртуальной коробки.
Большинство ответов здесь относятся к 2012 году, ниже приведен ответ, который лучше описывает ситуацию с программным обеспечением в 2020/2021 годах. Многие параметры отличаются, другие изменились.
ПРИМЕЧАНИЕ. При создании текста использовалась версия 20.04 LTS , версия или вариант (KUbuntu, XUbuntu, Mint, ...) не должны иметь значения, поскольку фактическая УСТАНОВКА указывается в очень общем виде на шаге 16 ниже. Однако МОГУТ быть различия в производительности, сравнивая варианты, например, с оконными менеджерами gnome и xfce).
Дополнительные примечания:
- Приведенная ниже виртуальная машина была настроена на хосте Ubuntu 20.04.
- Аппаратное обеспечение: i4770K, 32G RAM, nVidia 2060, SSD для системы и HDD:s для данных и VM:s/Virtual disks/... .
- Производительность ВМ, как правило, всегда ниже, чем у хост-системы.
Установите виртуальный бокс (для создания текста ниже здесь использовалась версия 6.1.10).
Загрузите "Ubuntu install and live media" (файл *.iso, например, с https://ubuntu.com/download)
Запустить виртуальный бокс
Выберите « Машина» > «Новый» в меню (CTRL-N) .
Введите имя — например, Ubuntu_20_04
Установите тип и версию на Linux и Ubuntu (64-разрядная версия) — нажмите «Далее ».
Установите размер памяти для Ubuntu (8 ГБ [8192 МБ] или больше, в зависимости от того, для чего вы будете использовать виртуальную машину) — нажмите « Далее ».
Выберите «Создать виртуальный жесткий диск сейчас» — нажмите «Создать».
Нажмите VDI (образ диска Virtualbox) — нажмите « Далее ».
Нажмите Динамически размещенный (требуется меньше места) ИЛИ Фиксированный размер (более быстрая установка) — нажмите Далее.
Задайте имя файла и размер виртуального диска (этот файл образа будет первым жестким диском виртуальной машины) — нажмите « Создать ».
Ubuntu_20_04 выбран на левой боковой панели - нажмите « Настройки » (значок, верхняя строка в окне VBox)
Нажмите «Хранилище», а затем «Очистить» в разделе «Контроллер: IDE».
щелкните значок компакт-диска справа от оптического привода , появится меню, выберите «Выбрать файл на диске » и выберите файл ISO, загруженный на шаге 2.
ТАКЖЕ:
«Общие» — настройки, вкладка «Дополнительно», двунаправленный буфер обмена и перетаскивание , «
Система» . -настройки, Процессор ; Установите не менее ДВУХ (лучше всего: в верхней части зеленого диапазона),
Настройки экрана - увеличьте объем видеопамяти (лучше всего: в верхней части зеленого диапазона).нажмите ОК , нажмите Пуск
Установите Ubuntu на виртуальную машину (виртуальную машину) точно так же, как при использовании компьютера (следуйте инструкциям для выбранного варианта Ubuntu).
Перезагружаемся, авторизуемся - Теперь нужно установить
build-essentialpackage, чтобы выполнить следующий шаг:
удерживайте CTRLи ALT, нажмите T-, чтобы запустить Терминал. Типsudo apt install build-essential dkms linux-headers-$(uname -r)и нажмите ENTER, ответьте
Yи ENTERна проверочный вопрос, то дождитесь завершения задания (текст больше не появляется, есть$и мигающий(?) курсор рядом с ним)Для дальнейшего: УБЕДИТЕСЬ, что не было отображено фатального текста ERROR или FAIL (это необходимо устранить, а не обрабатывать здесь).
Тип
exitчтобы закрыть окно.Наконец, выберите « Устройства» > «Вставить гостевой образ компакт-диска дополнений » в меню VB, чтобы установить «драйверы» (например, дисплей, мышь и общий доступ; также обратите внимание на «USB» в настройках Virtualbox).
Обращайтесь с виртуальной машиной так же, как с аппаратным компьютером — обратите внимание на значки в нижней части окна, используйте меню, например, для «сброса» (ctrl-alt-delete).