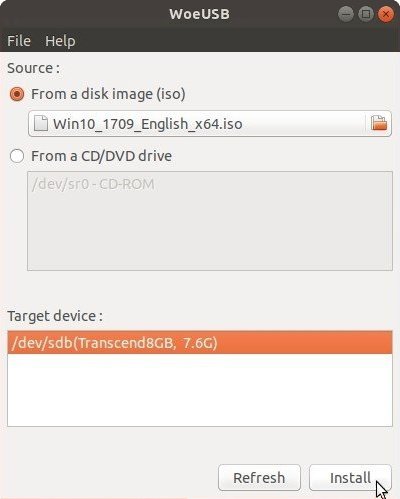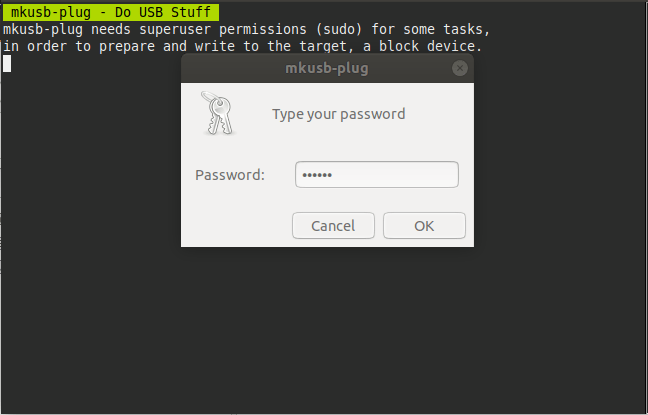Как я могу создать загрузочную флешку Windows с помощью Ubuntu?
Я хотел бы создать загрузочную флешку для Windows 8, но у меня нет машины с Windows, чтобы сделать это.
Так как мне это сделать с помощью Ubuntu?
18 ответов
WinUSB старый, устаревший и устаревший. Это может вызвать проблемы в новых системах. Вы должны использовать WineUSB или другое программное обеспечение вместо WinUSB.
Этот ответ, однако, оставлен здесь как есть для исторических целей.
Создайте загрузочную Windows USB (Vista и выше) из Ubuntu через программное обеспечение WinUSB.
Ubuntu с 12.04 по 15.04
Выполните следующие команды на терминале, чтобы установить WinUSB из PPA,
sudo add-apt-repository ppa:colingille/freshlight
sudo apt-get update
sudo apt-get install winusb
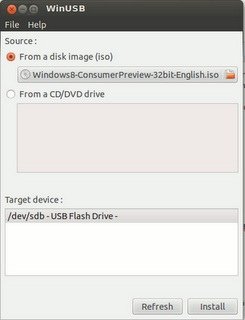
Предупреждение для Ubuntu EFI:
установка WinUSB на загруженный EFI Ubuntu удалит пакеты grub-efi для установки пакетов grub-pc. Это сделает вашу систему не загружаемой, если вы не переустановите пакет grub-efi вручную перед перезагрузкой.
Для переустановки вручную выполните:
sudo update-grub
sudo grub-install /dev/sda
sudo update-grub
sudo reboot
Любая версия Ubuntu
даже другие дистрибутивы Linux, если установлены GParted и GRUB.
Установите GParted, GRUB, 7z и NTFS в Ubuntu с помощью:
sudo apt-get install gparted grub-pc-bin p7zip-full ntfs-3g
Для BIOS: схема разделов MBR
- Используя GParted, переписайте таблицу разделов USB-накопителя как msdos, отформатируйте его как NTFS, а затем "Управление флагами" и добавьте
bootфлаг. - В GParted щелкните правой кнопкой мыши раздел USB и выберите Информация. Скопируйте UUID куда-нибудь, так как он вам понадобится.
- Смонтируйте ваш Windows ISO или DVD и скопируйте все его файлы на USB-накопитель.
- Перейдите на USB-накопитель, и если папка с именем
bootимеет заглавные буквы, переименуйте их в строчные. Установите GRUB на USB-накопитель.
В приведенной ниже команде замените
/dev/sdXс устройством (например,/dev/sdbне/dev/sdb1) и заменить<USB_mount_folder>с папкой, в которой вы подключили USB-накопитель (который может быть как/media/<username>/<UUID>).sudo grub-install --target=i386-pc --boot-directory="/<USB_mount_folder>/boot" /dev/sdXСоздайте файл конфигурации GRUB в папке USB-накопителя
boot/grub/с именемgrub.cfg,Запишите это в файл, заменив
<UUID_from_step_2>с UUID, который вы скопировали на шаге 2.echo "If you see this, you have successfully booted from USB :)" insmod ntfs insmod search_fs_uuid search --no-floppy --fs-uuid <UUID_from_step_2> --set root ntldr /bootmgr bootОтключите USB-накопитель.
- Теперь, чтобы использовать его, перезагрузите компьютер и загрузитесь с USB-накопителя.
Для UEFI: схема разбиения GPT *
* Старые версии / выпуски Windows могут не поддерживаться должным образом или вообще не поддерживаться. Я предлагаю прочитать страницу прошивки Microsoft UEFI.
- Используя GParted, переписать таблицу разделов USB-накопителя как GPT.
- Создайте новый основной раздел и отформатируйте его как FAT32.
- Скопируйте все файлы Windows (с подключенного ISO или DVD) на USB-накопитель.
- Посмотрите на USB в
efi/boot/папка. Если есть файлbootx64.efi(bootia32.efi) тогда все готово. USB является загрузочным. Перейдите к шагу 7. - В противном случае откройте
sources/install.wimс менеджером архива (вы должны иметь7zустановлен) и перейдите к./1/Windows/Boot/EFI/, Отсюда выпискаbootmgfw.efiпереименуйте его вbootx64.efi(или жеbootia32.efiдля поддерживаемой 32-битной ОС [?]) и вставьте ее в USB вefi/boot/папка. - Если вы делаете Windows 7 USB, скопируйте
bootпапка изefi/microsoft/вefiпапка. - Не забудьте отключить (безопасно извлечь) USB-накопитель. Выберите правильный загрузчик EFI из вашего BIOS.
Источник: Мой пост в блоге об этом можно найти на сайте " Создание загрузочного Windows USB из Linux".
Заметка
При правильном использовании с совместимой целевой операционной системой оба эти метода должны обеспечить загрузочный USB-накопитель. Однако это не гарантирует успешной установки Windows.
Некоторые ответы устарели, так как WinUSB больше не работает. Но есть рабочая вилка под названием WoeUSB.
Github: https://github.com/slacka/WoeUSB
Монтаж
Это больше не удаляет grub-efi!
Ubuntu / Debian
sudo add-apt-repository ppa:nilarimogard/webupd8
sudo apt update
sudo apt install woeusb
арочный
pacaur -S woeusb-git
мягкая фетровая шляпа
dnf install -y WoeUSB
Написание ISO
После установки напишите Windows ISO следующей командой:
sudo woeusb --device /path/to/your.iso /dev/sdX
(Заменить X в /dev/sdX с буквой, соответствующей вашему USB. Вы можете найти, какой правильный в программе Диски.)
Ubuntu 14.04 и позже
WinUSB - это инструмент для создания загрузочной флешки, используемой для установки Windows. Встроенная загрузка UEFI поддерживается для образов Windows 7 и более поздних версий. WoeUSB - это обновленный форк проекта WinUSB.
Некоторые сторонние установщики имеют установочные образы Windows (/sources/install.wim) больше 4 ГБ, что делает FAT32 целевой файловой системой невозможным. Поддержка файловой системы NTFS была добавлена в WoeUSB 3.0.0 и выше.
Чтобы установить WoeUSB (обновленный форк проекта WinUSB) в Ubuntu 14.04 / 16.04 / 17.10 / 18.04 / 18.10 / 19.04:
sudo add-apt-repository ppa:nilarimogard/webupd8
sudo apt update
sudo apt install woeusb
Чтобы установить WinUSB в Ubuntu 14.04/16.04/16.10/17.04:
sudo add-apt-repository ppa:nilarimogard/webupd8
sudo apt update
sudo apt install winusb
Это установит графический интерфейс WinUSB и инструмент командной строки WinUSB. WinUSB и WoeUSB поддерживают UEFI и BIOS для USB-накопителей FAT32/NTFS/ExFAT.
Графический интерфейс WinUSB намного проще в использовании, чем инструмент командной строки WinUSB. Чтобы установить Windows ISO на NTFS-раздел и отредактировать основную загрузочную запись (MBR) устройства с помощью инструмента командной строки WinUSB и WoeUSB, введите следующую команду: щелкните переключатель слева от того места, где он указан. Из образа диска (iso), найдите расположение файла Windows.iso, в разделе " Целевое устройство" выберите флэш-накопитель USB, откройте приложение "Диски" и убедитесь, что имя устройства на дисках соответствует целевому устройству в WinUSB (это должно быть что-то вроде / dev / sd X). где X - буква алфавита), и нажмите кнопку " Установить", чтобы установить загрузочный установочный носитель Windows на USB-накопителе.
Установка WinUSB в загруженной EFI Ubuntu приведет к удалению пакетов grub-efi для установки пакетов grub-pc, поэтому перед перезагрузкой выполните следующие команды для восстановления grub:
sudo update-grub sudo grub-install / dev / sd X # замените X буквой раздела, в котором находится grub sudo update-grub перезагрузка sudo
Текущая цепочка загрузки UNetbootin несовместима с UEFI и компьютерами, на которых установлена предустановленная копия Windows 8.
Ты можешь использовать dd вместо этого, будучи осторожным в том, что вы делаете:
sudo dd if=/path/to/iso/windows.iso of=/dev/sdX bs=4M; sync
- замещать
sdXс диском, который вы хотите использовать (в моем случае,sdg): - Это требует, чтобы ваша материнская плата могла загружаться с CDROM-USB.
Если вы все еще хотите использовать UNetbootin, вам понадобятся 2 (3) вещи:
- Unetbootin
- Gparted
- Доступ в Интернет для установки всего вышеперечисленного, образ Windows ISO и USB-накопитель объемом более 4 ГБ.
Итак, сначала сделайте резервную копию всего содержимого вашей флешки. После этого установите gparted и unetbootin:
sudo apt-get install gparted unetbootin
Теперь ищите gparted в Dash или введите gparted в терминале. Выберите USB-накопитель из выпадающего списка справа. В моем случае это /dev/sdgу тебя могут быть разные. Удалите все разделы и создайте один большой раздел FAT32 с помощью Gparted.
Как только это будет сделано, отключите и подключите USB-флешку, чтобы она смонтировалась (вы также можете смонтировать ее с того же GParted), теперь выполните Unetbootin, опять же, вы можете посмотреть в тире или набрать в терминале. Выберите, что вы хотите использовать ISO, найдите путь, по которому ваш ISO.
Установите флажок, чтобы увидеть все устройства, здесь вы должны выбрать то же устройство, которое вы выбрали в Gparted, в противном случае ваши данные могут быть потеряны. Выберите продолжить. Подождите немного и все готово. Перезагрузите компьютер и выберите загрузку с USB.
В машинах не-UEFI мы можем использовать GRUB2 для загрузки USB-накопителя. Затем мы можем использовать команду ntldr в GRUB2 для загрузки Windows с USB.
- Включите загрузочный флаг на целевом разделе USB-накопителя. Это можно легко сделать с помощью инструмента под названием "GParted". Это графический инструмент для разбиения диска.
- Если установочный образ представляет собой файл ISO, подключите его и получите доступ к файлам.
- Скопируйте все файлы в корень USB-накопителя.
Установите GRUB на USB-накопитель:
sudo grub-install --boot-directory="/media/user/MyUSBDrive/boot" /dev/sdXСконфигурируйте GRUB для загрузки Windows, поместив следующий файл как "/boot/grub/grub.cfg" на USB-накопитель:
set menu_color_normal=white/black set menu_color_highlight=black/light-gray menuentry 'Install Windows 8' { ntldr /bootmgr }
Смотрите полный ответ в моем блоге Создание загрузочного Windows USB из Linux
mkusb-nox и mkusb версии 12 могут создавать установочные диски Windows
Кажется, трудно найти инструмент Linux, который может создавать загрузочные диски (USB-накопители, карты памяти...) с Windows, поэтому я добавил эту функцию в mkusb-nox, а позже создал mkusb версии 12 с этой функцией. Он работает во всех текущих версиях Ubuntu (и разновидностей Ubuntu: Kubuntu, Lubuntu ... Xubuntu) и с Debian Jessie. Созданный загрузочный диск может загружать 64-разрядную версию Windows как в режиме UEFI, так и в режиме BIOS.
Вы получаете / обновляете эту новую версию mkusb и mkusb-nox из PPA mkusb с помощью следующих команд
sudo add-apt-repository universe # this line only for standard Ubuntu
sudo add-apt-repository ppa:mkusb/ppa
sudo apt-get update
sudo apt-get install mkusb mkusb-nox
sudo apt-get install usb-pack-efi # only for persistent live drives
Смотрите эти ссылки,
mkusb-nox 11.1.2: добавлена функция: установить USB-накопитель для Windows
mkusb / v7 - страница помощи по Ubuntu
mkusb-nox может создать загрузочную флешку USB с Windows 7 - 10, но вы должны справиться с интерфейсом командной строки.
Редактировать 1: Новый: mkusb версия 12, новая версия предоставляет графический интерфейс пользователя для того же метода. Смотрите эти ссылки,
https://help.ubuntu.com/community/mkusb
mkusb оксидов азота:
dus с псевдонимом guidus mkusb версия 12: 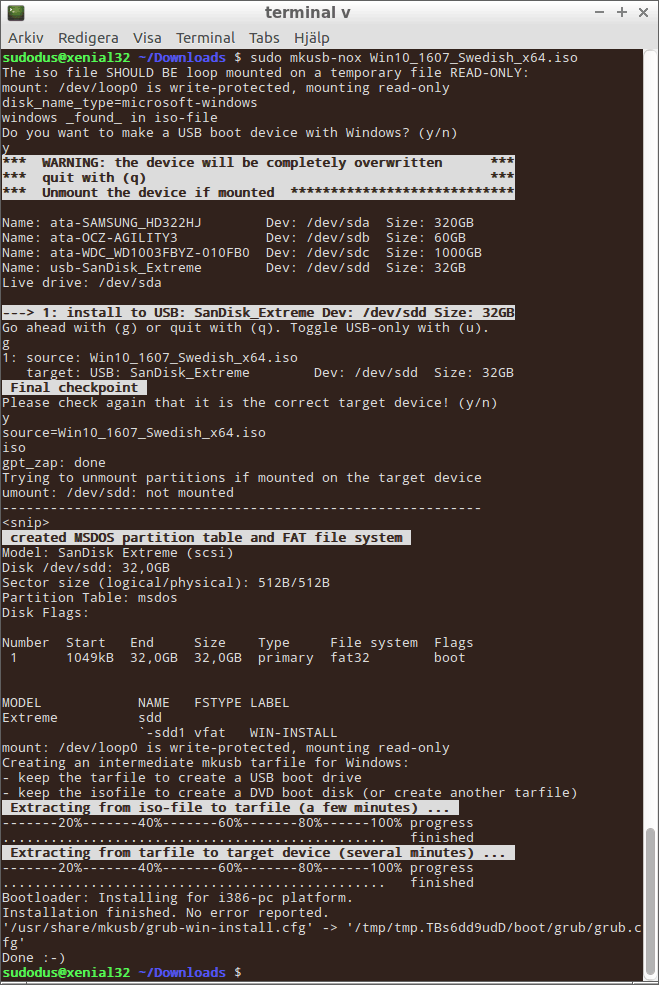
Изменить 2:
Новая улучшенная версия, mkusb 12.2.9, теперь доступна через стандартный (и стабильный) PPA.
sudo add-apt-repository universe # this line only for standard Ubuntu sudo add-apt-repository ppa:mkusb/ppa sudo apt-get update sudo apt-get install mkusb mkusb-nox sudo apt-get install usb-pack-efi # only for persistent live drivesОн также может быть установлен в режиме BIOS с установленных систем, работающих в режиме UEFI.
Некоторые незначительные, но раздражающие ошибки раздавлены.
С помощью файлов iso, которые я смог загрузить, я могу создавать такие типы установочных дисков Windows
- Установщик Windows 7, который загружается в режиме BIOS
- Установщик Windows 8.1, загружающийся в режиме UEFI и BIOS
- Установщик Windows 10, который загружается в режиме UEFI и BIOS
Простой метод "Сделай сам"
Довольно простой метод "Сделай сам" описан в следующих ссылках и обладает теми же возможностями для создания установочных дисков Windows, что и mkusb.
Если вам не нравятся PPA или вы хотите "сделать это сами" и понять детали, этот метод для вас.
winusb из принятого ответа - единственный простой способ, который я нашел.
Тем не менее, нет никакого winusb пакета для дерзкого. Однако вы можете установить пакет raring, загрузив его здесь и открыв его с помощью установщика программного обеспечения. Это работает с дерзким.
http://ppa.launchpad.net/colingille/freshlight/ubuntu/pool/main/w/winusb/
Установите VirtualBox и найденный там пакет расширений VirtualBox.
Загрузите образ Windows, который хотите установить.
Создайте виртуальную машину Windows и настройте ее с помощью загруженного вами ISO-файла Windows.
Подключите USB-накопитель и предоставьте его виртуальной машине, используя последний
Devices/USBменю.Запустите Microsoft Media Creation Tool на виртуальной машине (вы будете перенаправлены на нужную страницу, только если вы получите доступ к ней из Windows). Используйте этот инструмент для создания загрузочного USB-накопителя Windows.
Преимущество этого метода в том, что он зависит только от инструмента Microsoft, который выполняет настройку за вас. Последние образы Windows содержат файл, размер которого превышает предельный размер FAT32, что затрудняет создание загрузочного USB-накопителя вручную. Мой диск, созданный WoeUSB, не распознается UEFI моего Dell XPS.
Вы можете использовать WinUSB для этого, чтобы установить WinUSB на Ubuntu, следуя этим инструкциям.
Окей, если вы из Ubuntu 13.10,13.04,12.10,12.04, запустите это в терминале:
sudo add-apt-repository ppa:colingille/freshlight
sudo apt-get update
sudo apt-get install winusb
и если вы из Ubuntu 14.04, запустите это в терминале:
sudo add-apt-repository ppa:colingille/freshlight
sudo sh -c "sed -i 's/trusty/saucy/g' /etc/apt/sources.list.d/colingille-freshlight-trusty.list"
sudo apt-get update
sudo apt-get install winusb
WinUSB поставляется с простым графическим интерфейсом с минимальными опциями, вот как использовать WinUSB для создания загрузочного Windows USB из Ubuntu. Вы можете использовать любой Windows ISO, может быть для XP, Windows 7, Windows 8, Windows 8.1 или любой другой.
- Вставьте флэш-накопитель и получите Windows ISO (я использовал Windows 10 Technical Preview) или вставьте компакт-диск /DVD с Windows
- Запустите WinUSB, и больше ничего не нужно объяснять.
- Выберите свой источник, ISO или CD-привод
- Выберите свое целевое (USB) устройство. Если он не появляется, нажмите "Обновить" и убедитесь, что он установлен.
- Нажмите "Установить" и введите свой пароль (необходим для подключения устройств и записи непосредственно на диски)
Это все, что вам нужно сделать, чтобы создать загрузочную флешку Windows USB
Установка Windows с помощью mkusb-plug
Установить mkusb: Могу ли я установить mkusb в Ubuntu Live USB? Работает на внутренних дисках Ubuntu и на USB Live Ubuntu
Щелкните значок mkusb-plug, чтобы начать работу, а затем выполните следующие действия:
Шаг 1
Шаг 2
Шаг 3
[  ] 4]
] 4]
Шаг 4
Шаг 5
Шаг 6
Шаг 7
Шаг 8
Теперь у вас должен быть установщик USB, готовый заразить ваш компьютер с Windows.
https://help.ubuntu.com/community/mkusb#Windows_USB_install_drive
Для любого исключения исключения файла, использующего woeUsb, используйте команду терминала
sudo woeusb --device /home/uName/Downloads/Win10_1809Oct_English_x64.iso /dev/sdb --target-filesystem NTFS
Вместо /home/uName/Downloads/Win10_1809Oct_English_x64.iso используйте свой путь к ISO-файлу и
Вместо /dev/sdb использовать свой путь сделать флешку.
Windows2usb
Windows2usb - идеальное решение для создания загрузочной флешки с Windows 7/8/8.1/10 ISO в Ubuntu. Этот инструмент поддерживает BIOS и UEFI (с драйвером Rufus), FAT32 и NTFS.
Просто загрузите AppImage и сделайте его исполняемым с помощью файлового менеджера или введя следующую команду в терминале:
chmod +x ./*.AppImage
Затем следуйте приведенным ниже инструкциям в соответствии с вашими требованиями.
Загрузка BIOS
BIOS Boot (Legacy Boot/UEFI-CSM) использует стандартный загрузчик Windows 7 MBR и NTFS, любезно предоставленный проектом ms-sys.
Используйте этот режим, если у вас старый компьютер без поддержки UEFI или если вам нужна максимальная совместимость установочного носителя.
Чтобы записать ISO в этом режиме, запустите:
windows2usb <device> <windows iso> mbr
Загрузка UEFI
Загрузка UEFI (gpt mode) создает раздел FAT32 со стандартным загрузчиком Windows UEFI.
Этот режим не будет работать на старых компьютерах. Используйте этот режим для новых компьютеров с поддержкой UEFI.
Этот режим поддерживает безопасную загрузку UEFI.
Чтобы записать ISO в этом режиме, запустите:
windows2usb <device> <windows iso> gpt
Загрузка UEFI с разделом NTFS
Загрузка UEFI с разделом NTFS использует загрузчик uefi-ntfs из проекта Rufus.
Этот режим предназначен для пользовательских установочных дисков с файлом install.wim размером более 4 ГиБ, который можно найти на различных торрент-трекерах. Windows2usb создает 2 раздела в этом режиме, небольшой раздел FAT32 в 1 MiB с uefi-ntfs и огромный раздел NTFS с данными ISO.
Этот режим не поддерживает безопасную загрузку (загрузчик uefi-ntfs не подписан Microsoft или другим доверенным лицом).
Чтобы записать ISO в этом режиме, запустите:
windows2usb <device> <windows iso> gptntfs
Если ваш ISO содержит install.wim более 4 ГиБ,
gpt режим автоматически обнаружит это и завершит процесс записи.
Самый простой способ, который я знаю, это использовать Ventoy.
Вы можете получить Ventoy на этом веб-сайте https://www.ventoy.net/en/download.html
. Вам просто нужно установить Ventoy на USB-накопитель, и Ventoy позволяет перетаскивать файлы изображений, которые вы хотите добавить на USB-накопитель, и он создает меню, похожее на grub, которое позволяет вам выбрать систему, которую вы хотите загрузить с USB-накопителя. Это можно сделать со многими различными операционными системами, включая дистрибутивы Windows и Linux.
Помимо простоты, Ventoy очень практичен. Инструкцию по использованию можно найти на сайте.
ТОЛЬКО 20.04, работает с 11.02.2021
Woeusb GUI больше не будет устанавливаться из PPA-репозитория webupd8 20.04 из-за ошибки зависимости.
The following packages have unmet dependencies:
woeusb : Depends: libwxgtk3.0-0v5 (>= 3.0.4+dfsg) but it is not installable
E: Unable to correct problems, you have held broken packages.
Чтобы заставить его работать, загрузите зависимость и установите ее libwxgtk3.0-0v5_3.0.4+dfsg-3_amd64.deb.
wget https://mirrors.kernel.org/ubuntu/pool/universe/w/wxwidgets3.0/libwxgtk3.0-0v5_3.0.4+dfsg-3_amd64.deb
sudo dpkg -i libwxgtk3.0-0v5_3.0.4+dfsg-3_amd64.deb
Затем установите через PPA
sudo add-apt-repository ppa:nilarimogard/webupd8 && sudo apt update
sudo apt install woeusb
Для полноты позвольте мне добавить инструкции о том, как создать загрузочный USB-диск из ISO-образа обновления UEFI/BIOS ThinkPad. Ни один из приведенных выше ответов не работал для меня. (Возможно, есть похожие проблемы с другими поставщиками.)
Создайте файл img с
geteltoritosudo apt install genisoimage geteltorito <image>.iso -o <image>.imgЗапишите файл img на диск. Использование этого точного размера блока важно.
sudo dd if=<image>.img of=/dev/sdX bs=512K && sync
Создание загрузочной флешки Windows с помощью Ubuntu
Windows может быть установлена для загрузки в режиме BIOS (устаревшем) или в режиме UEFI. Я опишу каждый метод.
BIOS, (устаревший), режим, таблица разделов MSDOS
Загрузите Ubuntu в устаревшем режиме.
Используя GParted, создайте раздел NTFS размером 8 ГБ для установщика и раздел размером 50 ГБ или больше для Windows.
Смонтируйте ISO-образ Windows с помощью . Скопируйте содержимое в раздел размером 8 ГБ.
В Терминале запустить
sudo update-grubчтобы добавить установщик Windows в меню GRUB Ubuntu.Отредактируйте пункт меню Windows grub.cfg, чтобы добавить
ntldr /bootmgrна линии послеchainloader +1Перезагрузитесь и выберите Windows Recovery Environment в меню загрузки.
Продолжайте установку Windows 10 как обычно.
Режим UEFI, таблица разделов GPT
Загрузите Ubuntu в режиме UEFI.
С помощью GParted создайте раздел NTFS размером 8 ГБ для установщика и раздел NTFS размером 50 ГБ или больше для Windows.
Смонтируйте ISO-образ Windows, используя
sudo mount -t udf /{Path to ISO}/Win.iso /media/iso, Скопируйте содержимое/media/iso/на раздел 8 ГБ.Нет необходимости обновлять GRUB для загрузки в режиме UEFI. (Пожалуйста, дайте мне знать, если вы обнаружите обратное).
Перезагрузитесь, должен запуститься установщик Windows. На этом этапе вы можете закрыть программу установки, чтобы открыть меню GRUB.
Примечания UEFI:
Свойства UEFI могут отличаться в зависимости от поставщика.
Может потребоваться вручную добавить пункт меню Windows Recovery Environment.
В некоторых инструкциях по установке Windows рекомендуется извлечь ISO-образ в раздел FAT32. Если есть проблемы с использованием ISO, извлеченного в NTFS, см. https://www.dedoimedo.com/computers/windows-10-usb-media-linux.html (спасибо oldfred).
Мне не удалось установить режим UEFI из Legacy Ubuntu на GPT-диске.
Обновление до 2023 года с использованием рабочего стола Ubuntu 22.04LTS и созданием загрузочного USB-накопителя для установки Windows 10; Я очень сомневаюсь, что 17 других ответов пропустили это, поэтому я думаю, что в 22.04 это должно быть намного проще, чем в предыдущих версиях Ubuntu. Обратите внимание, что для этого подхода требуется, чтобы ваша система (Bios) могла загружаться с диска, отформатированного в NTFS. Если это не так, посмотрите другие ответы ниже. Вы можете узнать, может ли ваше оборудование загружаться в NTFS, просмотрев его документацию. Старое оборудование, скорее всего, не сможет загрузиться в NTFS, и даже, как показывают комментарии, некоторые новые.
Мне не удалось заставить WoeUSB работать в версии 22.04, и, судя по недавним оценкам обзоров, сейчас он, вероятно, не работает у большинства людей.
Кажется, теперь это можно сделать без каких-либо специальных инструментов. Вам необходимо установить gparted, который по умолчанию не установлен в Ubuntu, но, на мой взгляд, в любом случае это полезный инструмент.
Обратите внимание, что я сделал это для Windows 10 и подтверждаю, что это работает; Я включил в этот ответ ссылку для загрузки Windows 11, но не проверял ее.
1. Загрузите ISO-образ Windows с сайта Microsoft.
Скачать по адресу:
https://www.microsoft.com/en-gb/software-download/windows10ISO (Windows 10)
https://www.microsoft.com/en-gb/software-download/windows11 (Windows 11)
Сохраните ISO-файл в удобном месте (например, в разделе «Загрузки»). Обратите внимание (если у вас лимитный, ограниченный или медленный доступ в Интернет), он составляет около 5–6 ГБ.
2. установите gparted из магазина программного обеспечения.
Просто найдите gparted, и это будет простая установка из Ubuntu Software.
3. Отформатируйте USB-накопитель с помощью gparted:
Будьте очень осторожны, выбрав правильное устройство вверху: при любом форматировании все данные на нем будут потеряны.
Нажмите «Устройство», затем «Создать таблицу разделов».
В раскрывающемся меню используйте «gpt» в качестве типа раздела, обратите внимание на предупреждение и нажмите «Применить».
Нажмите на меню «Раздел», затем выберите «Новый».
В диалоговом окне выберите файловую систему «NTFS». (Вы не можете использовать FAT32, поскольку она поддерживает только файлы размером до 4 ГБ, а размер одного из файлов превышает 5 ГБ.)
Нажмите зеленую галочку вверху, чтобы изменения вступили в силу — и ваш USB-накопитель должен быть отформатирован и готов к работе.
4. Откройте ISO, чтобы просмотреть файлы и скопировать их.
Перейдите к загрузке .iso.
Щелкните файл правой кнопкой мыши, и во всплывающем окне появится опция «Открыть с помощью средства монтирования образа диска» — выберите ее (на самом деле обычно это опция по умолчанию, если вы дважды щелкните ее).
Теперь ваш ISO должен открыться, как если бы это был отдельный диск, и появиться в доке как жесткий диск.
Дважды щелкните по ISO-диску в доке — он должен открыться с кучей файлов и папок.
Скопируйте все содержимое этого диска на USB-накопитель.
5. Установите флаг загрузки для USB.
В gparted выберите USB-устройство
Нажмите на графическое изображение созданного вами раздела.
Нажмите на меню «Раздел» вверху и выберите «Управление флагами».
Поставьте галочку в поле «загрузка»
Вот и все!