Как эффективно разметить один двойной загрузочный диск Windows-Ubuntu?
Это не вопрос о том, как установить Ubuntu или как использовать ручное разбиение во время установки, а вопрос о правах доступа и о том, как не позволить им укусить вас в нижней части живота... ;-)
Этот вопрос не поможет вам создать разделы на вашем диске, но расскажет вам, что делать на шаге 4 процесса установки, в зависимости от вашего личного варианта использования, поэтому выберите один из следующих вариантов:
- Я начинающий пользователь Windows и / или начинающий пользователь Ubuntu
- Я хорошо знаю Windows, но Ubuntu не очень / Я хорошо знаю Ubuntu, но Windows не очень.
- Я эксперт в Ubuntu и Windows!
Примечание. Приведенные выше вопросы также можно использовать с несколькими дисками, но примеры ответов приведены для одного диска.
3 ответа
Я эксперт в Windows и Ubuntu
Хорошо! Добро пожаловать! :-) Вы, наверное, читали выше неэкспертные версии и задавались вопросом, что в этом для вас...
Ну, я не собираюсь говорить вам, что:
- создание 4 основных разделов на одном диске MBR блокирует себя в углу (хотя некоторые из вышеупомянутых пользователей будут иметь их на диске GPT),
- ни какую схему разметки использовать для установки вашей ОС: для этого предназначены инструкции FHS и Microsoft Server по установке
- и что сервер Microsoft на самом деле уже не POSIX-совместимый сервер, а подсистема Interix.
- чтобы ускорить загрузку, поместите файлы ОС на SSD для Ubuntu и Windows, а файлы данных на HDD
-
плохая идея создать пространство подкачки на SSD (хотя оно становится лучше) как для Ubuntu, так и для Windows.
Вы знаете все это, верно?
Что вы можете не знать о совместимости между NTFS и Ubuntu:
- Владение файлами и разрешения могут быть совместимы между Windows и Ubuntu.
- Можно определить совместимые с Windows-Unix ACL
- Именно точки соединения Windows можно рассматривать как символические ссылки Ubuntu.
- Создание и обновление сжатых файлов могут быть поддержаны.
Тем не менее, вы должны
- используйте правильные параметры монтирования:
inherit,permissions,streams_interface=windows,hide_hid_files,windows_names,compression - создавая
/.NTFS-3G/UserMappingфайл сntfs-3g.usermapа потом вручную редактировать его (permissionsвыше не нужно) - Чтобы создать резервную копию образа, смонтируйте том с помощью
roа такжеefs_raw - Делайте администрирование сложных прав всегда на хост-системе!
- Использовать
ntfs-3g-advancedводитель (чтобы получить все навороты) - Создать ACL (перекомпилировать драйвер, установить опцию --enable-posix-acls в команде configure)
- Создайте соединения Windows в Windows и определите их в
/.NTFS-3G/(Например, /.NTFS-3G/D:/Users)
Для всех свистков и наворотов man ntfs-3g и статья о расширенных опциях одного из создателей ntfs-3g,
Я хорошо знаю Windows, но Ubuntu не очень хорошо
(или наоборот)И Windows, и Ubuntu являются POSIX- совместимыми операционными системами, и они оба позволяют вам определить, какой пользователь имеет доступ к какому отдельному файлу, каталогу, разделу или диску!
Но они делают это немного по-другому (есть рабочие места на полный рабочий день для людей, которые должны очистить неправильное владение данными весь день!)
Итак, возьмите средний жесткий диск:

Если у вас более 1 раздела, вы, вероятно, используете систему UEFI. Пожалуйста, не удаляйте ни один из этих разделов! Сконцентрируйтесь на самом большом разделе, который у вас есть, и используйте его в следующем упражнении...
В зависимости от вашего варианта использования предоставьте каждой ОС достаточно места для ее собственной системы и приложений (приведенные ниже цифры представляют собой минимальные и рекомендуемые системные требования, поэтому вы должны умножить их на коэффициент, удобный для вашего варианта использования)
- Windows 10: минимум 20 ГБ, >=32 ГБ рекомендуется
- Windows 8: минимум 20 ГБ, N/A рекомендуется
- Windows 7: минимум 20 ГБ, >=35 ГБ рекомендуется
- Windows Vista: минимум 15 ГБ, >=35 ГБ рекомендуется
- Windows XP: минимум 4 ГБ, не рекомендуется
- Ubuntu Desktop: минимум 4 ГБ, рекомендуется 25 ГБ
- Сервер Ubuntu: минимум 1 ГБ, рекомендуется 25 ГБ
Примечание: Ubuntu также нужен раздел подкачки размера, описанного здесь.
Остальная часть диска (-10%) может быть передана разделу данных, отформатированному в NTFS из gparted. См. Примечание ниже, чтобы вы получили следующую схему:
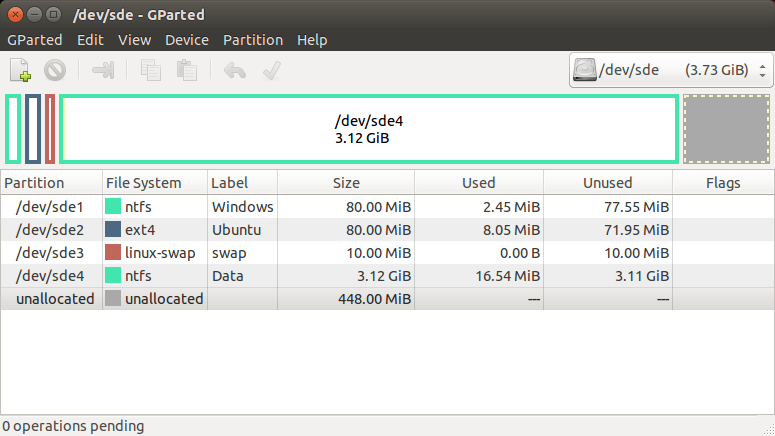
Затем:
- Установить Windows
- Создайте всех своих пользователей под Windows
- Установить Ubuntu
- Создайте всех своих пользователей в Ubuntu, дав им то же имя и тот же пароль, что и в Windows.
- Загрузите Ubuntu Live CD снова и запустите
gpartedи сокращать разделы Windows и Ubuntu, пока они не займут 2*-3* количество бледно-желтой полосы. Затем создайте раздел данных и отформатируйте его как "ntfs" - смонтировать этот раздел в вашем
fstab(Например/Data)
Следующие шаги user68186 к: user68186, скопировано отсюда
Переместите ваши каталоги данных в
/DataТочку монтирования, нажав Ctrl + Alt + T и скопируйте и вставьте каждую строку, а затем Enter (замените "UserName" на ваше имя пользователя):md /Data/UserName md /Data/UserName/{bin,Desktop,Documents,Downloads,Music,Pictures,Public,Templates,Videos} mv /home/UserName/bin /Data/UserName/bin mv /home/UserName/Desktop /Data/UserName/Desktop mv /home/UserName/Documents /Data/UserName/Documents mv /home/UserName/Downloads /Data/UserName/Downloads mv /home/UserName/Music /Data/UserName/Music mv /home/UserName/Pictures /Data/UserName/Pictures mv /home/UserName/Public /Data/UserName/Public mv /home/UserName/Templates /Data/UserName/Templates mv /home/UserName/Videos /Data/UserName/VideosСделайте символические ссылки.
ln -s /Data/UserName/bin/ bin ln -s /Data/UserName/Desktop/ Desktop ln -s /Data/UserName/Documents/ Documents ln -s /Data/UserName/Downloads/ Downloads ln -s /Data/UserName/Music/ Music ln -s /Data/UserName/Pictures/ Pictures ln -s /Data/UserName/Public/ Public ln -s /Data/UserName/Templates/ Templates ln -s /Data/UserName/Videos/ VideosСнова перейдите в Windows и переместите пользовательские каталоги в свой
D:въехать вusersкаталог.
Зачем?
При загрузке в Windows (или Ubuntu) как Windows, так и Ubuntu имеют свои собственные системные файлы и приложения, установленные в их собственной среде. Кроме того, вам не нужно беспокоиться о том, куда и куда попадает файл: все файлы Ubuntu можно найти под Windows в d:\home каталог и все ваши файлы Windows можно найти под /users каталог в Ubuntu.
Если вы используете любое из следующего:
- Команды Ubuntu:
chown,chmodили команда Windows:cacls, - если вы используете любой из файловых менеджеров, чтобы щелкнуть правой кнопкой мыши по каталогам или файлам, чтобы использовать
set permissions
тогда, пожалуйста, не устанавливайте разрешения изнутри Windows в D:\home ни изнутри Ubuntu на /Users каталог когда-либо! Кроме того, не перемещайте файлы между /users а также /home (или же D:\home а также D:\Users) когда-либо!
Только копируйте файлы!
(а затем удалите оригинал, потому что перемещение попытается переместить права доступа из одной совершенно другой файловой системы в другую, и это создаст вам проблемы, которых вы хотите избежать)
Почему на вашем диске 10% нераспределенного пространства? Что ж, это небольшая хитрость, когда ваш компьютер совершенно новый: вам не нужно все это пространство, и это свободное пространство - это ваше пресловутое запасное колесо, если вам когда-либо понадобится расширить один из других разделов, когда они разряжаются! ;-)
Теперь вернитесь к шагу 5 Как установить Ubuntu и продолжайте там...
Я начинающий пользователь Windows и / или Ubuntu
И Windows, и Ubuntu являются продвинутыми операционными системами, которые позволяют вам определить, какой пользователь имеет доступ к какому отдельному файлу, каталогу, разделу или диску! Но определение всех этих прав доступа может быть трудоемкой задачей. (Есть люди с полной занятостью, которые занимаются этим целый день!)
Итак, возьмите средний жесткий диск с установленной Windows:

Если у вас более 1 раздела, вы, вероятно, используете систему UEFI. Пожалуйста, не удаляйте ни один из этих разделов! Сконцентрируйтесь на самом большом разделе, который у вас есть, и используйте его в следующем упражнении...
Из светло-желтого цвета видно, что он используется только частично. Если он заполнен более чем на 50%, вы уже должны экономить деньги, чтобы купить больший жесткий диск. Если он заполнен более чем на 80%, прекратите читать этот ответ сейчас и сначала обновите свой жесткий диск! ;-)
Идеальная ситуация - дать:
- 40% дискового пространства для Windows (сокращение раздела)
- 40% в Ubuntu (создать раздел EXT4)
- 20% на общее использование между обоими. (создайте раздел FAT32: максимальный размер тома составляет 8 ТБ, если вам не нужна совместимость с Windows 2000)
- В идеале также создайте раздел подкачки размера, описанного здесь.
Если вы следовали приведенным выше правилам, вы получите:
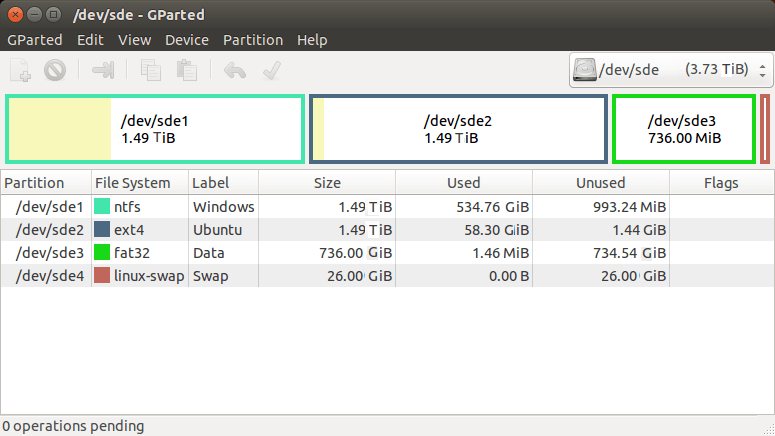
Зачем? При загрузке в Windows (или Ubuntu) каждая ОС имеет свои собственные системные файлы и приложения, установленные в их собственной среде.
Иногда вы хотите, чтобы файлы были общими для обеих ОС (музыка? Видео?), И именно здесь появляется третий раздел: это диск, который отображается как ваш D: диск под винду и как твой /home/YourUserName/data каталог под Ubuntu. Вы можете безопасно хранить там любой файл, и ни одна из ОС не может испортить права владения, права на файлы... так как это в основном похоже на большую флешку, но на жестком диске (FAT32)
Предупреждение: максимальный размер файла на вашем /data объем (D: на винде) стоит 4гб!
Теперь вернитесь к шагу 4 Официальной инструкции по установке и продолжайте там...