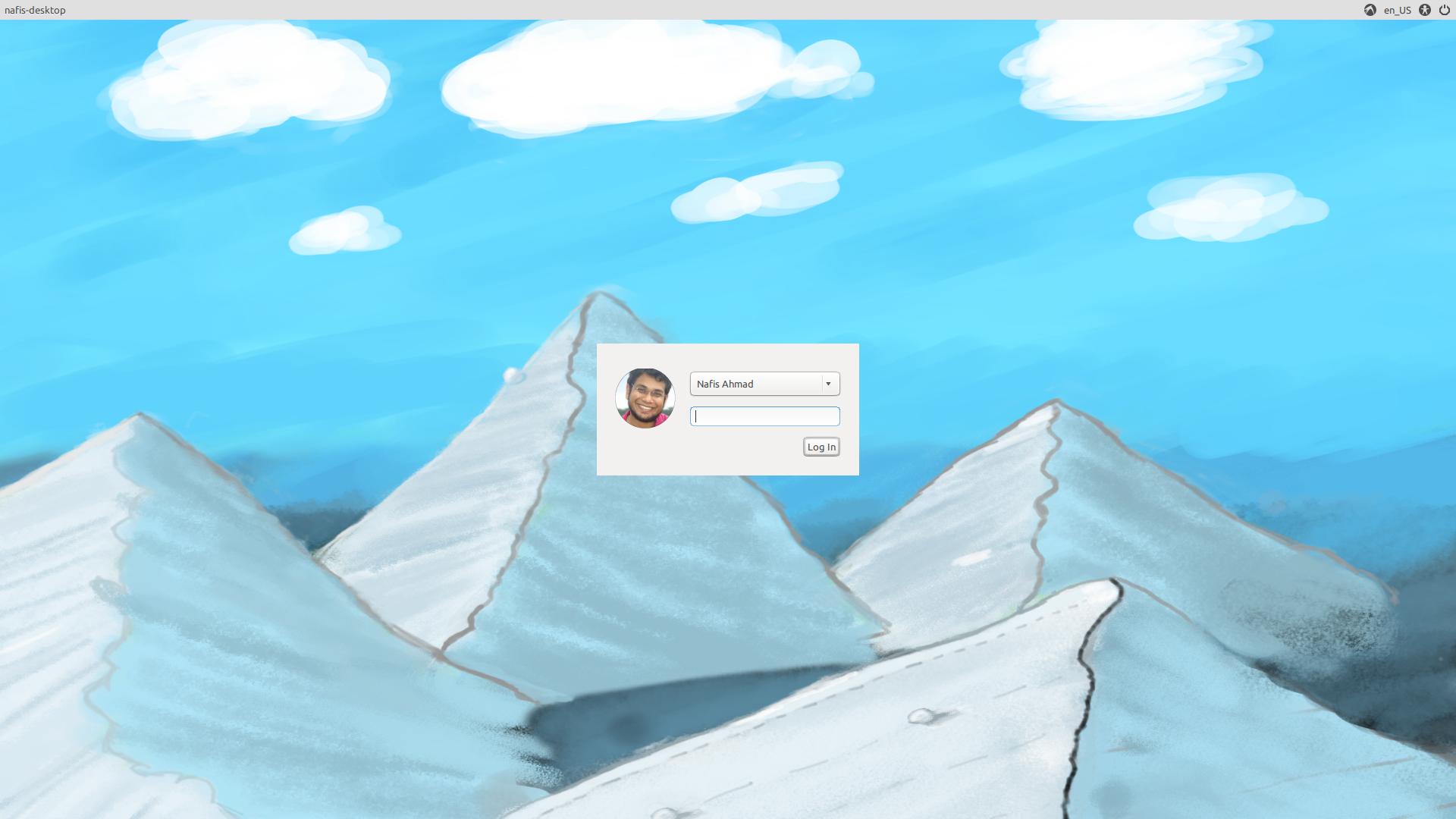Захватить экран входа в систему - не успешно
Я использую Ubuntu 12.04 . Если вам нужна дополнительная информация, пожалуйста, сообщите мне. Я попробовал несколько руководств, чтобы поймать мой экран входа в систему:
Как я могу сделать скриншот экрана входа в систему?
http://www.howtoforge.com/how-to-take-a-screenshot-of-your-login-screen
Я попробовал первый, но после запуска:
$ sudo bash /tmp/shot.sh >/tmp/shot.xwd
Я получаю это:
No protocol specified
No protocol specified
xwd unable to open display ':0'
и я получаю файл xwd в моей папке TMP. запуск других команд, выдающих ошибки.
попробовал второй, после запуска:
chvt 8; sleep 5; XAUTHORITY=/var/gdm/:0.Xauth DISPLAY=:0.0 import -window root /tmp/gdm-login-shot.png
Я получил:
No protocol specified
No protocol specified
import: unable to open X server ':0.0' @ error/import.c/ImportImageCommand/366
Большое спасибо за помощь (:
РЕДАКТИРОВАТЬ в vine_user: здесь вывод из терминала-я взломал его изнутри системы, пока я вхожу в:
ubuntu@PrecisePangolin:~$ echo 'sleep 5; DISPLAY=:0 XAUTHORITY=/var/run/lightdm/root/$DISPLAYDISPLAY xwd -root' > /tmp/shot.sh
ubuntu@PrecisePangolin:~$ sudo bash /tmp/shot.sh >/tmp/shot.xwd
bash: /tmp/shot.xwd: Permission denied
ubuntu@PrecisePangolin:~$ sudo su
root@PrecisePangolin:/home/ubuntu# sudo bash /tmp/shot.sh >/tmp/shot.xwd
No protocol specified
No protocol specified
xwd: unable to open display ':0'
root@PrecisePangolin:/home/ubuntu#
РЕДАКТИРОВАТЬ 2! ЗДЕСЬ ЭТО!
просто загрузка - этот сайт загрузки лучше, чем другие iuset для использования (::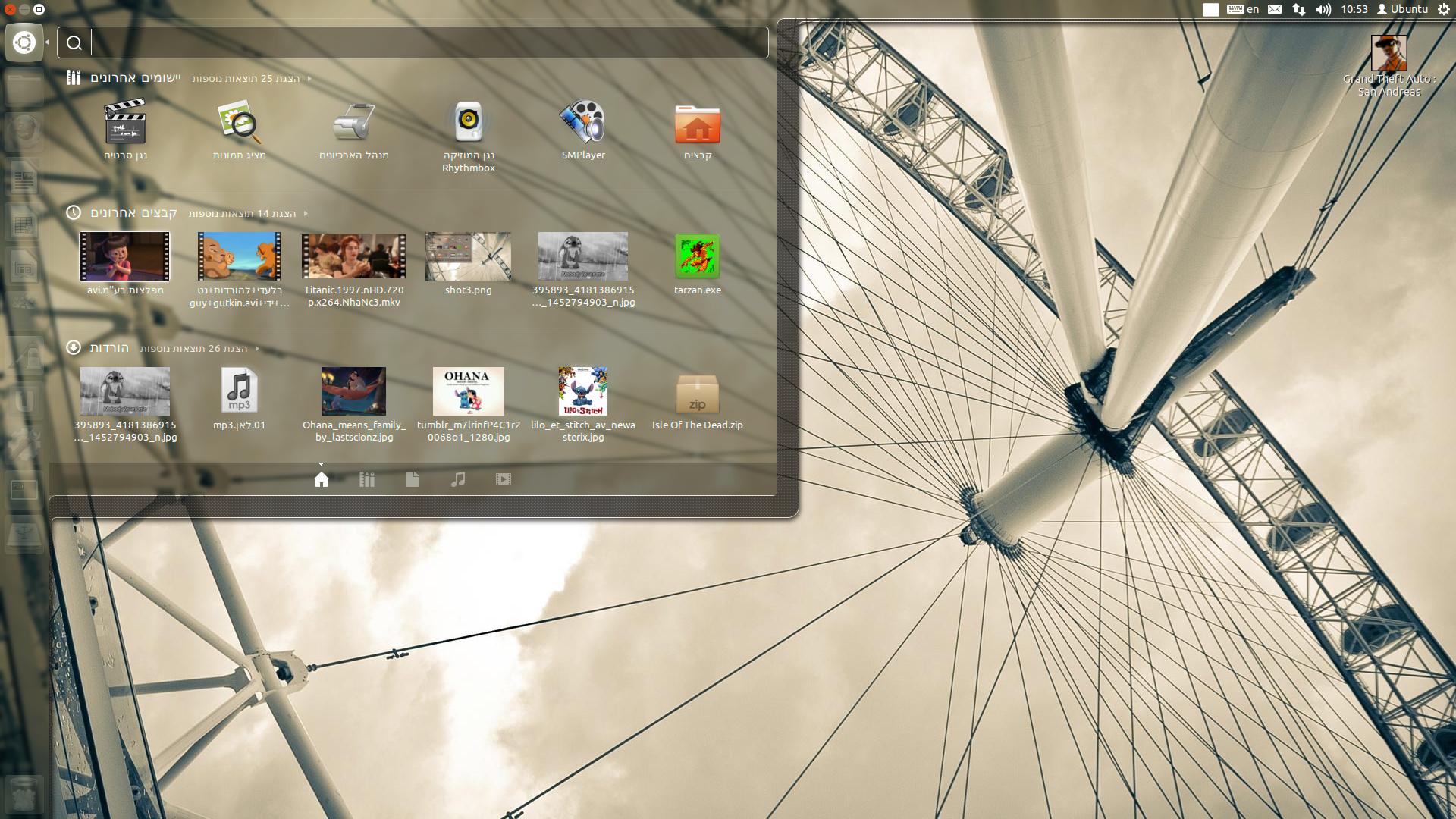
4 ответа
Шаг 1:
Сделайте /tmp/shot.sh используя эту команду:
echo 'sleep 20; DISPLAY=:0 XAUTHORITY=/var/run/lightdm/root/$DISPLAY xwd -root' > /tmp/shot.sh
Вы можете изменить секунды sleep соответственно.
Шаг 2:
Войдите в текстовый режим, нажав Ctrl+Alt+F1.
Шаг 3:
Выполните эту команду;
sudo bash /tmp/shot.sh >/tmp/shot.xwd
Шаг 4:
Вернитесь в режим графического интерфейса, нажав Ctrl+Alt+F7.
Шаг 5:
Выйти нормальным способом. Пока вы можете видеть экран входа, подождите несколько секунд.
Шаг 6:
Авторизуйтесь обычным способом. И выполнить эту команду в терминале;
convert /tmp/shot.xwd /tmp/shot.png
(вам нужно установить imagemagick, если вы еще не установили его)
Таким образом, вы можете проверить изображение с помощью этой команды;
eog /tmp/shot.png
Ссылка: http://ptspts.blogspot.jp/2010/02/how-to-create-screen-shot-of-gdm-login.html
В 12.04 он отличается использованием lightdm.
Ответ от vine_user дал мне черное изображение, поэтому я изменил его, как показано ниже, и получил его правильно
- Сделайте /tmp/shot.sh с помощью команды
echo 'chvt 7; sleep 10; DISPLAY=:0 XAUTHORITY=/var/run/lightdm/root/$DISPLAY xwd -root' > /tmp/shot.sh Выйти из системы и войти в текстовый режим (Ctrl + Alt + F1)
казнить
sudo bash /tmp/shot.sh >/tmp/shot.xwdВернитесь в режим графического интерфейса, нажав Ctrl+Alt+F7 (иногда это Ctrl+Alt+F8 - если это ваш случай, измените команду fisrt, заменив chvt 7 на chvt 8
Используйте команду
convert /tmp/shot.xwd ~/Desktop/shot.pngпреобразовать /tmp/shot.xwd в ~/Desktop/shot.png (требуется imagemagick)
Вот скриншот моего экрана входа
Попробуйте выполнить следующую команду...
unity-greeter --test-mode
... и сделать скриншот этого.
Я написал небольшой сценарий, чтобы сделать его простым. Я делюсь этим здесь.
Установите шаг 1: сохраните этот код в вашем домашнем каталоге файл с именем loginsceenshot.sh
## Save this file in your home folder loginscreenshot.sh
## make the file Executable
## Hit Ctrl+Alt+F1
## login and run program using
## sudo ./loginscreenshot.sh
echo "Waiting .... "
echo "Now Go to Ctrl+Alt+F7"
sleep 15
echo 'Click ... '
DISPLAY=:0 XAUTHORITY=/var/run/lightdm/root/$DISPLAY xwd -root > tmp.xwd
convert tmp.xwd ScreenShot.png
rm tmp.xwd
echo "ScreenShot is Taken, Please check your home directory and open 'ScreenShot.png'"
Установите Шаг 2 Нажмите Ctrl + Alt + F1, войдите и введите это.
chmod +x ./loginsceenshot.sh
sudo apt-get install imagemagick
Используйте Шаг 1 Нажмите Ctrl + Alt + F1, войдите и введите это.
sudo ./loginsceenshot.sh
Используйте Шаг 2 Нажмите Ctrl + Alt + F7, перейдите на страницу входа и подождите 15 секунд.
Используйте Шаг 3 Откройте домашний каталог и посмотрите ScreenShot.png