Отключение определенной звуковой части в клипе с помощью Kdenlive
Я хотел бы отключить звук в определенной области клипа. Я предполагаю, что мне нужно сначала добавить маркеры и выбрать область, которую я хотел бы отключить. Я не мог найти в эффектах какой-то хитрости, чтобы сделать это. Как отключить звук определенной части аудиоклипа в Kdenlive?
4 ответа
Видимо, я не видел в эффектах аудио-коррекции, Timeline->Add effect->Audio correction->Mute
Шаги, которые я предпринял, если кому-то это нужно:
- Добавить клип на Временную шкалу
- Щелкните правой кнопкой мыши на клипе и разделите аудио
- Добавьте маркеры в область, которую вы хотите отключить
- На клавиатуре нажмите X, чтобы выбрать инструмент Razor (ножницы)
- Нажмите один раз на начальную точку вашего маркера
- Нажмите один раз на конечную точку вашего маркера
- На клавиатуре нажмите S, чтобы перейти к выбору
- Идти к
Timeline->Add effect->Audio correction->Mute - Рендеринг клипа
Еще один способ приглушить часть клипа без обрезки - использовать эффект "Громкость". Находится по адресу: Временная шкала-> Добавить эффект-> Коррекция звука-> Громкость (по ключевым словам)
Этот способ позволяет отрегулировать время приглушения областей.
- Добавить клип на временной шкале
- Выберите клип на временной шкале и добавьте эффект Volume(keyframable)
- Измените интерполяцию существующего ключа на сдержанный. По умолчанию для этого эффекта используется интерполяция клавиш. Мы можем изменить значение по умолчанию на дискретное, чтобы легче управлять приглушенными областями.
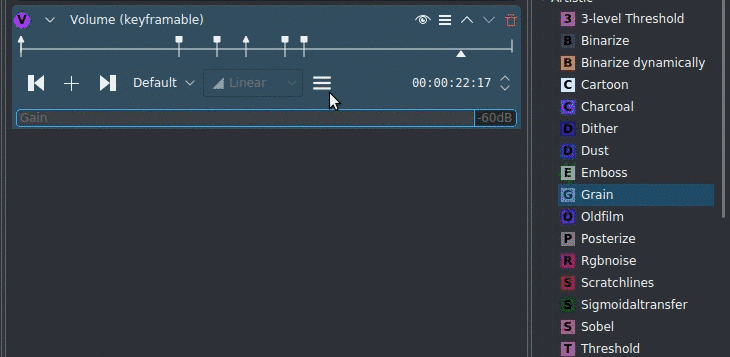
- Добавьте новый дискретный ключ, с которого должна начинаться приглушенная область, и установите усиление на минимум.
- Добавьте еще один дискретный ключ в том месте, где должна заканчиваться заглушенная область, и восстановите усиление до 0.
Вы можете добавить несколько приглушенных областей таким образом и легко манипулировать ими.
Я не понял принятый ответ (я совершенно новичок в этом приложении). Мое объяснение ниже, я думаю, более понятно для новичка.
Используя версию 22.12.1 в Windows, надеюсь, этот ответ применим и к Ubuntu.
- Щелкните правой кнопкой мыши на видеодорожке. Выберите «Разгруппировать клипы».
- Щелкните левой кнопкой мыши ножницы или нажмите, Xчтобы выбрать инструмент Razor.
- Щелкните левой кнопкой мыши на звуковой дорожке, с которой вы хотите начать отключение звука. Это разделит звуковую дорожку на две части. Некоторые пояснения к видео показывают, что когда вы используете инструмент Razor, он меняет указатель мыши на пару ножниц. Он этого не делает, по крайней мере, не в Windows 2023 года, он просто выглядит как курсор вставки текста (что сбивает с толку).
- Щелкните левой кнопкой мыши на звуковой дорожке, где вы хотите отключить звук. Это снова разбивает звуковую дорожку.
- Щелкните левой кнопкой мыши на стрелке или нажмите, Sчтобы выбрать инструмент выделения.
- Щелкните левой кнопкой мыши часть звуковой дорожки, которую вы хотите удалить (между двумя разделениями, сделанными с помощью инструмента Razor), чтобы выбрать ее.
- DelНажмите клавишу
Вот и все. Вы только что удалили эту подборку аудио. Это то же самое, что заглушить его.
Обновление для Kdenline v21.12.1: после выбора раздела видео, который вы хотите отключить (см. другие ответы), параметр отключения звука теперь находится в
Timeline -> Add Effect -> Volume and Dynamics -> Mute