Невозможно изменить яркость подсветки Ubuntu 14.04
Сегодня утром я обнаружил, что больше не могу изменять яркость дисплея своего ноутбука Dell XPs 13. Я попробовал следующее, чтобы изменить яркость
- Используйте клавиши яркости клавиатуры
- Запустите команды, показанные ниже
- Загрузитесь с опцией ядра acpi_backlight=vendor. В результате папка dell_something присутствовала в папке /sys/class/backlight. Изменение яркости файла в этой папке не помогает.
- Добавить 'intel_backlight' в xorg.conf
- Установите параметр BIOS "загрузить устаревшее ПЗУ" в положение "включено" и "безопасная загрузка" в положение "отключено"
- Загрузка с опцией ядра i915.disable-pch_pwm=0
- Загрузитесь с новой Ubuntu 12.04. Я до сих пор не могу контролировать яркость. Это странно, поскольку ноутбук поставляется с предустановленной 12.04. Может быть, это аппаратная проблема?
- Установите последнюю версию видео драйвера Intel
Есть идеи, почему это неожиданно сломалось? Я обновил с 12.04 до 14.04 в апреле и до вчерашнего дня клавиши яркости работали нормально.
Спасибо!
echo 100 > /sys/class/backlight/intel_backlight/brightness
echo 100 > /sys/class/backlight/acpi_video0/brightness
21 ответ
Я получил исправление для моего ноутбука Dell 5521, работающего на Ubuntu 14.04, но будет работать для ядер v3.13+.
открыто
/etc/default/grubsudo nano /etc/default/grubизменить линию
GRUB_CMDLINE_LINUX_DEFAULT="quiet splash"в
GRUB_CMDLINE_LINUX_DEFAULT="quiet splash video.use_native_backlight=1"затем сохранить и выйти и
бежать
sudo update-grubзатем перезагрузите
Объяснение состоит в том, что ACPI добавляет свой собственный контроль подсветки, даже если он уже присутствует, который intel_backlightдобавление этой строки заставляет CPI использовать подсветку Intel.
Для меня решение указано в сообщении об ошибке № 1249219.
В основном это работает, создавая /usr/share/X11/xorg.conf.d/20-intel.conf файл со следующими строками:
Section "Device"
Identifier "card0"
Driver "intel"
Option "Backlight" "intel_backlight"
BusID "PCI:0:2:0"
EndSection
Я создал простой скрипт:
touch /usr/bin/brightness
Содержание следующим образом:
#!/bin/bash
echo $1 | sudo tee /sys/class/backlight/intel_backlight/brightness
Это позволяет вам затем запустить следующее из командной строки:
brightness 100
brightness 4000
Значения зависят от ваших максимальных значений яркости, которые вы можете получить, запустив:
cat /sys/class/backlight/intel_backlight/max_brightness
Не забудьте сделать скрипт исполняемым:
chmod +x /usr/bin/brightness
Я решил не изменять разрешения файла яркости и сохранить sudo часть по соображениям безопасности.
Я прочитал много статей
Вот что я сделал, так как долго боролся с этим...
Создание и изменение /usr/share/X11/xorg.conf.d/20-intel.conf файл со следующими строками...
Section "Device"
Identifier "card0"
Driver "intel"
Option "Backlight" "intel_backlight"
BusID "PCI:0:2:0"
EndSection
... не работал вообще
Я использовал xbacklight вариант в течение некоторого времени, но он меня не удовлетворил, так как я знал, что это должно быть возможно с Linux родным способом.
Я попробовал много вариантов GRUB безрезультатно, поэтому я снова и снова гуглял, возвращаясь, чтобы решить эту проблему.
Сегодня я пришел к решению, которое заключается в следующем:
- Вам нужно убить ваш менеджер дисплеев, чтобы создать новый файл Xorg.conf (потому что он запускает X-сервер):
- Нажмите Ctrl+Alt+F1 (не паникуйте, пока работает ваша оконная система, вы можете вернуться с помощью Ctrl+Alt+F7)
- тип
sudo service lightdm stopи нажмите Enter(например, gdm, kdm, xdm)
- Создать новый файл конфигурации Xorg
- тип
X -configureи нажмите Enter - тип
mv xorg.conf.new /etc/X11/xorg.confи нажмите Enter
- тип
- Запустите X Server (вы можете сделать все это без графического интерфейса через командную строку, но мне было удобнее с этим подходом):
- тип
sudo service lightdm startи нажмите Enter(например, gdm, kdm, xdm)
- тип
- Изменить файл Xorg.conf
- перейдите к
/etc/X11/xorg.confи откройте Xorg.conf (в моем случае последним был xorg.conf.05312015) через leafpad (например, gedit, pluma) - ищи
Section "Device"а затем дляDriver(на моем компьютере сказаноDriver "intel"по умолчанию, но это может быть что-то еще, поэтому измените его наintel) - добавить строку
Option "Backlight" "intel_backlight"послеDriver "intel"(это не имеет значения, где, пока он находится в разделе устройства) - спасти
- перейдите к
Модифицировать GRUB
sudo gedit /etc/default/grub(например, листик, плюма...)- установлен в
GRUB_CMDLINE_LINUX_DEFAULT="quiet splash acpi_osi="(acpi_osi=сделал это для меня, другие варианты не сработали...) - в терминальном типе
sudo update-grubи нажмите Enter - или используйте настройщик GRUB:
sudo add-apt-repository ppa:danielrichter2007/grub-customizer sudo apt-get update sudo apt-get install grub-customizer
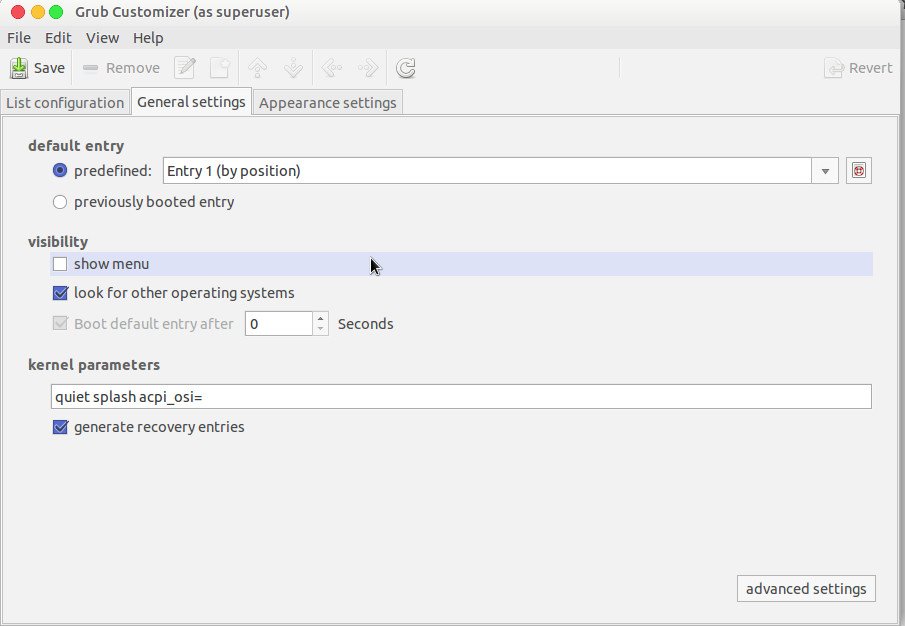
нажмите Сохранить в левом верхнем углу, чтобы обновить GRUB для вас
- Перезагрузка и прибыль
Самое смешное, что этот код точно такой же, как в /usr/share/X11/xorg.conf.d/20-intel.conf, но так все и получилось!
Я использовал это решение, оно очень простое и легкое:
- Установить xbacklight
- Открытые приложения запуска
- Добавьте новый элемент автозапуска (введите имя и введите в командной строке:
xbacklight -set 50)
50 дал мне уровень яркости, который мне нужен, но вам, возможно, придется поэкспериментировать со значениями для вашей конкретной системы.
Это сработало для Acer 5830TG в Ubuntu 16.04 LTS
Сначала убедитесь, что ваша система использует графическую карту Intel
$ ls /sys/class/backlight intel_backlightПо крайней мере
intel_backlightследует упомянутьТеперь загрузите и установите графический драйвер Intel и следуйте инструкциям.
В файле конфигурации grub
/etc/default/grubизмените следующую строку:GRUB_CMDLINE_LINUX_DEFAULT="quiet splash"в
GRUB_CMDLINE_LINUX_DEFAULT="quiet splash acpi_backlight=vendor"Тогда обновите grub
sudo update-grubСоздать и открыть файл
/usr/share/X11/xorg.conf.d/20-intel.conf:gksudo gedit /usr/share/X11/xorg.conf.d/20-intel.confДобавьте следующий текст:
Section "Device" Driver "intel" Option "Backlight" "intel_backlight" Identifier "card0" EndSectionСохраните и перезагрузите компьютер.
Открыть терминал, запустить
gksudo gedit /etc/rc.localОн попросит пароль. Введите свой пароль.
Затем появится текстовый редактор с
rc.localфайл открыт. Он содержит некоторые вещи и в конце концовexit 0,До этого
exit 0добавьте следующие команды, чтобы уменьшить яркость в Ubuntu:echo x > /sys/class/backlight/intel_backlight/brightness echo y | tee /sys/class/backlight/acpi_video?*/brightness # (optional) > /dev/nullгде 0 ≤ x ≤ 4882 и 0 ≤ y ≤ 10.
Вот и все. Сохраните и перезагрузите компьютер.
У меня была такая же проблема на моем ноутбуке Samsung с Ubuntu 14.04 и ядром 3.19.
Для меня решение было установить строку в файле конфигурации /etc/default/grub следующим образом:
GRUB_CMDLINE_LINUX_DEFAULT="quiet splash video.use_native_backlight=0"
а затем обновить настройки:
sudo grub-update
Если t не поможет, попробуйте отключить загрузочную версию Legacy (CMS) в BIOS.
Прежде чем я пытался:
- настройка
/usr/share/X11/xorg.conf.d/80-backlight.confфайл GRUB_CMDLINE_LINUX_DEFAULT="quiet splash acpi_backlight=vendor"GRUB_CMDLINE_LINUX_DEFAULT="quiet splash video.use_native_backlight=1"
У меня была такая же проблема на моем Lenovo Ideapad Z500.
Я нашел этот трюк, который работал на моем Ubuntu 16.04:
В конфигурационном файле GRUB /etc/default/grub измените следующую строку:
GRUB_CMDLINE_LINUX_DEFAULT="quiet splash"
добавив эту строку: acpi_backlight=vendor, В моем случае я удалил acpi-osi=linux и заменил, так что, в итоге было:
GRUB_CMDLINE_LINUX_DEFAULT="quiet splash acpi_backlight=vendor"
Обновите grub, запустив:
sudo update-grub
Затем создайте файл конфигурации xorg следующим образом:
sudo touch /usr/share/X11/xorg.conf.d/80-backlight.conf
и скопируйте в него этот текст:
Section "Device"
Identifier "Intel Graphics"
Driver "intel"
Option "AccelMethod" "sna"
Option "Backlight" "ideapad"
BusID "PCI:0:2:0"
EndSection
Сохраните файл и перезагрузите компьютер.
Также вы можете попробовать использовать клавиши яркости Fn вне Ubuntu (до его запуска или в настройках BIOS). Это может сработать.
Для пользователей MANJARO 18:
У меня LENOVO с гибридным графическим процессором, но я использую только карту NVIDIA. Кнопки яркости не работали. Издание Sugester в другом месте с 10-nvidia-brightness.conf файл не работал После прочтения, это решение от пользователей Ubuntu сработало для меня.
Откройте терминал и введите:
ls /sys/class/backlight
Для меня это указывало на intel_backlight, Я не знаю, как это работает для acpi_backlight, Я создаю файл
sudo <text_editor> /usr/share/X11/xorg.conf.d/20-intel.conf
Поместите ваш любимый текстовый редактор в <text_editor>Мое хед.
Затем напишите внутри:
Section "Device"
Identifier "card0"
Driver "intel"
Option "Backlight" "intel_backlight"
BusID "PCI:0:2:0"
EndSection
Правильный PCI должен быть таким, что с выхода lspci | grep VGA (мой 00:02.0). Сохраните файл, затем sudo pkill X (или перезагрузка) и все.
Это работает для Ubuntu 14.04 для меня. Минимальная настройка яркости:
echo 0 | sudo tee /sys/class/backlight/acpi_video0/brightness
Максимум:
echo 7 | sudo tee /sys/class/backlight/acpi_video0/brightness
Я нашел решение после нескольких лет поиска, и оно работает очень хорошо.
Просто добавлено в /etc/default/grub GRUB_CMDLINE_LINUX_DEFAULT строка acpi_backlight=video,
Lenovo Ideapad Z500: Intel HD4000, GeForce 740m
Ubuntu 22.04 — исправление горячих клавиш: Intel Corporation Skylake GT2 [HD Graphics 520] (версия 07)
sudoedit /etc/default/grubGRUB_CMDLINE_LINUX_DEFAULT="тихий всплеск acpi_backlight=видео"
сохранить и обновить grub:
sudo update-grubsudoedit /usr/share/X11/xorg.conf.d/20-intel.confРаздел «Устройство»
Драйвер "интел"
Опция "Подсветка" "intel_backlight"
Идентификатор "card0"
EndSection
сохранить и перезагрузить
У меня есть ответ, который работал для меня 16.04, а теперь 18.04. Я считаю, что этот ответ применим только в том случае, если к вашей системе применимы следующие два утверждения. Пожалуйста, не тратьте свое время, если эти утверждения не соответствуют действительности:
ls /sys/class/backlight/возвращаетсяacpi_video0и точно еще один, такой какintel_backlightecho 450 | sudo tee /sys/class/backlight/intel_backlight/brightnessделает вашу яркость около половины, иecho 900 | sudo tee /sys/class/backlight/intel_backlight/brightnessделает полную яркость(Здесь вы должны заменить
intel_backlightс тем, что вы нашли в шаге 1, и замените 450 и 900 в соответствии с настройкой максимальной яркости вашего устройства, которая определяется командойcat /sys/class/backlight/intel_backlight/max_brightnessили ваш эквивалент.)
В этом случае ваша проблема может быть связана с тем, что система добавила acpi_video0 модуль неправильно, и клавиши яркости используют это вместо intel_backlight (или ваш эквивалент).
Чтобы решить эту проблему, вам нужно добавить опцию загрузкиacpi_backlight=none который удалит каталог acpi_video0 от /sys/class/backlight/, Клавиши яркости теперь применяют свою логику к единственному каталогу в /sys/class/backlight/ что мы и хотим
Я получил эти знания с этой полезной страницы https://wiki.archlinux.org/index.php/backlight которой говорится: "Если вы обнаружите, что изменение acpi_video0 подсветка на самом деле не меняет яркость, возможно, вам придется использовать acpi_backlight=none".
Это сработало для моей серии eeepc seashell:
GRUB_CMDLINE_LINUX_DEFAULT="quiet splash acpi_osi=Linux"
Это от http://ubuntuforums.org/showthread.php?t=1412922, и они получили его от http://wiki.debian.org/DebianEeePC/Model/1005pe.
Установка драйверов графического процессора исправила для меня управление яркостью.
$ sudo apt install nvidia-detect
$ nvidia-detect
Detected NVIDIA GPUs:
01:00.0 VGA compatible controller [0300]: NVIDIA Corporation Device [10de:25b8] (rev a1)
Checking card: NVIDIA Corporation Device 25b8 (rev a1)
Your card is supported by the default drivers.
Your card is also supported by the Tesla 460 drivers series.
It is recommended to install the
nvidia-driver
package.
$ sudo apt install nvidia-tesla-460-driver
$ sudo reboot
Аппаратное обеспечение: ноутбук Dell Precision 7560, NVIDIA RTX A2000/GA107GLM.
Пакеты требуют, чтобы несвободные были включены в
sources.list.
Я попробовал варианты, упомянутые yqbk, настройки grub и конфигурацию xorg, но ни один из них не сработал. Я также не мог прочитать правильное значение яркости из
/sys/class/backlight/acpi_video0/{actual_,}brightness. После установки драйвера каталог исчез и
/sys/class/backlight/nvidia_0/появился на своем месте; сейчас установка
echo 10 > brightnessработает как положено.
Итак, я только что решил эту проблему в моем Dell XPS 15 7590 (Ubuntu 18.04) с OLED-экраном после настройки на него двойной загрузки.
Экран может тускнеть (например, энергосберегающее затемнение), поэтому он определенно способен, а использование кнопок яркости управляет визуальным слайдером, так что они точно распознаются. Но это было в полную силу, и ничто из того, что я пытался контролировать
Я перепробовал множество других исправлений, которые я видел здесь, в том числе: редактирование grub с помощью acpi_backlight = vendor, установку контроллеров яркости, отображение значений в файлах подсветки, даже вмешательство в драйверы intel против nvidia на случай, если это было проблемой, и т. Д. Радости нет.
Я наткнулся на эту информацию о настройке моей модели (XPS 15 7590, OLED-экран) с Arch Linux, где была проблема с яркостью, и попытался воспользоваться этим методом: https://wiki.archlinux.org/index.php/Dell_XPS_15_7590 Был сценарий, основанный на этом ( https://github.com/lurwas/oled-brightness-ubuntu), который выглядел полезным, но не работал для меня.
Пока я не понял, что на странице ArchLinux упоминается
Обратите внимание: если вы используете драйвер xf86-video-intel, вам нужно заменить "eDP-1" в приведенном выше сценарии на "eDP1"
Конечно, моя система, похоже, искала инструкции, относящиеся к "eDP1", а все остальное подсказывало ему изменить "eDP-1". Черта имела все значение.
Я настроил этот сценарий как программу запуска, проверив, что у меня установлены 'bc' и 'inotify-tools', как указано в инструкциях Arch Linux (хотя обратите внимание, что страница ссылается на 'itnotify-tool', а для ubuntu требуется ' s 'в конце, чтобы найти / установить это!) и удостоверился, что у него были разрешения на запуск, и БУМ - "пусть будет МЕНЬШЕ свет!"
Скрипт запускается при запуске, и мои клавиши подсветки теперь активно меняют яркость экрана.
Надеюсь, что это может быть полезно, если у вас есть аналогичная основная проблема. Я не уверен, что это исправление возможно только для проблем, связанных с OLED, поэтому ваш пробег может отличаться.
Клонировать следующий скрипт и запустить его из корневого терминала после вставки скрипта в /bin
git clone https://github.com/el-beth/backlight.sh.git
Xubuntu 16.04 (Samsung N150 - Intel GMA3150):
Исправлена проблема управления яркостью путем создания /usr/share/X11/xorg.conf.d/20-intel.conf со следующим текстом:
Section "Device"
Driver "intel"
Option "Backlight" "intel_backlight"
Identifier "card0"
EndSection
Спасибо: ArchLinux - Samsung_N150_Backlight и Дарья
Технически НЕЛЬЗЯ настроить яркость по умолчанию стандартного терминала в Linux, но если бы было возможно изменить файл /sys/backlight/*/brightness, вы могли бы изменить яркость.
Файловая система /sys сообщит об ошибках ввода/вывода, если вы попытаетесь выполнить запись в файлы в каталоге /sys. Система также может вернуться к другим дополнительным и непреднамеренным настройкам, если пользователь попытается продолжить запись в файлы в каталоге /sys и, в моем случае, фактически сделает мой экран темнее (без возможности разрешить мне писать или изменять вышеупомянутую яркость файл в каталоге /sys).
Итог: если вы хотите что-то сделать с графикой или звуком на вашем вычислительном устройстве, ищите что-то еще, кроме поставщиков электронной диареи и разработчиков операционных систем с открытым исходным кодом, таких как Linux. Linux просто «не существует» с точки зрения приличного мультимедийного опыта на рабочем столе. Все это знают, включая Линуса. Однако, если вы ищете достойный сервер, Linux может быть для вас.
Вот что я сделал:
$sudo su -
#more /sys/class/backlight/intel_backlight/brightness
19200
Я изменил значение на 50200
#nano /sys/class/backlight/intel_backlight/brightness
50200
и сохранил это. Это сразу изменило яркость. Я использую ноутбук Asus X441N: https://www.asus.com/Laptops/ASUS-VivoBook-Max-X441NA/