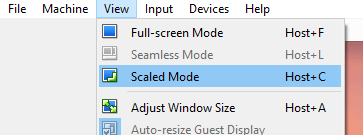Проблема с разрешением экрана в Ubuntu 14.04 и VirtualBox
Среда: Lenovo T530 под управлением Windows 7. Установите Ubuntu 14.04 на виртуальной машине с использованием VM Virtual Box. Установлены все обновления как из Virtual Box, так и из Ubuntu.
Проблема: в то время как на рабочем столе Ubuntu и других программах, инициированных Ubuntu, окно уменьшается до 3x4 дюймов, показывая в середине остальной части моего обычного окна Virtual Box. Я вижу только верхнюю правую часть экрана, которую я обычно вижу. Пожалуйста помоги.
Я видел, как мне установить гостевые дополнения на виртуальную машину VirtualBox?
Но ни один из этих ответов не работает в 14.04.
9 ответов
В основном вам нужны гостевые дополнения, войдите в виртуальную машину, чтобы установить следующие пакеты:
sudo apt-get install virtualbox-guest-dkms
Наконец, перезапустите виртуальную машину, чтобы завершить установку.
На virtualbox вы должны установить "Гостевые дополнения". Нет необходимости устанавливать разрешение через настройки Ubuntu. С вашим гостевым окном на переднем плане выберите в верхнем меню:
VirtualBox -> Devices -> Insert Guest Additions CD image
В Ubuntu откройте терминал, перейдите в папку cd (обычно /media/VBOXADDITIONS*) и запустите
sh ./VBoxLinuxAdditions.run
Обратите внимание, что у вас должен быть работающий компилятор gcc/g++
У меня была такая же проблема, как и у вас. Я сделал эти шаги, может быть, вам тоже поможет:
- Перейдите в Системные настройки → Программное обеспечение и обновления → Дополнительные драйверы
- Использовать решения для виртуализации x86...
- После этого перезагрузите ваш VirtualBox
Мой VirtualBox работает отлично.
После первой попытки установки гостевых дополнений, которая не работала, я нашел другое решение в другом месте: linuxbsdos.com.
Используйте Xdiagnose из панели инструментов. Найдите и запустите Xdiagnose, затем включите все параметры в разделе "Отладка". Нажмите кнопку "Применить", затем закройте окно и перезапустите систему.
Вот что наконец-то сделало свое дело! Теперь я получаю разрешение 1024 х 768 вместо 640 х 480.
Я никогда не удалял дополнения Гостя, так что, возможно, мне нужно было принять обе эти меры.
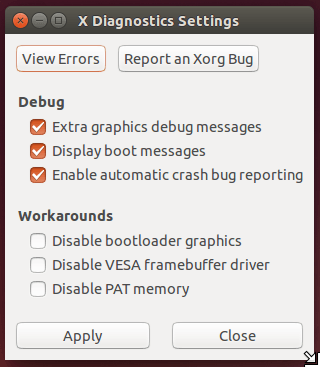
---------- РЕДАКТИРОВАТЬ ---------
Я пришел к выводу, что решение, описанное выше, является просто запасным вариантом на случай, если установка гостевых дополнений по какой-то причине не удалась. Мне наконец удалось успешно установить их, и теперь я могу выбирать из большего диапазона разрешений в настройках дисплея. Вот как я это сделал, попробовав все вышеперечисленное.
Одна вещь, которую я уже пробовал ранее, была
sudo apt-get install virtualbox-guest-dkms virtualbox-guest-utils virtualbox-guest-x11
- Обновите Virtualbox до последней версии (в настоящее время 4.3.24)
- В терминале в гостевой системе введите:
sudo apt-get install dkms
sudo apt-get install build-essential module-assistant
sudo m-a prepare
Если у вас нет главного меню в гостевой системе, это потому, что вы находитесь в режиме масштабирования, что делает его скрытым. В этом случае нажмите Host + C, чтобы переключить режим масштабирования (где Host является правым управлением по умолчанию)
- В гостевой системе перейдите в верхнее меню и нажмите "Устройства" -> "Вставить образ гостевого дополнения". Это должно смонтировать образ CD.
- В моем случае автозапуск сработал, и установка началась с подсказки. Если он не запускается автоматически, вы можете сделать следующее
cd /media/<username>/VBOXADDITIONS_4.3.10_93012
sudo ./VBoxLinuxAdditions.run
Обязательно замените
И затем перезапуск, как указал JTIM...
Развитие из этого ответа, и на самом деле довольно хорошо объяснил также в этом другом посте. (Я действительно попробовал все остальное, размещенное здесь, но, похоже, оно не работает в моей системе Windows 7)
Предварительные шаги:
Убедитесь, что вы установили последнюю версию Virtual Box (*). Будьте осторожны, если вы попросите Virtual Box обновить его до последней версии, он, скорее всего, объявит об обновлении, даже если существует более новая версия!
Возможно, было бы неплохо начать с чистого дистрибутива, создать новую виртуальную машину, установить на нее Ubuntu (я разрешил загружать обновленные пакеты из сети во время установки) и клонировать ее, прежде чем продолжить, чтобы в случае возникновения проблем вы могли избежать перезапуск с самого начала.
устанавливать
build-essentialа такжеlinux-headers-genericпакеты. По-видимому, также рекомендуется установитьdkms, так как "Запуск DKMS в гостевой ОС будет поддерживать гостевые дополнения после обновления гостевого ядра".
Как:
Запустите вашу виртуальную машину
В меню Virtualbox -> Устройства -> Вставить образ компакт-диска Guest Additions...
Из Ubuntu вы должны увидеть всплывающее окно, позволяющее автозапуску CD установить программу. Для меня, как и много раз прежде, он сказал, что не может найти заголовки Linux, но на этот раз, в конце концов, все прошло хорошо.
Если автозапуск не работает, откройте терминал (Ctrl + Alt + T), перейдите в папку (обычно/media/VBOXADDITIONS*) и бегиsh ./VBoxLinuxAdditions.runЗавершите работу и снова запустите вашу виртуальную машину
(*) Если, как и я, с новой версией Virtual Box у вас возникли проблемы с сетью, посмотрите это видео (короче: используйте сеть с мостовым соединением и выберите "Разрешить виртуальные машины")
У меня такая же проблема. Я исправил это, установив гостевые дополнения, как объяснено в других ответах, и установив объем видеопамяти в настройках, как показано. 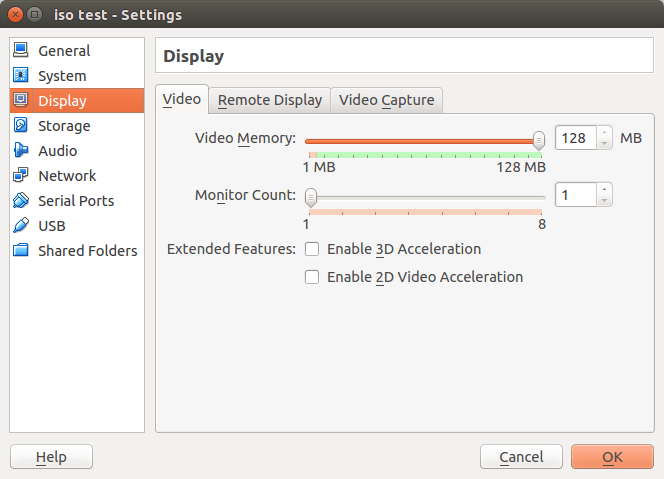
Я застрял на несколько дней в низком разрешении экрана в гостевой системе Ubuntu 14.04, работающей на VirtualBox 4.1 на Debian Wheezy. Ни одно из наиболее часто предлагаемых решений (например, установка virtualbox-guest-dkms, установка гостевых дополнений) помогло. Установка VirtualBox со страницы официальной загрузки работала!
Чтобы расширить то, что Сильвен Пино сказал, набрав sudo apt-get install virtualbox* намного проще (подстановочные знаки принимаются с apt-get).