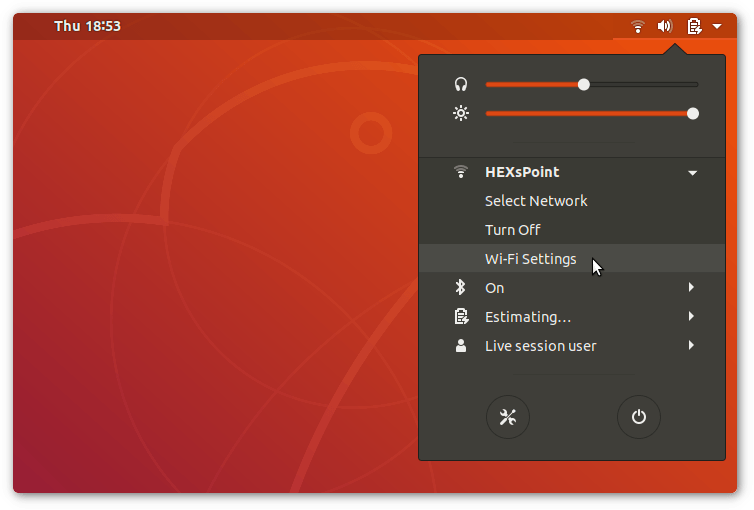Как настроить точку доступа в режиме Wi-Fi Hotspot?
Как настроить точку доступа в режиме Wi-Fi Hotspot?
Следует отметить: беспроводные точки доступа не совпадают со специальными сетями. Существует существенная разница между ними. Короче говоря, специальные сети не поддерживаются на более новых устройствах и большинстве устройств Android, Windows Phone и Blackberry (и, возможно, также на устройствах iOS), в то время как точки доступа Wi-Fi в режиме AP являются. Чтобы получить представление о точках доступа в режиме AP, специальных сетях и их различиях, обратитесь к этой странице Википедии и этой статье на веб-сайте Connectify.
6 ответов
Ubuntu 18.04 LTS
С рабочим столом GNOME 3.28 на Ubuntu 18.04 LTS, модем WiFi стал проще, чем когда-либо! Просто откройте настройки Wi-Fi из системного меню.
А затем в меню гамбургера в настройках Wi-Fi выберите Включить точку доступа Wi-Fi. Вот и все, ваша точка доступа WiFi уже запущена и работает!
Advanced Stuff
Если вы хотите изменить имя (SSID) и пароль вашей точки доступа, откройте инструмент редактора сетевых подключений, введя в Терминале или Alt + F2 следующее:
nm-connection-editor
Дважды щелкните Hotspot, и появится окно редактора. Вы можете изменить SSID и пароль на вкладках Wi-Fi и Wi-Fi Security.
Ubuntu 16.04 LTS и 14.04 LTS
Шаг 1: Проверьте, поддерживает ли ваша WiFi карта режим AP
Следуйте проверке режима точки доступа в ответе, предоставленном Web-E
Шаг 2: Запустите встроенную точку доступа
Сеть поставляется со встроенной опцией для запуска специальной точки доступа. Итак, давайте сначала воспользуемся этим, чтобы на следующем шаге его можно было настроить и преобразовать в точку доступа в режиме точки доступа.
Ищите сеть в Dash и открывайте ее.
Нажмите кнопку " Использовать как точку доступа", и диспетчер сети запустит точку доступа AdHoc.
Но это не то, что мы хотим, не так ли? Остановите горячую точку.
Шаг 3: Настройте точку доступа
Откройте " Сетевые подключения" из Dash или " Редактировать подключения " в меню "Индикатор сети".
В открывшемся окне " Сетевые подключения" в разделе "Wi-Fi" будет указано подключение с именем " Горячая точка ". Выберите его и нажмите кнопку " Изменить ".
В появившемся окне вы можете отредактировать название трансляции (SSID) вашей точки доступа. Теперь перейдем к самой важной части этой конфигурации: измените режим на " Горячую точку", которая, в конечном итоге, преобразует горячую точку в режим точки доступа. Пользователи Ubuntu 14.04 LTS заметят, что этот режим недоступен для выбора из раскрывающегося списка. Не разочаровывайтесь, так как вы можете сделать это с помощью дополнительного шага 3.1.
Сохраните и снова откройте то же самое окно редактирования горячей точки. На этот раз перейдите на вкладку WiFi Security для выбора типа пароля. Если вы не хотите устанавливать пароль, вы можете установить для него значение безопасности none и, таким образом, создать открытую точку доступа. Если вы устанавливаете пароль, рекомендуется изменить ключ безопасности с WEP на WPA2. После того, как настройки выполнены, не забудьте сохранить их, чтобы изменения могли быть применены.
На вкладке " Общие " убедитесь, что "Автоматически подключаться к этой сети, когда она доступна", отключено (если только вы не используете Wi-Fi только в качестве точки доступа). В противном случае, поскольку точка доступа всегда доступна, вы не увидите пунктов меню для подключения к другим сетям Wi-Fi в апплете диспетчера сети.
Шаг 3.1: Только для Ubuntu 14.04 LTS
Начиная с сетей Ubuntu 14.04 LTS (network-manager v9.8.8) не предлагает графическую настройку для выбора режима AP, мы вручную отредактируем его конфигурационный файл, чтобы вызвать преобразование. Скопируйте следующую команду, затем нажмите Alt + F2 или откройте терминал и вставьте его туда:
pkexec env DISPLAY=$DISPLAY XAUTHORITY=$XAUTHORITY gedit /etc/NetworkManager/system-connections/Hotspot
Введите ваш пароль в открывшемся диалоговом окне авторизации, и файл конфигурации откроется в текстовом редакторе. Найти строку, начинающуюся с mode= измените его на mode=ap и сохраните файл.
Шаг 4: Запустите Hotspot
Теперь, когда часть конфигурации закончена, мы запустим горячую точку. Нажмите " Создать новую сеть Wi-Fi " в меню "Индикатор сети".
В появившемся окне нажмите кнопку раскрывающегося списка подключений и измените "Новый..." на "Точка доступа". Нажмите кнопку "Создать", и ваша точка доступа начнет работать. Отныне, когда вам нужна горячая точка, вам просто нужно сделать этот шаг, то есть только шаг 4.
К.. Это все, ребята! Веселитесь с новой точкой доступа
Поддерживает ли ваша беспроводная карта режим точки доступа.
Первое, что нужно сделать, - это проверить, поддерживает ли ваша беспроводная карта переход в режим беспроводной точки доступа. Как было сказано ранее, следующий тест предназначен для драйвера на основе фреймворка mac80211
устанавливать iw & выполнить следующее
sudo aptitude install iw
iw list
Ищите поддерживаемый раздел интерфейса, где должна быть запись с именем AP как ниже
Supported interface modes:
* IBSS
* managed
* AP
* AP/VLAN
* monitor
* mesh point
Если ваш драйвер не показывает эту точку доступа, это не значит, что он не может создать беспроводную точку доступа. Но эти карты не рассматриваются в этом уроке. Для дополнительных тестов следуйте документации по Ubuntu в режиме master.
Установка состоит из трех разделов,
- Настройка и размещение беспроводной сети
- Настройка IP-адреса
- Интернет-обмен
1.Настройка и размещение сети
- Требуется программное обеспечение: hostapd
(установите его)
- Нажмите Alt + F2 и введите
gksu geditи нажмите ввод. Мы собираемся редактировать много файлов. - В gedit нажмите Ctrl + O, Ctrl + L и вставьте его в поле местоположения
/etc/hostapd/hostapd.conf, Нажмите Enter. Вставьте следующий код,
interface=wlan0 driver=nl80211 ssid=test hw_mode=g channel=1 macaddr_acl=0 auth_algs=1 ignore_broadcast_ssid=0 wpa=3 wpa_passphrase=1234567890 wpa_key_mgmt=WPA-PSK wpa_pairwise=TKIP rsn_pairwise=CCMP
Пожалуйста, убедитесь, что нет пробела и конца строки! Hostapd очень чувствителен к устранению пробелов, которые трудно устранить!
Изменения, которые вам нужно сделать:
- + Изменить
interface=wlan0на имя вашей беспроводной карты. (Если у вас есть одна беспроводная карта, она должна быть wlan0) ssid=test,testэто имя вашей размещенной сети.wpa_passphrase=1234567890,1234567890это пароль вашей сети.
Приведенная выше конфигурация создает точку доступа с поддержкой wpa & wpa2 в g Режим. Более подробную инструкцию по сборке файла конфигурации можно найти здесь
Теперь начните hostapd, Редактировать файл /etc/default/hostapd и измените строку DAEMON_CONF следующим образом:
DAEMON_CONF="/etc/hostapd/hostapd.conf"
Затем начните hostapd обслуживание с помощью следующей команды,
sudo service hostapd start
Следует запустить беспроводную сеть. В вашем мобильном устройстве теперь вы можете видеть беспроводную сеть и можете аутентифицироваться. Но устройство не получит IP-адрес. Останови это командой sudo service hostapd stop
Если вы получили какую-либо ошибку, возможно, ваша карта не поддерживает
gРежим. Попробуйте с другими> режимами. Руководство
Часть 2. Настройка DHCP-сервера для управления IP-адресами
Установите isc-dhcp-сервер
Редактировать файл /etc/default/isc-dhcp-server и установите ИНТЕРФЕЙСЫ так:
INTERFACES="wlan0"
В gedit нажмите Ctrl + O, в поле ввода вставьте /etc/dhcp/dhcpd.conf Найдите (Ctrl + F) под строками и поставьте # перед ним. Должно выглядеть после редактирования
# option definitions common to all supported networks…
#option domain-name “example.org”;
#option domain-name-servers ns1.example.org, ns2.example.org;
Снова закомментируйте следующие строки тоже
#default-lease-time 600;
#max-lease-time 7200;
Добавьте следующие строки в конце
subnet 10.10.0.0 netmask 255.255.255.0 {
range 10.10.0.2 10.10.0.16;
option domain-name-servers 8.8.4.4, 208.67.222.222;
option routers 10.10.0.1;
}
Диапазон описывает, как долго пул адресов будет. Вам также необходимо настроить значение подсети. Этот конфиг может дать IP до 15 устройств
Снова нажмите Cctrl + O в gedit и вставьте следующее в адресную строку. /etc/network/interfaces Добавить ниже
auto wlan0
iface wlan0 inet static
address 10.10.0.1
netmask 255.255.255.0
wlan0 это ваш беспроводной интерфейс. Измените это соответственно.
Примечание. После перезагрузки беспроводное соединение будет отображаться как неуправляемое. Таким образом, вы не можете использовать любую другую сеть Wi-Fi. Чтобы получить беспроводную связь с обычным поведением, поставьте # перед вновь добавленной строкой и выполните
sudo start networking
сейчас беги
sudo service isc-dhcp-server start
sudo service hostapd start
На этом этапе ваше мобильное устройство увидит сеть, аутентифицирует ее и после аутентификации получит IP-адрес 10.10.0.2,
Настройка параметров подключения к интернету
Для обмена интернет-соединением нам нужно ip forwarding а также ip masquerading, Включить переадресацию ip: выполнить
echo 1| sudo tee /proc/sys/net/ipv4/ip_forward
Теперь предположим, что вы используете модемное соединение / модем для подключения к Интернету. Вам необходимо получить логическое имя интерфейса. Для этого выполнить ifconfig или же ip address
Для модема dial up/usb: должно быть ppp0, Если вы хотите поделиться Ethernet-соединением, вы должны использовать ethXгде X - номер вашего Ethernet-устройства. Если вы подключаетесь к интернету через Android-устройство с USB-модемом, то имя интерфейса должно быть usb0,
Теперь, когда вы получите имя интерфейса, выполните sudo iptables -t nat -A POSTROUTING -s 10.10.0.0/16 -o ppp0 -j MASQUERADE
ppp0 в приведенной выше команде интерфейс, интернет-соединение которого вы используете по беспроводной сети.
Если вы редактировали до /etc/network/interfaces Вы можете использовать этот скрипт для запуска сервиса. Отредактируйте его, если вы не делитесь ppp0, если вы используете скрипт и хотите остановить сервер, используйте sudo killall hostapd
Блог, который в основном представляет собой краткое изложение того, что было описано здесь: http://dashohoxha.blogspot.com/2013/06/how-to-setup-wifi-access-point-on-ubuntu.html
Скрипт, который пытается автоматизировать шаги, описанные здесь: https://gist.github.com/dashohoxha/5767262
Пожалуйста, не стесняйтесь сообщать или исправлять любые ошибки, которые вы заметили.
Великолепно помогает от:
У меня тоже была такая же проблема. Лучшее решение, которое я смог найти, - это использовать ap-hotspot для создания точки доступа на машине с Ubuntu. Он прекрасно работает для подключения практически ко всем Android, Windows Phone и т. Д.
Чтобы установить это:
$ sudo add-apt-repository ppa:nilarimogard/webupd8
$ sudo apt-get update
$ sudo apt-get install ap-hotspot
Далее, чтобы начать горячую точку:
$ sudo ap-hotspot start
Он спрашивает вас, какой интернет-адаптер вы хотите поделиться, имя сети, пароль и т. Д. В интерактивном режиме.
Чтобы остановить точку доступа:
$ sudo ap-hotspot stop
Чтобы настроить это:
$ sudo ap-hotspot configure
Если возникнут проблемы, надеюсь, эта ссылка поможет.
РЕДАКТИРОВАТЬ:
На данный момент кажется, что есть какая-то проблема с Ubuntu 14.04, и, как указано в ссылке на webupd8.org, вы должны понизить версию hostapd:
64bit:
cd /tmp
wget http://ftp.ksu.edu.tw/FTP/Linux/ubuntu/pool/universe/w/wpa/hostapd_1.0-3ubuntu2.1_amd64.deb
sudo dpkg -i hostapd*.deb
sudo apt-mark hold hostapd
32bit:
cd /tmp
wget http://ftp.ksu.edu.tw/FTP/Linux/ubuntu/pool/universe/w/wpa/hostapd_1.0-3ubuntu2.1_i386.deb
sudo dpkg -i hostapd*.deb
sudo apt-mark hold hostapd
Теперь, вот метод, который прост и определенно сделает работу.
Установите KDE Connection Editor
Откройте терминал (Ctrl+Alt+T) и введите следующие команды, одну за другой.
$ sudo apt-get install plasma-nm
$ sudo apt-get update
Теперь вы только что установили KDE Connection Editor.
Давайте создадим точку доступа Wi-Fi.
Создать точку доступа Wi-Fi (режим точки доступа)
1. Теперь откройте установленное приложение,
Поиск (Alt+F2) для kde-nm-connection-editor (Вы увидите это, как только начнете вводить kde).
ИЛИ ЖЕ
Откройте его вручную из Терминала.
$ sudo kde-nm-connection-editor
2. Теперь нажмите + Добавить и выберите Беспроводной (общий доступ )
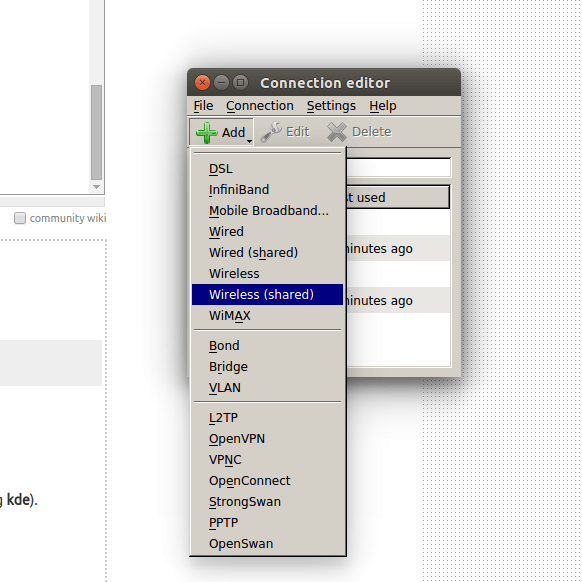
3. Теперь вы увидите окно ниже.
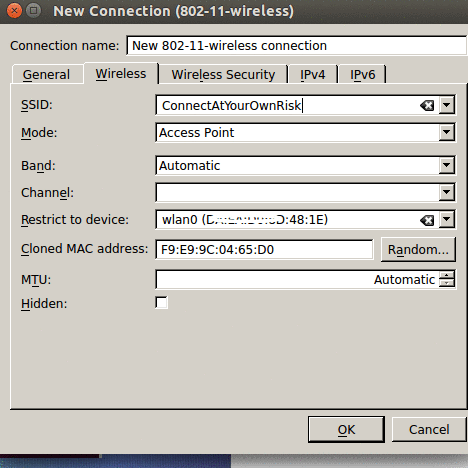
SSID: дайте имя вашей новой точке доступа
Режим: выберите точку доступа
Клонированный MAC-адрес: нажмите кнопку Случайный, чтобы создать случайный MAC-адрес.
Все остальное уже должно быть в порядке.
4. Теперь перейдем на вкладку Wireless Security.
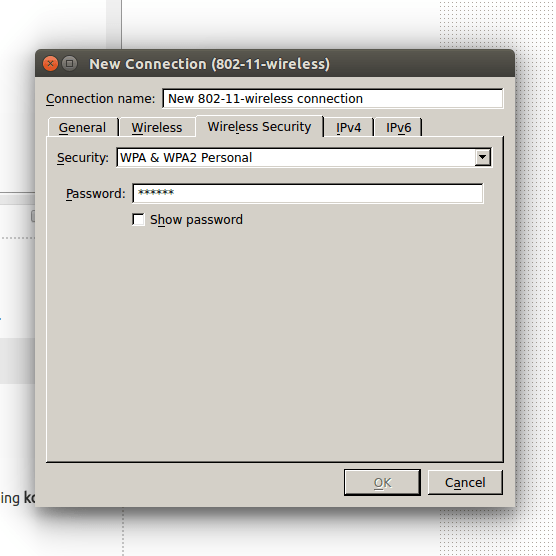
Выберите WAP & WPA2 Personal и введите свой пароль.
Нажмите ОК.
5. Теперь ваше соединение готово.
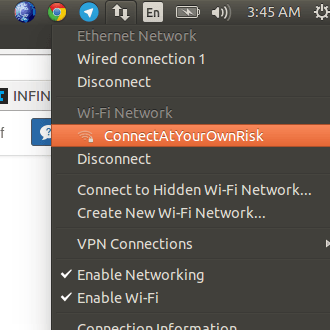
Наслаждайтесь!
Один из самых простых способов, который я нашел, - это использование create_ap пользователем github oblique.
Необходимое условие:
1) hostapd
sudo apt install hostapd
шаги:
git clone https://github.com/oblique/create_ap
cd create_ap
make install (use sudo if you want to install it systemwide)
затем два включите точку доступа
при условии, что вы хотите поделиться интернетом из Ethernet с именем интерфейса eth0 используя интерфейс Wi-Fi wlan0, Вы можете использовать следующий синтаксис:
create_ap -m nat wlan0 eth0 MyAccessPoint MyPassPhrase
для получения дополнительной информации и справки
Ответ @Web-E был полезен, но он также настраивает компьютер в качестве маршрутизатора. Мне нужна была только точка доступа, так как я уже использую маршрутизатор своего провайдера.
Я также использую Ubuntu Server (18.04.2), поэтому я не мог использовать инструменты GUI для настройки этого.
Итак, я установил и настроил hostapd, как описано в этом ответе, а затем просто подключил мои адаптеры Ethernet и Wi-Fi. Вот содержимое моего файла `/etc/netplan/01-netcfg.yaml:
network:
version: 2
renderer: networkd
ethernets:
# My Ethernet adapter
enp1s0:
# For some reason it seems I must specify at least something here.
dhcp4: no
# My Wi-Fi adapter
wlp2s0:
dhcp4: no
bridges:
br0:
interfaces:
- enp1s0
- wlp2s0
# Using a static IP for this box.
addresses:
- 192.168.0.45/24
gateway4: 192.168.0.1
nameservers:
addresses: [1.1.1.1,1.0.0.1]
Конечно, вам нужно настроить ваш конфигурационный файл для ваших собственных нужд. Просто беги sudo netplan apply впоследствии применить конфигурацию.