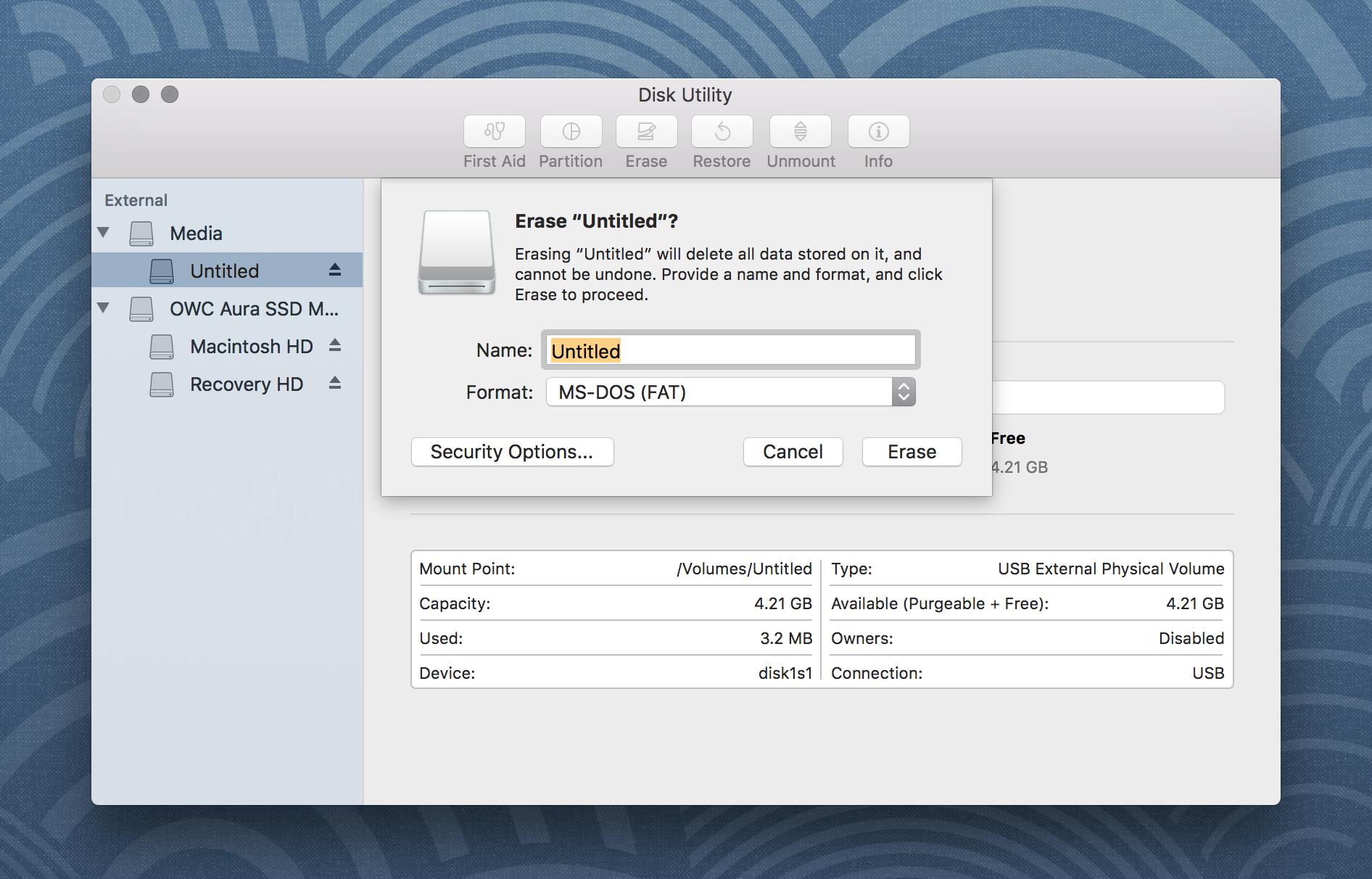Как создать загрузочную флешку на Apple Macbook
Как создать загрузочную флешку для ОС Ubuntu с помощью Apple Macbook, которую затем можно использовать на моем ПК с Windows, чтобы заменить ее на Ubuntu?
5 ответов
Новый метод с использованием Etcher
- Убедитесь, что у вас есть USB-накопитель с минимум 4 ГБ свободного места.
- Получите ваш Ubuntu ISO здесь.
- Откройте Дисковую Утилиту из Приложения> Утилиты
- Выберите USB-накопитель и выберите " Стереть" (это удалит все данные, хранящиеся на USB-накопителе)
- Выберите формат: MS-DOS (FAT) и схему: GUID Partition Map
Нажмите
Erase- Загрузите, установите и откройте Etcher (по умолчанию MacOS блокирует запуск приложений от неизвестных разработчиков. Следуйте этому руководству, если у вас возникли проблемы с этим.)
- Выберите изображение и перейдите в папку, в которой вы сохранили ISO-образ Ubuntu, который вы скачали на шаге 2
- Выберите USB-накопитель, отформатированный на шаге 3-6.
Нажмите
Flash- Поздравляем! Теперь у вас есть Ubuntu на USB-накопителе, он загрузочный и готов к работе!
Старый метод с использованием UNetbootin (все еще может работать)
- Убедитесь, что у вас есть USB-накопитель с минимум 4 ГБ свободного места.
- Загрузите и установите установщик UNetbootin USB
- Загрузите Ubuntu Desktop ISO на ваш выбор
Запустите UNetbootin и разрешите вносить изменения в osascript.
Выберите переключатель Diskimage и затем нажмите кнопку ...
Выберите загруженный ISO-файл Ubuntu и нажмите "Открыть".
- Затем выберите свою флешку в нижнем ряду и нажмите "ОК".
- После завершения Unetbootin, нажмите "Выход", и теперь у вас есть USB-флешка Ubuntu.
1) Найдите путь к файлу на USB-накопителе с помощью
diskutil list external
Вы ищете / dev / disk N. Это, вероятно, /dev/disk2, но дважды проверьте, что NAME а также SIZE колонны имеют смысл. dd Команда, которую вы собираетесь запустить позже, эффективно удалит все данные на диске, так что не поймите это неправильно. Если эта команда не выводит данные, возможно, ваш USB-накопитель не подключен.
2) Размонтируйте устройство, чтобы вы могли перезаписать его (изменить N на номер, который вы получили с предыдущего шага)
diskutil unmountDisk /dev/diskN
3) Использование dd скопировать образ.iso на USB с
sudo dd if=/path/to/your/iso-file.iso of=/dev/diskN
Этот шаг займет некоторое время. По окончании вы можете получить сообщение о том, что диск не читается, вы можете нажать "Извлечь", и все готово; используйте вашу флешку для загрузки Ubuntu. Если вы не получили эту ошибку, вы должны извлечь ее с diskutil eject /dev/diskN,
Вы можете ускорить dd команда путем добавления bs=1m (если вы получите invalid number: ‘1m’ ошибка в том, что вы установили более новую версию coreutils с помощью homebrew, изменили "m" на прописную "M") и использовали /dev/rdiskN вместо /dev/diskN (использование /dev/diskN для diskutil команды хотя). Вы можете получить дд сообщать о прогрессе с status=progress, Это все будет выглядеть
sudo dd bs=1m status=progress if=ubuntu-19.04-desktop-amd64.iso of=/dev/rdiskN
С моим дешевым USB 2.0 накопителем я получаю 3,6 МБ / с (9 минут) с этими опциями против 0,8 МБ / с (40 минут) без них.
Отформатируйте USB-накопитель в FAT32, затем откройте терминал и введите
dd if=/path/to/file.iso of=/path/of/mounted/usb
Замените строки после знаков = вашими реальными путями.
Это действительно быстрее, чем другой метод!
sudo dd if=/ путь / к / file.iso из =/dev/disk3
где disk3 - это ваше USB-устройство. Вам необходимо размонтировать USB-устройство перед выполнением этой операции.
dd - опасная команда, которая может полностью стереть ваш диск. из =/dev/diskx этот x никогда не должен быть вашим внутренним диском. Убедитесь, что вы не поместили свой внутренний диск после "of=/dev/"
Ну, да, вы можете. Ищите правильный инструмент, чтобы сделать это, как unetbooting. Для получения дополнительной информации о том, как создать загрузочный USB, вы можете посмотреть на это:
Как создать загрузочную флешку на OS X
И вот тут: Как мне создать загрузочную флешку для установки Windows?,
И здесь: Как создать установщик USB-накопителя Windows 10 с Mac.
m.apple.disk.iso.create() {
local iso="${1}" disk="${2}" # example -> /dev/disk6
sudo dd if="${iso}" of="${disk}"
}
Пример вызова:
m.apple.disk.iso.create ~/Downloads/ubuntu-18.04.3-live-server-amd64.iso /dev/disk6