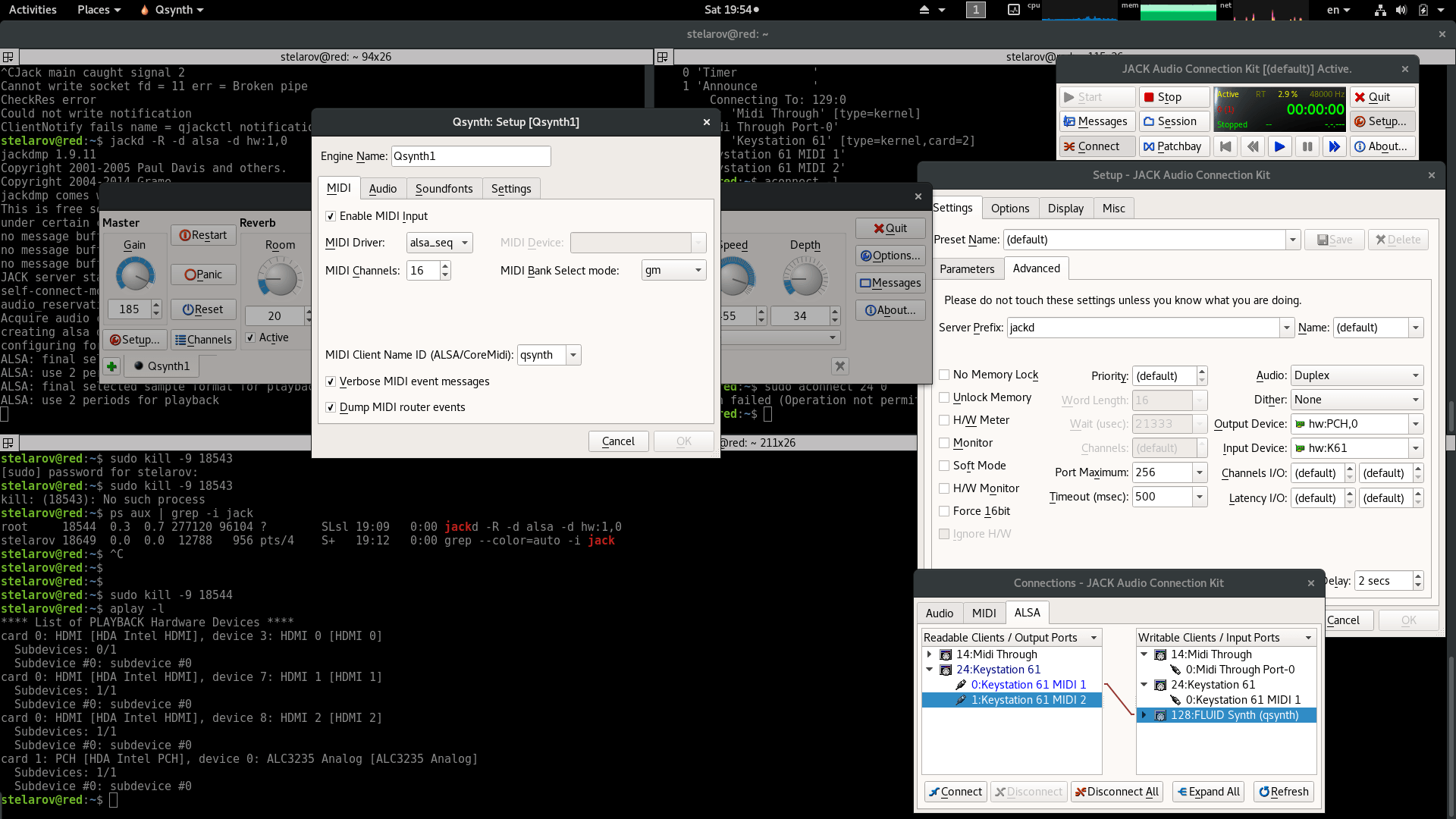Шаг за шагом запустить миди-клавиатуру? 12,04
У меня есть Korg Nanokey, и я бы хотел, чтобы он производил звук в Ubuntu. Я прочитал, что это означает, что я должен использовать Rosegarden, и что Rosegarden использует JACK, но не устанавливает его. (Хотя проверяя Ubuntu Software Center, очевидно, что некоторые компоненты JACK установлены по умолчанию?)
Я понимаю, что может быть много работы по настройке JACK без борьбы со стандартным звуковым сервером. Может ли кто-нибудь дать мне пошаговый метод для того, что мне нужно сделать, чтобы подключить мой миди-аппарат и слушать музыку, когда я нажимаю клавиши настолько просто, насколько это возможно (без путаницы pulseaudio, т. Е. Чтобы я все еще мог получить доступ к Skype и обычному настольный материал)? У меня все хорошо, установка JACK, но я бы хотел немного поставить ее в песочницу, если есть шанс испортить обычный рабочий стол.
Я просмотрел несколько ресурсов, но я не уверен, что устарело, но следующее выглядело полезным...
5 ответов
Если вы просто хотите, чтобы ваша клавиатура воспроизводила звук, это очень просто, и для этого вам не понадобятся ни JACK, ни Rosegarden. Эти инструменты хороши, если вы хотите записывать MIDI-сигнал, писать ноты и маршрутизировать звук между отдельными приложениями, но вам не нужно это для воспроизведения звука с помощью клавиатуры.
Мой шаг за шагом будет:
Подключите ваше MIDI-устройство к вашему компьютеру. Если это USB MIDI-клавиатура, просто подключите USB, если он имеет только MIDI-разъем, вы можете использовать устройство MIDI-USB.
Скачать / установить синтезатор. Для Ubuntu существует множество приложений для синтеза звука. Вам могут понравиться ZynAddSubFX (действительно мощный), FluidSynth или QSynth (поддержка звуковых шрифтов), AMSynth, AMS. Обязательно просмотрите Ubuntu Software Center для синтезатора, который заинтересует вас.
Запустите синтезатор. Конечно, он должен быть запущен, чтобы производить звук.
Скажите системе передать данные с клавиатуры на синтезатор. Вам необходимо создать связь между клавиатурой и синтезатором, чтобы на нее передавался MIDI-сигнал. Вы можете использовать
aconnectинструмент, или один из его графических бэкэндов (которые проще в использовании), какaconnectguiили жеkaconnect, Хотя по умолчанию установлено приложение aconnect, два других можно получить в Центре программного обеспечения. После подключения клавиатуры и синтезатора перейдите к последнему шагу...Нажмите клавишу на клавиатуре. Вы услышите какой-то звук! Если нет, убедитесь, что звук вашей системы не отключен и подключены наши динамики. Кроме того, некоторые синтезаторы требуют, чтобы вы выбрали инструмент, прежде чем они будут производить какой-либо звук.
Точно настройте параметры синтезатора. Скорее всего, вам не понравится первоначальный звук синтезатора. В случае ZynAddSubFX это будет синусоида, скучно! Тем не менее, вы можете легко просмотреть большую коллекцию тембров и полностью настроить их. Все синтезаторы предоставляют вам множество настроек, стоит потратить некоторое время на выбор того, что вам больше всего нравится.
Продолжай играть. Удачи и приятного времяпровождения!
Я также однажды написал статью об общем рабочем процессе для создания музыки с внешней клавиатурой в Ubuntu, это должно быть полезно в вашем случае. Вот ссылка.
MIDI в Linux очень модульный и, как следствие, изначально подавляющий. Приятно иметь решение с низкой сложностью, работающее до того, как вы начнете заниматься оптимизацией, но, к сожалению, Ubuntu не поставляется с рабочей конфигурацией по умолчанию. Вот самый простой способ, который я нашел...
sudo apt install qsynth vmpk ## install components
qsynth & vmpk ## launch
Qsynth -> Setup -> Sountfonts -> Open:FluidR3_GM.sf2Virtual MIDI Piano Keyboard -> Edit -> Connections->Enable MIDI Thru on MIDI Output: (проверено)Input MIDI Connection: (Ваш контроллер)Output MIDI Connection:FLUID Synth
На этом этапе вы сможете воспроизводить ноты либо с внешнего MIDI-контроллера, либо с графического интерфейса виртуального пианино (графический интерфейс работает, даже если у вас нет внешнего контроллера).
В графическом интерфейсе клавиатуры вы можете выбрать различные инструменты (см. Program). Из графического интерфейса Qsynth вы можете управлять громкостью (см. Gain), а также эффекты реверберации / хоруса. Также есть Panic Кнопка на случай, если реверберация сходит с рельсов.
Это было специально протестировано при чистой установке Ubuntu Studio 18.04, но аналогичные шаги работали для Ubuntu MATE 16.04, с заметной разницей в автоматической конфигурации, заключающейся в том, что Qsynth -> Setup -> Audio -> Audio Driver по умолчанию jack в Ubuntu Studio, но в alsa на Ubuntu MATE.
Глицкий статический с ALSA [решено]
И 16.04, и 18.04 я испытал странную статичность, когда Qsynth изначально начал работать с alsa. Эта статика, кажется, влияет на все аудиоисточники, но она как-то срабатывает через минуту или две (по крайней мере, частично).
Позже я попробовал эту настройку на менее мощном процессоре и заметил похожую статику, которая, похоже, со временем не разрешалась. [В дополнение, я заметил, что это статическое коррелирует с ALSA plug-in [qsynth] глюки линии во вкладке Приложения Sound Preferences ].
Это заставило меня поиграть с некоторыми настройками Qsynth, и я нашел что-то, что, похоже, решает обе проблемы: статические / сбои (возможно, с компромиссом небольшого увеличения задержки):
Qsynth->Setup->Audio->Buffer Size:128Qsynth->Setup->Audio->Buffer Count:8
По-видимому, ЦП не всегда может идти в ногу с требуемой скоростью пакетной передачи, поэтому требуется небольшая дополнительная буферизация для предотвращения потери памяти. Предположительно есть другие настройки, которые также могут повлиять на это.
vmpk теряет связь с Qsynth когда настройки изменены. Самый быстрый способ поэкспериментировать с изменением настроек - закрыть и перезапустить vmpk заставить переподключиться.
Альтернатива: приложение "Полифон" (отсутствует в репозиториях Ubuntu)
Я положил глаз на Polyphone как (почти) решение "все в одном" (по сути, расширенный набор qsynth+vmpk). Хотя его пока нет в репозиториях Ubuntu (по состоянию на 19.04 Disco), его было легко собрать из исходного кода 18.04 (также есть предварительно собранный Ubuntu .deb).
Пакет не включает звуковой шрифт по умолчанию (это создатель / редактор звукового шрифта), но вы можете получить его с sudo apt install fluid-soundfont-gm (в /usr/share/sounds/sf2/) - или попробуйте загрузить приложение из "Онлайн-репозитория" (но для этого может потребоваться учетная запись).
Идти к Settings->General->Input/Output и убедитесь, что настройки Audio/MIDI разумны, затем откройте звуковой шрифт и выберите инструмент в Presets и он должен быть готов воспроизводить музыку с вашего MIDI-контроллера или со встроенной виртуальной клавиатуры.
Я не знаю о Розегардене, но вы можете запустить qjackctl из менеджера пакетов. Amsynth - это простой и легкий способ сделать звук в среднем положении.
Я не знаю, как запустить jack и pulseaudio одновременно - то есть запустить хром через разъем jack (на самом деле, изучая его прямо сейчас). Мой опыт в 12.04 пока что легко звучит.
- Установите qjackctl и amsynth из менеджера пакетов
- Выключите любые веб-браузеры или другие вещи, которые могут потребовать звуковое оборудование
- Запустите qjackctl (возможно, вам придется поиграться с параметрами в настройках, но я этого не сделал - на этот раз)
- Запустите Amsynth
- На вкладке ALSA qjackctl (почему это не вкладка midi?!?!) Подключите ваше USB-устройство midi (надеемся, что оно будет обнаружено автоматически) к Amsynth ...
- Убедитесь, что Amsynth подключен к аудиовыходу...
- Играть!
Узнайте о своей звуковой карте:
aplay -l
**** List of PLAYBACK Hardware Devices ****
card 0: HDMI [HDA Intel HDMI], device 3: HDMI 0 [HDMI 0]
Subdevices: 0/1
Subdevice #0: subdevice #0
card 0: HDMI [HDA Intel HDMI], device 7: HDMI 1 [HDMI 1]
Subdevices: 1/1
Subdevice #0: subdevice #0
card 0: HDMI [HDA Intel HDMI], device 8: HDMI 2 [HDMI 2]
Subdevices: 1/1
Subdevice #0: subdevice #0
card 1: PCH [HDA Intel PCH], device 0: ALC3235 Analog [ALC3235 Analog]
Subdevices: 1/1
Subdevice #0: subdevice #0
Мы будем использовать card1, device0, таким образом, hw:1,0
Мой конвейерный сценарий, который наконец-то сработал, используя jack-control (qjackctl) а также qsynth было:
- Установите jack-tools, jack-сервер, qsynth
- Откройте qsynth и перейдите к настройке. В
MIDIвкладку я выбираюMidi Driver: alsa-seq, ВAudioЯ выбрал вкладкуAudio Driver: jack, Запустите джек-сервер с
jackd -R -d alsa -d hw:1,0
открыто
qjacktctlа также:
4.1 Перейти к Connect -> ALSA, В левом столбце найдите вашу клавиатуру и подключите ее к qsynth это лежит в правом столбце. Также убедитесь, что в первом столбце (AUDIO), qsynth подключен к динамикам (правая колонка).
4.2 Вернуться в основную qjackctl окно Перейти к setup->settings->advanced и в правом столбце выберите Output Device (спикеры) и Input Device (Миди-клавиатура)
На этом этапе я смог услышать мою клавиатуру. Общий скриншот установки следует
PS: В этом случае никакое другое приложение не может использовать динамики одновременно.
Чтобы расширить принятые ответы, пункт 4 «Сообщите системе передать данные с клавиатуры на синтезатор» , я просто процитирую вики Arch , которая мне очень помогла, дав простую инструкцию:
Найдите идентификатор своей миди-клавиатуры, используя
aconnect --input, пример:
client 28: 'MPK mini' [type=kernel,card=3]
Найдите идентификатор вашего синтезатора или чего-либо еще, используя
aconnect --output, пример:
client 128: 'amsynth' [type=user,pid=51421]
Направьте свой ввод на свой вывод, используя
aconnect 28 128