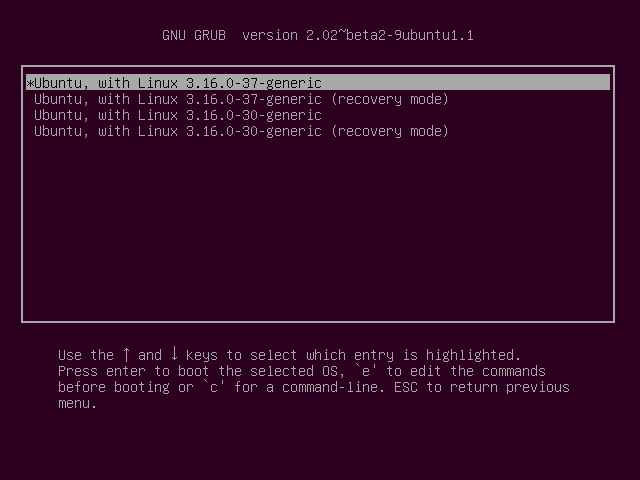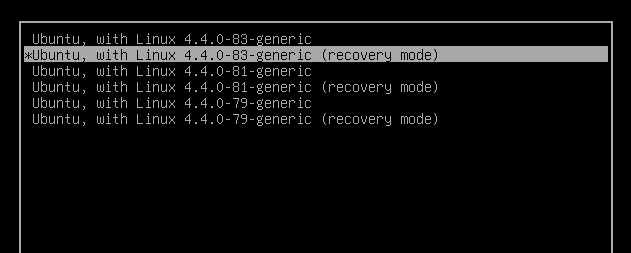Как сбросить утерянный пароль администратора?
Я работаю в системе Ubuntu, и мой клиент полностью забыл свой административный пароль. Он даже не помнит, как входил в него; Однако это там.
Я попробовал предложения на веб-сайте, и мне не удалось удалить пароль, чтобы я мог загрузить апплеты, необходимые для запуска некоторых файлов. Есть ли решение?
15 ответов
По умолчанию первая учетная запись пользователя является учетной записью администратора, поэтому, если пользовательский интерфейс запрашивает пароль, это, вероятно, пароль пользователя этого пользователя. Если пользователь не помнит свой пароль, вам нужно сбросить его. Для этого вам нужно загрузиться в режиме восстановления.
Загрузите машину и после экрана BIOS удерживайте левую клавишу Shift. Затем вам будет предложено меню, которое выглядит примерно так:
В некоторых системах я заметил, что выбор времени, когда нужно нажимать левую клавишуShift, может быть сложным, иногда я пропускаю его и мне нужно попробовать снова.
Нажимайте стрелку вниз, пока не выберете2-ю запись сверху(ту,в описании которой указан режим восстановления), а затем нажмитеEnter.
Теперь вы должны увидеть это меню:
Используя клавиши со стрелками, прокрутите вниз докорня и нажмите Enter.
Теперь вы должны увидеть приглашение root, что-то вроде этого:
root@ubuntu:~#
На этом этапе у вас должна быть файловая система только для чтения. Вы должны перемонтировать его с разрешениями на запись:
mount -o remount,rw /
Теперь мы можем установить пароль пользователя с помощьюpasswdкоманда. (В этом примере я буду использовать jorge в качестве примера, вам нужно заменить любое имя пользователя):
root@ubuntu:~# passwd jorge
Enter new UNIX password:
Retype new UNIX password:
passwd: password updated successfully
root@ubuntu:~#
Введите, что вы хотите, чтобы новый пароль был в приглашении. После успешной перезагрузки машина и пользователь смогут войти в систему со своим новым паролем.
- Документация режима восстановления
- Потерянная документация пароля
Существует опасение, что это уязвимость системы безопасности. Это не так. Для этого вам необходим физический доступ к машине. Если кто-то имеет физический доступ к вашему компьютеру, он может сделать гораздо хуже, чем сменить пароль. Когда дело доходит до физического доступа, битва за безопасность проиграна. Будьте осторожны с тем, кого вы пускаете на свой компьютер.
Даже установка пароля root не будет успешной, так как можно просто загрузиться с init являющийся /bin/sh и иметь полный доступ с правами root. Опять же, если у вас есть физический доступ, любой, кто обладает знаниями о компьютерах, может делать с вашим компьютером НИЧЕГО.
Да, вы можете изменить старый пароль через GRUB.
Если у вас одиночная загрузка (Ubuntu - единственная операционная система на вашем компьютере), чтобы показать меню загрузки, вы должны удерживать клавишу Shift во время загрузки.
Если у вас двойная загрузка (Ubuntu установлен рядом с Windows, другой операционной системой Linux или Mac OS X; и вы выбираете во время загрузки, какую операционную систему загружать), меню загрузки должно появляться без необходимости удерживать нажатой клавишу клавиша Shift
В меню загрузки выберите режим восстановления, который обычно является вторым вариантом загрузки.
После того, как вы выберете режим восстановления и дождитесь завершения всех процессов загрузки, вам будет предложено несколько вариантов. В этом случае вам понадобится опция приглашения Drop to root shell, поэтому нажмите стрелку вниз, чтобы перейти к этой опции, а затем нажмите Enter, чтобы выбрать ее.
Когда вы получите приглашение root, если вы также забыли свое имя пользователя, введите
ls /home(маленькие буквы и не прописные). Это перечислит все учетные записи пользователей в вашей настройке.Чтобы сбросить пароль, введите
passwd usernameгде username - это имя пользователя, которое вы хотите сбросить, например,passwd mysterioв моем случае.Затем вам будет предложено ввести новый пароль. Когда вы вводите пароль, вы не получите визуального ответа, подтверждающего ваш ввод. Ваш пароль все еще принимается. Просто введите пароль и нажмите Enter, когда вы закончите. Вам будет предложено повторно ввести пароль. Сделайте это и снова нажмите Enter.
Теперь пароль должен быть сброшен. Тип
exitвернуться в меню восстановления.После того, как вы вернетесь в меню восстановления, выберите возобновить нормальную загрузку и используйте Ubuntu как обычно - только на этот раз вы действительно знаете пароль!
Если вы забыли пароль для своей системы Ubuntu, вы можете восстановить его, выполнив следующие действия:
- Включите компьютер.
- Нажмите ESC в приглашении GRUB.
- Нажмите e для редактирования.
- Выделите строку, которая начинается
kernel .........или жеlinux ........нажмите e - Перейти к самому концу строки и добавить
rw init=/bin/bash Нажмите Enter, затем нажмите b, чтобы загрузить вашу систему. Ваша система загрузится в безполевую корневую оболочку. 1
Теперь выполните команду
passwd username* где "имя пользователя" - это пользователь, для которого вы хотите сменить пароль.Затем вам будет предложено ввести новый пароль:
Enter new UNIX password:
1 Источник: Ubuntugeek
Другие источники:
Для Xubuntu 14.04 просто следуйте приведенным ниже экранам. Это похоже на некоторые другие ответы.
Нажмите Esc и выберите Дополнительные параметры
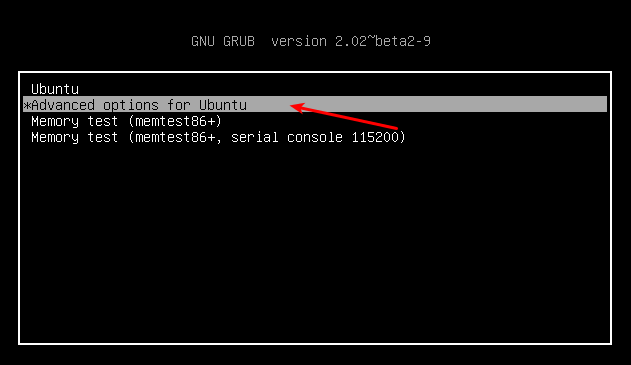
Выберите режим восстановления:
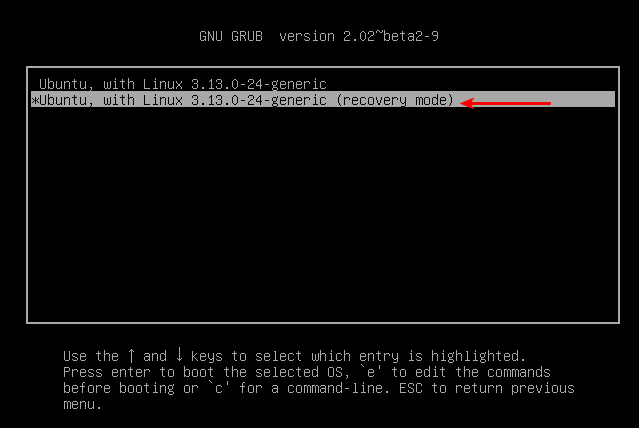
Затем выберите root, и как только вы получите тип подсказки passwd <user_name>, чтобы сменить пароль.
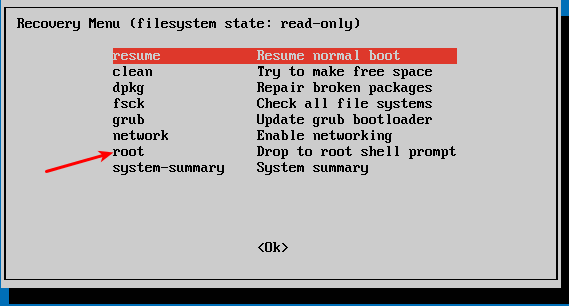
Если метод Хорхе не сработал для вас, как это не сработало для меня, вот еще один метод. Я должен был попробовать что-то другое, потому что:
Моя клавиатура USB не работала в командной строке, возможно, аппаратная или клавиатура или материнская плата. Для исправления я использовал старую клавиатуру PS/2 (маленький круглый штекер) и использую ее.
Когда я использовал
passwd usernameизменить мой пароль не удалось из-за плохого токена или чего-то подобного. Это требовало решительных мер.
Радикальные меры
Это очень опасно! Метод Хорхе должен быть использован; Делайте это только в том случае, если этот метод не работает.
Делайте это на свой страх и риск. Это сработало для меня в моей системе 11.10.
Идея состоит в том, чтобы установить пароль пользователя пустым (или нулевым) - это позволяет просто нажать Enter на Password: незамедлительный.
Все еще в приглашении root из метода Хорхе, сначала перемонтируйте корневую файловую систему как чтение-запись с помощью этой команды:
mount -o remount,rw /
- Теперь вы являетесь суперпользователем в этой системе. Ступай слегка.
Затем отредактируйте теневой файл пароля, чтобы удалить зашифрованный пароль для вашего имени пользователя. Введите:
nano -B /etc/shadow
Нано-редактор отобразит содержимое файла. Каждая строка будет иметь вид name:⋯:⋯:⋯… где ⋯ - строка или ноль (пусто). Одна из строк будет начинаться с вашего имени пользователя. Первый ⋯ после вашего имени пользователя - ваш зашифрованный пароль. В качестве примера:
username:$1$amFeNcjp$PprjCKEVk3UtzKwWfEMOY0:14920:0:99999:7:::
где $1$amFeNcjp$PprjCKEVk3UtzKwWfEMOY0 это зашифрованный пароль.
Осторожно удалите зашифрованный пароль, оставив все символы ":", чтобы он выглядел так:
username::14920:0:99999:7:::
Затем нажмите Ctrl+O, нажмите клавишу Enter, чтобы сохранить, затем Ctrl+X, чтобы закрыть nano.
Перезагрузитесь, и у вас будет пустой (или нулевой) пароль. Обязательно используйте passwd username в терминале, чтобы установить или сбросить пароль пользователя.
Исходный код для решения проблемы PS/2 был здесь.
Источники для решительных мер были здесь и здесь.
Обратите внимание на нано -B опция создает резервную копию оригинального отредактированного файла с тем же именем с добавлением символа "~".
Если режим восстановления отключен, я бы использовал метод загрузки с Live CD или USB. Это может быть носитель, с которого вы установили, или просто другой Ubuntu ISO, который вы скачали и записали. Процесс довольно прост.
- Загрузитесь с Live media.
- Из меню откройте терминал.
- Узнайте имя устройства для вашего основного диска.
sudo fdisk-lперечислит все разделы. Выведите свой раздел из списка. Мы ищем что-то вроде/dev/sda1(что, скорее всего, будет) Смонтируйте это где-нибудь, чтобы мы могли использовать его (очевидно, измените диск на правильный):
sudo mount /dev/sda1 /mntКросс-монтирование вещей из Live установки, чтобы мы могли "использовать" смонтированный диск (просто скопируйте и вставьте):
for d in dev sys run proc; do sudo mount --bind /$d /mnt/$d; doneСтать пользователем root в системе, запустив
sudo chroot /mnt, Теперь вы можете сделать все, что угодно, root на реальной установке.Установите пароль для учетной записи:
passwd usernameПерезагрузитесь и все готово.
Ubuntu не поставляется с Administrative пароль. Существует только одна начальная учетная запись, учетная запись пользователя, которая может использоваться для выполнения административных задач. Например, чтобы получить корневую оболочку, вы запускаете
$ sudo -i
[sudo] password for myuseraccount: # here you type the user's password
#
Многие люди, которые имеют опыт работы с Unix или имеют опыт работы с другими дистрибутивами, часто сталкиваются с этой проблемой.
Команда
su
всегда потерпит неудачу, потому что root аккаунт заблокирован; к нему нельзя получить доступ напрямую или вы не можете войти напрямую root,
Есть большие преимущества в использовании sudo объект.
Из официальной документации Ubuntu LostPassword:
- Перезагрузите компьютер
- Удерживайте Shift во время загрузки, чтобы запустить меню GRUB.
- Выделите ваше изображение и нажмите E для редактирования
- Найдите строку, начинающуюся с "linux" и добавьте
rw init=/bin/bashв конце этой строки - Нажмите Ctrl+X для загрузки.
- Введите
passwd username - Введите свой пароль.
- Введите
reboot, Если это не сработает, нажмите Ctrl+Alt+Del
Это работает и для Linux Mint 14.
Сначала нужно перезагрузиться в режиме восстановления.
Если у вас одиночная загрузка (Ubuntu - единственная операционная система на вашем компьютере), чтобы показать меню загрузки, вы должны удерживать клавишу Shift во время загрузки. 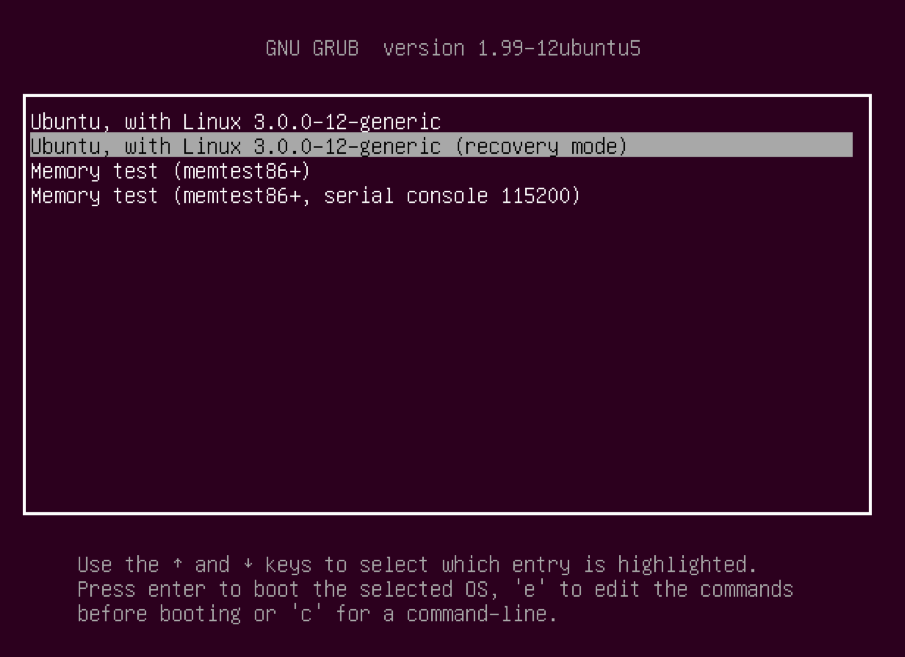 В меню загрузки выберите режим восстановления, который обычно является вторым вариантом загрузки.
В меню загрузки выберите режим восстановления, который обычно является вторым вариантом загрузки.  После того, как вы выберете режим восстановления и дождитесь завершения всех процессов загрузки, вам будет предложено несколько вариантов. В этом случае вам понадобится опция приглашения Drop to root shell, поэтому нажмите стрелку Вниз, чтобы перейти к этой опции, а затем нажмите Enter, чтобы выбрать ее.
После того, как вы выберете режим восстановления и дождитесь завершения всех процессов загрузки, вам будет предложено несколько вариантов. В этом случае вам понадобится опция приглашения Drop to root shell, поэтому нажмите стрелку Вниз, чтобы перейти к этой опции, а затем нажмите Enter, чтобы выбрать ее.
Корневая учетная запись является конечным администратором и может делать что угодно с установкой Ubuntu (в том числе стирать ее), поэтому, пожалуйста, будьте осторожны с тем, какие команды вы вводите в корневом терминале.
Когда вы получите приглашение root, если вы также забыли свое имя пользователя, введите
ls /home
Кстати, это строчная буква L, а не заглавная буква i в ls. Затем вы должны увидеть список пользователей вашей установки Ubuntu. В этом случае я собираюсь сбросить пароль Сьюзен Браунмиллер.
Чтобы сбросить пароль, введите
passwd username
где имя пользователя - это имя пользователя, которое вы хотите сбросить. В этом случае я хочу сбросить пароль Сьюзен, поэтому я набираю
passwd susan
Затем вам будет предложено ввести новый пароль. Когда вы вводите пароль, вы не получите визуального ответа, подтверждающего ваш ввод. Ваш пароль все еще принимается. Просто введите пароль и нажмите Enter, когда вы закончите. Вам будет предложено повторно ввести пароль. Сделайте это и снова нажмите Enter.
Теперь пароль должен быть сброшен.
Тип exit
вернуться в меню восстановления.
После того, как вы вернетесь в меню восстановления, выберите возобновить нормальную загрузку и используйте Ubuntu, как обычно - только на этот раз вы действительно знаете пароль!
Я смог использовать метод Хорхе - вышеописанный с красивыми снимками экрана - с небольшими изменениями. Я использую Ubuntu 11.10
Во-первых, при загрузке - не нажимайте левую клавишу Shift, пока экран BIOS не станет черным, а затем немедленно нажмите и удерживайте левую клавишу Shift.
Затем, после, возможно, минуты и нескольких строк текстовой прокрутки на экране, я получил первое меню, но с парой меньших строк - я выбрал вторую строку.
Затем я получил меню восстановления - но когда я выбрал Drop to Root Shell Prompt (нижний элемент), я был root, но не смог сбросить пароль - потому что диски были только для чтения. Напечатайте выход и вернитесь в Меню Восстановления
Был выбор (не показан на снимке экрана Хорхе): "Перемонтировать чтение / запись". Использовать стрелку "вниз" для перехода к нему, затем стрелку влево для перехода к "Enter" и "Enter" - и он установил диск RW.
Затем снова отправьте приглашение в Root Shell, и я являюсь пользователем root и могу написать - так, имя пользователя passwd заставило меня дважды ввести нужный пароль - затем выйти, чтобы вернуться в меню восстановления. Возобновите обычную загрузку, и все работало нормально с моим новым паролем! Я единственная учетная запись на этом поле, и мой пароль работает с sudo, поэтому у меня, очевидно, есть права администратора.
Это было менее захватывающе, чем редактирование / etc / shadow, но я был рад обменять волнение на приятное окончание.
У меня была та же проблема с моим паролем, и я попробовал все предложения, но ни один не работал для меня. Поэтому я попробовал кое-что свое, и это то, что сработало для меня... "Имейте в виду, я не могу объяснить, почему это сработало, все, что я знаю, это сработало...
"10 простых и простых шагов для сброса утерянного или забытого пароля"
Перезагрузите компьютер и удерживайте левую клавишу Shift.
Выберите загрузку в режиме восстановления.
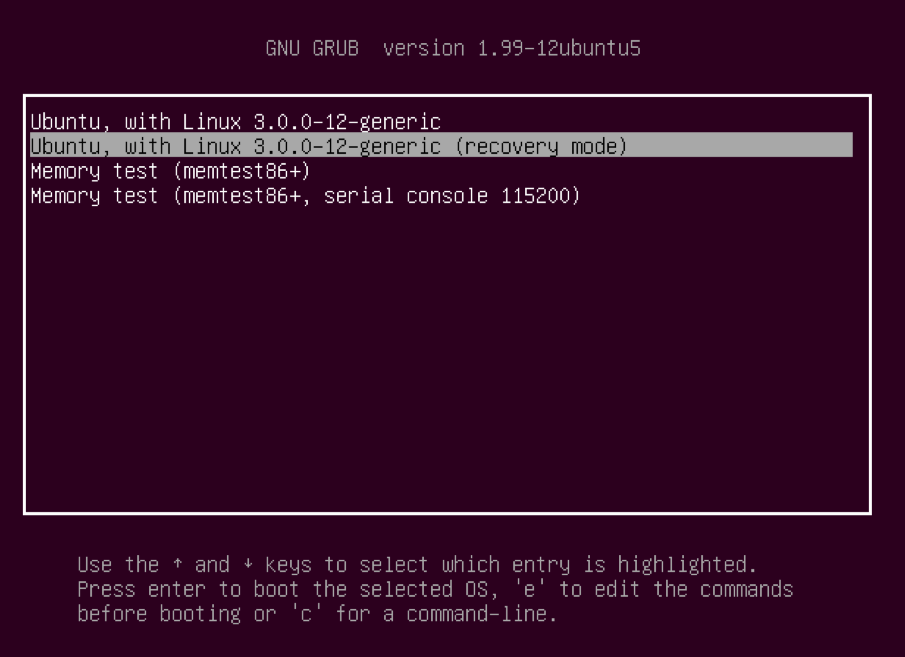
Через несколько секунд вы увидите экран "Параметры режима восстановления".
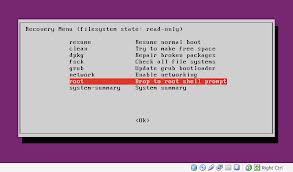
Примечание: (Вот часть, которую я не могу объяснить. После того, как все испробовано и ничего не работает, я, наконец, просто начал пробовать все варианты здесь по одному. Когда я попробовал
"grub Update grub boot loader"а затем следовал за остальными шагами все было хорошо и пароль был сброшен.)Поэтому, прежде чем идти к
"root Drop to root shell promt"выбор,Выбрать
"grub Update grub boot loader"и вы должны получить этот экран.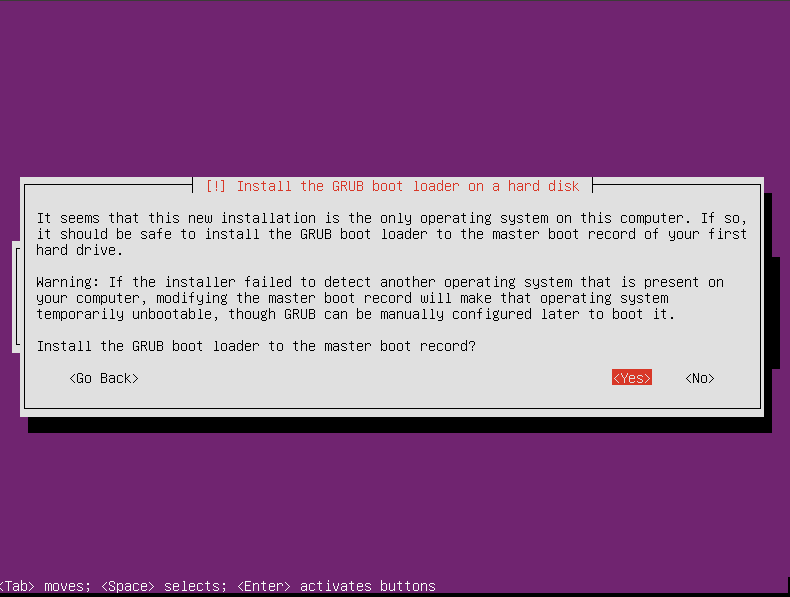
Выбрать
"Yes", Подождите, пока оно пройдет обновление.Теперь выберите
"root Drop to root shell prompt",Теперь вы должны быть в корневом терминале с чем-то вроде следующего:
youracctname@yourcompname:~$.типpasswd accountname(имя учетной записи - это имя учетной записи, для которой вы пытаетесь сменить пароль).Enter new Unix password:msgstr "введите новый пароль".Retype new Unix password:msgstr "введите тот же пароль, что и в Шаге 8".Это должно подтвердить успешную смену пароля. тип
exitв командной строке и перезагрузите компьютер.
Если это не работает для вас, попробуйте пропустить шаги 4 и 5...
Вы можете изменить свой пароль, если у вас есть доступ к файлу /etc/shadow (возможно с вашей учетной записью root, через sudo из другой учетной записи, из режима восстановления или с LiveCD/DVD).
Этот файл теневых паролей содержит всех пользователей и зашифрованные пароли (а также другую административную информацию) для системы. Поля разделены :, Например:
YOUR_USERNAME:$6$lCu1.iVo$Q3nAL98jBLe5mMJ.0dBDd1Iquz41dDKsP3UdJ4X92gZPwwmQ0vdIEIY8EQxEcYACoMboYhovrpyq7Tm.DztQB.:15520:0:99999:7:::
Пароль - вторая группа символов после YOUR_USERNAMEмежду двумя двоеточиями. Вы можете заменить его другим паролем, например, вы можете заменить существующую строку пароля (усечено для ясности):
$6$lCu1.iVo$Q3nAL98jBLe5mMJ.0[...]boYhovrpyq7Tm.DztQB.
с
$6$8gMLdPVn$Ych6r5ysKRqhL9jOlg0UPe28KRuzo3TSYMShqb5pzACrE/A0oyDEBFefOgplbboeoe0T9ZqNz7u6Y8YWuQRkz/
Зашифрованная строка представляет собой "hackme". Это будет ваш новый пароль.
Нет, нет способа восстановить старый пароль.
Да, вы можете изменить пароль, не зная старого. Процесс описан на нескольких сайтах в сети, легко найти с помощью поиска в Google
Если вы сделаете это, однако, и оказалось, что использовали зашифрованный /home каталог для этого имени пользователя вы, вероятно, не получите доступ к файлам в вашем /home каталог (и если вы это сделаете, то Ubuntu должен быть удален...)
Для меня на Ubuntu 16.04 VM, установленной в VirtualBox, когда я загружаюсь (со смещением перед загрузкой VM), я всегда получаю Give root password for maintenance (or type Control-D to continue) наконец я ударил e в меню GRUB с новейшим ядром восстановления, выбранным в разделе " Дополнительные параметры" для Ubuntu
и хит Down прокрутите вниз и увидите строку
linux /boot/... ro recovery nomodeset
Я прокрутил до этой строки стрелки вниз / вверх, переместился в конец этой строки конца и изменил ro recovery nomodeset в rw init=/bin/bash, а затем нажмите Ctrl + x.
Это загрузит вас в систему как root, и вы сможете изменить свой пароль в обычном режиме.
В какой ОС вы забыли пароль, Ubuntu или XP? Для Ubuntu в меню загрузки GRUB вы можете добавить init=/bin/bash к параметру загрузки ядра, чтобы получить корневую оболочку.
Это то, что сработало для меня.
** ПРОДОЛЖИТЬ, только если все последующие шаги знакомы и знают, что происходит на каждом шаге.**
- Загрузка с использованием живого USB
sudo mount /dev/sdb1 /mntsudo nano -B /etc/shadow- удалите зашифрованный pwd после пользователя, пароль которого вы хотите установить
- Сохраните файл и выйдите из нано
- Перезагрузка с HDD
- войдите с пользователем, пароль которого был установлен на
passwd <user who's password was set to empty>- введите новый пароль
- Введите повторно новый пароль
Идти на пляж!