Рисование поверх рабочего стола
Мне интересно, есть ли что-нибудь похожее на чернила поверх приложений для Linux. то есть, программа, которая позволяет рисовать поверх любой другой программы с заданной архитектурой Xs, должна быть возможной, но я искал ее и не мог ее найти.
РЕДАКТИРОВАТЬ: У меня есть два хороших предложения от Романа Raguet: один в его ответе и один в комментариях.
Я хотел бы больше предложений, и, если возможно, тот, который не требует составного оконного менеджера
2 ответа
РЕДАКТИРОВАТЬ:
Вариант 1 (композитный менеджер compiz)
Насколько я читал о приложении для рукописного ввода... вы можете попробовать с плагином "Annotate" в compiz.
1) Внедрите compizconfig-settings-manager, compiz-plugins и пакеты compiz-plugins-extra, выполняющие приведенный ниже код.
sudo apt-get install compizconfig-settings-manager compiz-plugins compiz-plugins-extra
2) Откройте приложение compizconfig-settings-manager.
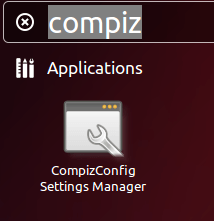
3) Перейдите в категорию "Extras" и включите плагин "Annotate".
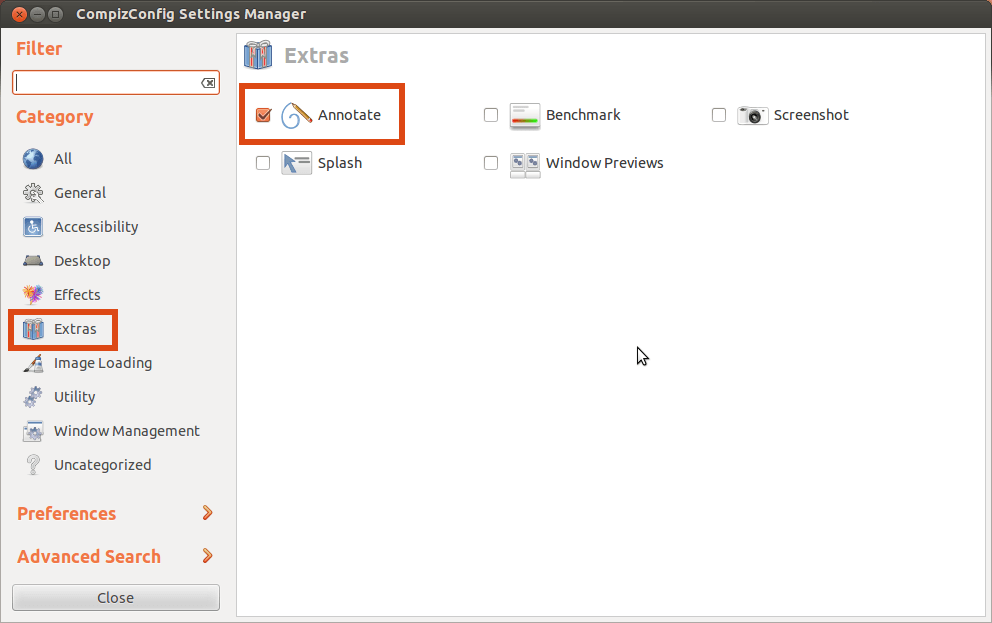
4) Нажмите на плагин для просмотра и настройки конфигурации.
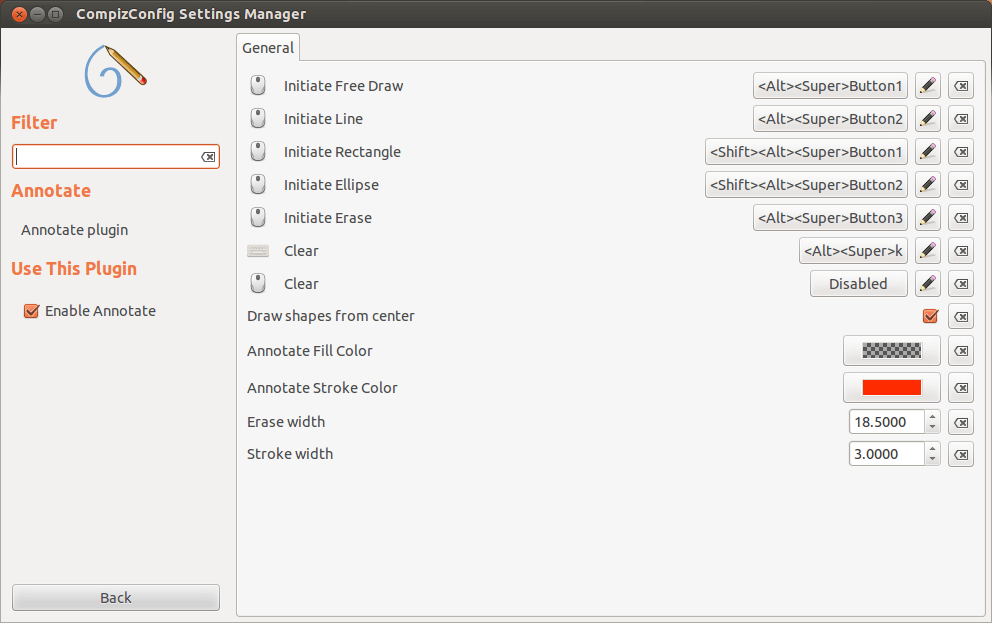
5) настроить плагин в соответствии с вашими потребностями.. здесь у вас есть пример.
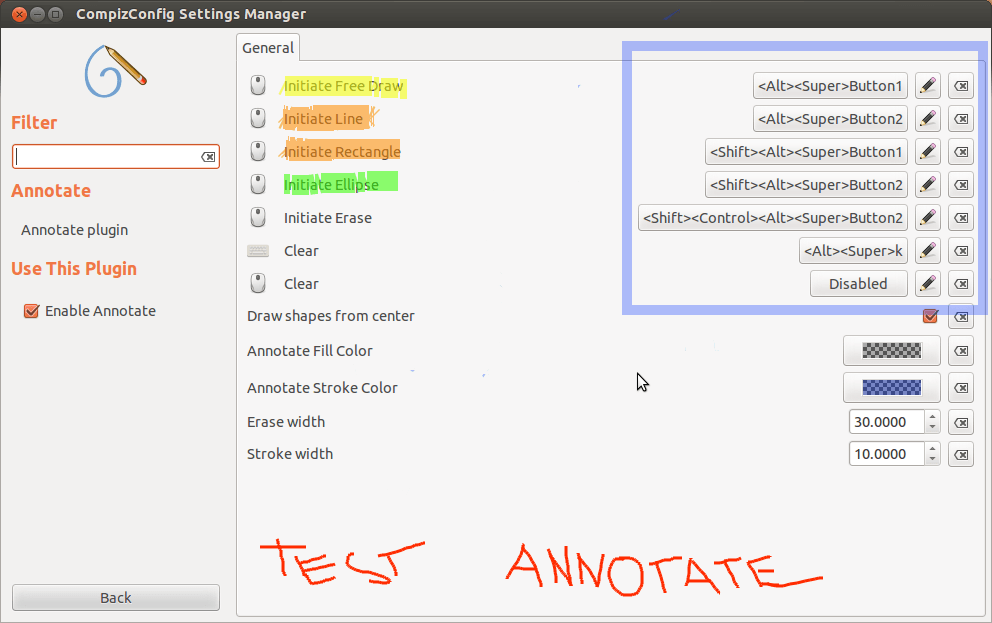
Вы можете запустить любое приложение, нарисовать его и использовать ярлыки для приложения gnome-screenshot, например Alt + Print, чтобы сделать скриншот нарисованных окон.
Вариант 2 (с любым составным менеджером, например: xfce, compiz, xcompmgr и т. Д.)
Еще одно программное обеспечение для рисования на рабочем столе - Ardesia.
Ardesia - это бесплатное программное обеспечение для цифровых альбомов, которое поможет вам делать цветные разметки от руки цифровыми чернилами повсюду, записывать их и делиться ими в сети. Это простой в использовании и впечатляюще быстрый и реактивный. Вы можете рисовать на рабочем столе или импортировать изображение, комментировать его и распространять свою работу по всему миру. Давайте создадим быстрый эскиз и иллюстрацию.
1) Чтобы установить Ardesia, откройте Терминал и введите:
sudo apt-get install ardesia
2) Чтобы открыть приложение, например: Xubuntu.
Перейдите в Меню> Аксессуары> Ardesia Desktop Sketchpad

3) Вы можете рисовать и приложение или рабочий стол, и вы можете делать скриншоты с помощью панели инструментов Ardesia.

Вариант 2.5
Если у вас медленный компьютер, вы можете попробовать вариант 2, используя lxde и xcompmgr (легкий композитный менеджер)
Чтобы запустить lxde и xcompmgr,
1) Установите обе программы
sudo apt-get install lxde xcompmgr
2) следуйте инструкциям в разделе Как запускать такие приложения, как xcompmgr при запуске? заставить xcompmgr запускаться в lxde
Эта опция работает довольно хорошо, даже на медленных компьютерах.
Вариант 3 (без составного менеджера)
Еще одно приложение для рисования, но без составного менеджера - это Pylote.
Pylote - это программное обеспечение, позволяющее рисовать на экране компьютера, подобно работе с различными геометрическими инструментами. Это программный мультиплатформенный, бесплатный (лицензия GNU GPL), выполненный на Python (язык программирования) и PyQt4 (или PySide) для графического интерфейса.
Чтобы запустить Pylote, вам нужен первый python (больше или равный 2.6), установленный по умолчанию в Ubuntu, и python-qt4.
1) Откройте окно терминала и введите:
sudo apt-get install python-qt4
2) Загрузите файл pylote.tar.gz. (Pylote установить GNU / Linux)
3) распаковать файл tar.gz
tar xvzf /path/to/pylote.tar.gz
4) Войдите в папку pylote и убедитесь, что в файле pylote.pyw есть perms.
cd /path/to/folder/pylotechmod 755 pylote.pyw
5) Запустите приложение pylote двойным щелчком мыши в файле pylote.pyw


6) Сделайте скриншот после рисования поверх приложения или рабочего стола. например: мошонка
sudo apt-get install scrot
Затем вы можете нажать Alt + F2 и набрать
scrot -s /path/to/your/screenshot.jpg
с опцией -s вы можете выбрать область, чтобы сделать снимок экрана и сохранить в.jpg.
Надеюсь, это будет полезно.
Вы можете использовать gromit-mpx. Это позволяет добавлять на экран пометки с помощью инструментов линий и текстовых меток настраиваемого цвета, изменяя их толщину в зависимости от давления (если у вас есть ручка Wacom или аналогичная). В соответствии с запросом, он не требует композитного менеджера рабочего стола, но выиграет, если он у вас есть.
Использование под Debian / Ubuntu
Установите это:
sudo apt-get install gromit-mpx- Начни с
gromit-mpx, - Нажмите клавишу " Пауза" и начните рисовать на экране. (Это специфично для Debian / Ubuntu, согласно
man gromit-mpx, В дистрибутивах, не основанных на Debian, это F9.) - Снова нажмите " Пауза", чтобы остановить рисование на рабочем столе, снова используя "как обычно".
Кроме того, вы можете управлять программным обеспечением из командной строки (gromit-mpx --toggle начать / остановить рисование) или с помощью значка на панели задач. Тем не менее, пункт меню "Переключить рисование" на панели задач был единственным, который мне не помог.
Подробнее о том, как использовать это программное обеспечение.
Пользовательский опыт без композитинга
gromit-mpx работает как с композитными, так и с некомпозиционными оконными менеджерами, но в последнем случае это может быть медленный / медленный [ источник].
Я использовал это без композитинга. Использование и прокрутка оригинальных окон под аннотациями всегда была быстрой для меня. Рисование с помощью самого gromit-mpx было изначально быстрым, но затем стало очень вялым (= рисование линий с низкими полигонами). После очистки экрана (gromit-mpx --clear) или стер достаточно пикселей, картина снова стала быстрой. Кажется, проблема связана с количеством нарисованных пикселей (а не с количеством отрезков). Если вам это нужно только для того, чтобы обвести на экране 4-5 объектов и добавить слово или два, не проблема, но после этого вы захотите использовать его с оконным менеджером композиции. (xcompmgr это легкий. См. "Вариант 2.5" в ответе @Roman Raguet о том, как его настроить.)
Если вы используете GNOME, отлично работает расширение Draw On You Screen.