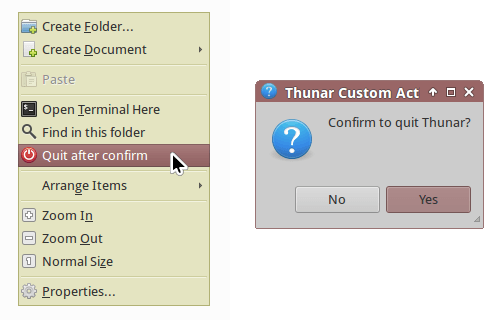Подтвердите, прежде чем выйти из файлового менеджера thunar
Поддержка Thunar пользовательских действий. Но возможно ли добавить что-то вроде "Подтвердить перед выходом".
Потому что я видел, что упомянутые примеры CUA сами по себе не изменяют поведение тунца. Но "добавление" большего количества возможностей к Thunar.
Заранее спасибо.
1 ответ
Используйте zenity и xdotool для эмуляции поведения с помощью Thunar Custom Action. С помощью инструментов командной строки не нужно искать исходный код для такой возможности.
Как это устроено
Во-первых, используйте zenity для отображения диалогового окна GTK+ с пользовательским текстом "Подтвердить выход из Thunar?" используя формат вопроса. При нажатии любой кнопки (OK или Отмена) zenity вернет значение выхода (0 или 1).
Ноль указывает на успех, а ненулевое значение указывает на сбой. Поэтому, когда кнопка OK нажата, это вернет значение выхода 0 и разбор логического И && продолжит выполнение следующей команды.
Следующая команда будет использовать xdotool для эмуляции нажатия клавиш для выхода из Thunar (Ctrl + Q) через командную строку. Окончательный результат такой же, как пользователь нажимает Ctrl + Q прямо с клавиатуры.
Как настроить
Следуйте инструкциям, чтобы создать настраиваемое действие в Thunar.
Откройте Терминал и установите необходимые программы через APT или установите из выбранного менеджера пакетов.
sudo apt-get install zenity xdotoolОткройте диспетчер файлов Thunar и выберите " Правка"> "Настроить пользовательские действия...", чтобы открыть окно "Пользовательские действия".
В окне "Пользовательские действия" нажмите "плюс" в списке кнопок (кнопка, помеченная знаком "+"), и появится диалоговое окно с двумя вкладками.
На вкладке Основные заполните данные в соответствующих полях.
Имя: выйти после подтверждения
Описание (необязательно)
Команда: zenity --question --title = "Пользовательские действия Thunar" --text="Подтвердить выход из Thunar?" && xdotool key ctrl + q
Значок: (необязательно)
Чтобы выбрать тот же значок, который используется для меню "Закрыть окно" в Thunar, нажмите кнопку " Нет значка" и выполните поиск "выключение системы", выберите значок и нажмите кнопку " ОК". Значок будет выбран.
На вкладке " Условия оформления " найдите "Появляется, если выделение содержит:", и установите флажок "Каталоги".
Нажмите кнопку ОК, чтобы закрыть диалоговое окно.
Наконец, нажмите Закрыть, чтобы закончить.
Как пользоваться
Откройте файловый менеджер Thunar и просмотрите любой каталог. Щелкните правой кнопкой мыши и выберите "Выход после подтверждения" (или любое другое имя, указанное в шаге 4) в контекстном меню. Это отобразит диалог с указанными деталями.
Нажмите Нет, ничего не будет делать.
Нажмите Yes, чтобы запустить эмулируемую комбинацию клавиш, которая закроет текущее окно Thunar.
Если пользователь хочет закрыть все окна, а не только текущее окно Thunar, измените комбинацию клавиш на шаге 4 с ctrl+q в ctrl+shift+w вместо. Это все.