Как я могу создавать пусковые установки на моем рабочем столе?
В старых версиях было легко создать лаунчер на моем рабочем столе. Все, что мне нужно было сделать, это щелкнуть правой кнопкой мыши по моему рабочему столу и выбрать опцию "Создать панель запуска"
Как я могу создать такие пусковые установки сейчас?
22 ответа
Старый диалог GUI все еще доступен, если вы все еще хотите использовать это:
Используя тип ALT+F2
gnome-desktop-item-edit --create-new ~/Desktop
Это запустит старый диалог GUI и создаст панель запуска на рабочем столе:
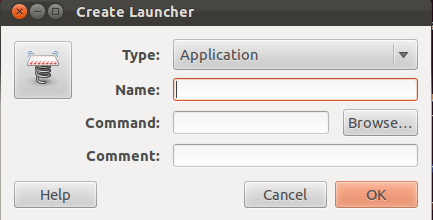
Предпосылки
gnome-desktop-item-edit устанавливается автоматически, если вы установили gnome-shell/gnome-fallback. Он также устанавливается автоматически, если вы ранее установили gnome-tweak-tool,
В качестве альтернативы, вы можете установить старую панель gnome без большой части:
sudo apt-get install --no-install-recommends gnome-panel
Вы можете позже переместить MyLauncher.Desktop файл из ~/Desktop в ~/.local/share/applications/ к ним они появляются на всех панелях приложений или к /usr/local/share/applications сделать его доступным для всех пользователей (благодаря комментарию @JonBently).
Вы можете сделать это вручную. Создайте новый текстовый файл с именем some.desktop и запишите его там:
#!/usr/bin/env xdg-open
[Desktop Entry]
Version=1.0
Type=Application
Terminal=false
Exec=command to run here
Name=visible name here
Comment=comment here
Icon=icon path here
Не забудьте сделать файл исполняемым (chmod +x something.desktop).
Есть более крутой способ:
Arronax
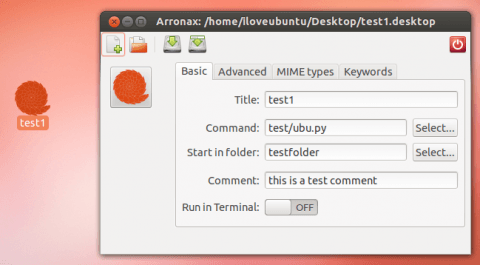
Оригинальная фотография взята с iloveubuntu.net, которая в настоящее время недоступна
Для установки введите открыть терминал с помощью Ctrl + Alt + T и напишите:
sudo add-apt-repository ppa: diesch / testing sudo apt-get update sudo apt-get установить arronax Наутилус -q
Это круче, потому что он имеет перетаскивание и больше функций с графическим интерфейсом.
Больше об Арронаксе на ubuntugeek.com.
Создайте файл.desktop в / usr / share / Applications /
gksudo gedit /usr/share/applications/give-any-name.desktopВставьте следующий текст
[Desktop Entry] Type=Application Terminal=false Icon=/path/to/icon/icon.png Name=give-name-here Exec=/path/to/file/executable Categories=Utility;
Назовите имя, которое вы хотите.
Что касается Icon и Exec, используйте либо полный путь, либо "системное" имя. Например, значок видеопроигрывателя VLC имеет вид /usr/share/icons/hicolor/48x48/apps/vlc.png или просто vlc (без расширения.png).
Для категорий обратитесь к списку стандартов XDG.
Больше не работает в последней версии, значки на рабочем столе были полностью удалены.
Это решение, чтобы вернуть его обратно в контекстное меню В Gnome и Unity,
1- Установить гном-твик-инструмент , если у вас его еще нет, в терминале вставьте
sudo apt-get install gnome-tweak-tool
2- Затем введите следующее, чтобы запустить его
gnome-tweak-tool
Или используйте сочетание клавиш Alt+F2 типа gnome-tweak-tool затем нажмите "Выполнить"
3- Перейдите на вкладку "Рабочий стол" слева на картинке - и включите
"Пусть файловый менеджер управляет рабочим столом"

4-Источник для этой части: 1 Теперь мы собираемся создать скрипт, чтобы поместить его в меню правой кнопки мыши -
открыто gedit либо через терминал или Alt+F2, вставьте код
gnome-desktop-item-edit ~/Desktop/ --create-new
поместите только это в новый текстовый документ и затем сохраните его как "Create New Launcher", расширение не требуется (вам может понадобиться использовать.sh как расширение, например "Create New Launcher.sh", если вы не можете сделать его исполняемым в следующий шаг).
5. Теперь нам нужно сделать исполняемый файл, щелкните его правой кнопкой мыши, перейдите в меню> Свойства> перейдите на вкладку Разрешения> найдите "Выполнить" и установите флажок "Разрешить выполнение файла как программы", затем закройте.
6- Откройте браузер файлов, перейдите в меню "Вид"> "Показать скрытые файлы", перейдите в домашнюю папку и поместите файл в ~/.gnome2/nautilus-scripts, Показано ниже -
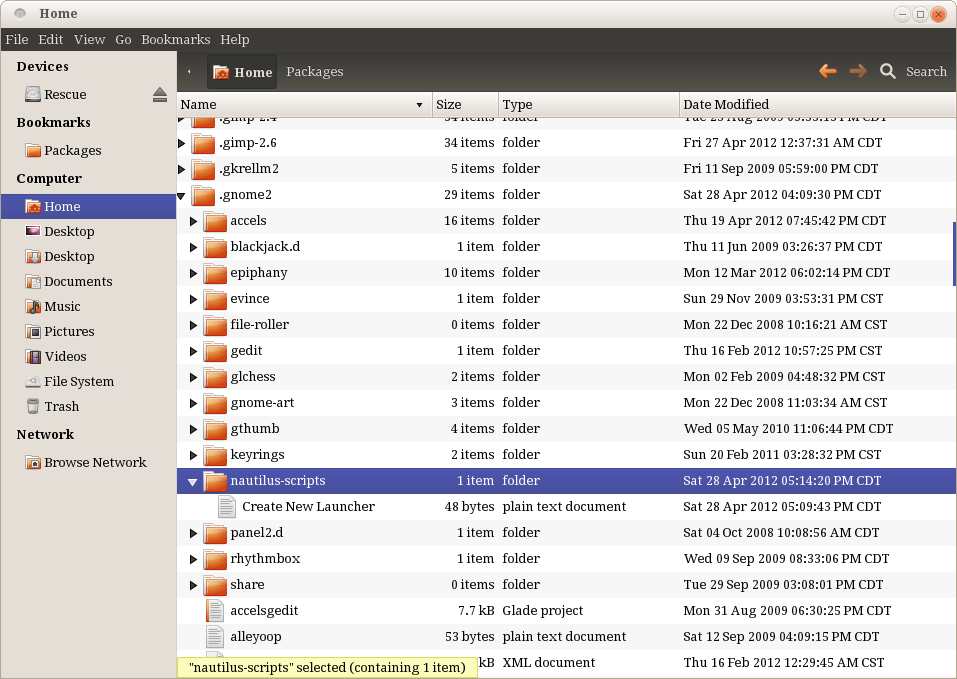
7- Теперь у нас есть Создать новую панель запуска в меню правой кнопки мыши! Щелкните правой кнопкой мыши на рабочем столе и выберите "Сценарии"> "Создать новый модуль запуска". Затем введите информацию о команде для требуемого приложения.
Показано ниже-
Если вы забыли, что команда запуска приложения нажимает "Обзор", затем перейдите к "Файловая система"> "usr > bin", которая является /usr/bin, это приложения в вашей системе, большинство из которых должно автоматически найти значок после нажатия "Открыть", хотя они не будут появляться раньше.
Если значок не отображается, когда вы вернетесь в окно "Создать панель запуска", вы можете перетащить значок, найдя значок в / usr / share / icons. В разных папках тем есть значки по умолчанию или /usr/share/icons/hicolor/scalable/apps или же /usr/share/icons/hicolor/48x48/appsили, если позже вы захотите поместить значок, вы можете щелкнуть правой кнопкой мыши> свойства, чтобы перетащить значок в.
(Эта часть только для gnome, alt+f2 отличается по единице). Другой способ перечислить известные приложения - нажать Alt+F2 и нажать на приложение в разделе "Показать список известных приложений", затем вы можете скопировать текст команды для этого программа для вставки в
Создать новый Launcher.
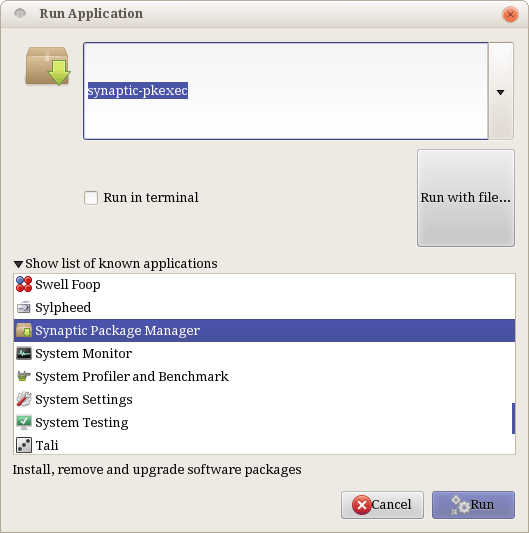
Все это значительно облегчит создание пользовательских пусковых установок, и после настройки вы можете сделать их без терминала.
В 14.04 / 15.10 / 16.04 /17.04 / 17.10 Чтобы создать ярлык на рабочем столе для существующего приложения: самое простое решение (насколько я вижу, в других ответах нет) - скопировать файл рабочего стола приложения на рабочий стол: идти к /usr/share/applications,щелкните правой кнопкой мыши файл рабочего стола приложения >copy, перейдите на рабочий стол, щелкните правой кнопкой мыши >paste, Не забудьте сделать его исполняемым, его правильный значок появится после того, как вы сделали его исполняемым.
Просто перетащите значок из Dash на рабочий стол не работает в 14.04.
Более простой способ создать программу запуска для программы:
Если вы можете найти программу в своей панели инструментов, просто нажмите и перетащите значок программы в панели инструментов на рабочий стол или в другое место, где вы хотели бы.:)
Сделайте файл с именем something.desktopоткройте его в gedit и наберите:
[Desktop Entry]
Name=Launcher Name
Comment=Launcher Comment
Exec=Command to Execute
Terminal=false
Type=Application
Icon=Path to Icon
Положить это /usr/share/applications и когда вы запустите его, щелкните правой кнопкой мыши на приложении в Unity Launcher и отметьте "Сохранить в панели запуска" (если вы хотите его в Unity Launcher) или просто поместите его на рабочий стол, если вы хотите программу запуска Desktop.
Поместите этот файл в ~/.local/share/applications если вы хотите применить это к своему пользователю.
Jurriaan сделал графическое приложение на Python, чтобы сделать все это для вас, его можно скачать здесь: http://jurschreuder.nl/UnityLaunchCreator.tar.gz
Как создать ярлык на рабочем столе и значок значка Unity Dash ("меню Пуск"), используя один файл.desktop и две символические ссылки
В этом примере мы сделаем пусковую установку для Arduino v1.8.5. Исполняемые файлы ранее были извлечены в эту папку: "~/Downloads/Install_Files/Arduino/arduino-1.8.5". Основной исполняемый файл для запуска приложения хранится в папке "~/Downloads/Install_Files/Arduino/arduino-1.8.5/arduino".
Следуйте моему примеру ниже, обновляя все шаги по мере необходимости для вашего приложения, включая изменение содержимого файла.desktop по мере необходимости.
Моя стратегия будет состоять в том, чтобы создать один файл.desktop, который будет выполнять роль "основного" средства запуска программы, затем мы создадим две символические ссылки (символические ссылки) на этот файл, чтобы мы могли запустить программу (1) с помощью значка на ваш рабочий стол и (2) с помощью меню поиска программы запуска приложений Unity.
Q: Почему это так?
О: Ну, это позволяет вам редактировать только один файл.desktop, чтобы вносить изменения в ярлыки в обоих местах одновременно.
В: Почему бы просто не сделать файл.desktop непосредственно на рабочем столе, а затем создать единственную символическую ссылку для средства запуска приложений Unity?
A: потому что таким образом файл.desktop безопасно хранится в другой папке, где вы и ваши дети не сможете случайно удалить его с рабочего стола, поэтому вы знаете, что он не будет случайно изменен или удален.
ШАГИ:
1. Создайте панель запуска (файл.desktop), используя выбранный вами текстовый редактор, и отредактируйте его по мере необходимости. Сохраните его в "~/Desktop_launchers/Arduino_1_8_5.desktop".
Вот команды, использующие текстовый редактор GUI "leafpad":
mkdir ~/Desktop_launchers
sudo apt update && apt install leafpad
cd ~/Desktop_launchers
leafpad Arduino_1_8_5.desktop
Скопируйте и вставьте следующее в файл "Arduino_1_8_5.desktop", который вы только что создали.
- Обратите внимание, что мой домашний ("~") каталог - "/ home / gabriels". Измените его ниже для вашего имени пользователя.
- Также обратите внимание, что для
Execпути с пробелами, вы должны использовать одинарные кавычки (') по указанному ниже пути, иначе вы получите "ошибку при запуске приложения" при нажатии на ссылку "Выполнить". - Для
Iconпуть, однако, даже если он имеет пробелы в пути, вы не должны использовать одинарные кавычки вокруг пути, иначе значок не будет правильно отображаться в ссылке.
Arduino_1_8_5.desktop содержимое файла:
[Desktop Entry]
Name=Arduino 1.8.5
Comment=
Exec='/home/gabriels/Downloads/Install_Files/Arduino/arduino-1.8.5/arduino'
Icon=/home/gabriels/Downloads/Install_Files/Arduino/arduino-1.8.5/lib/arduino.png
Terminal=false
Type=Application
StartupNotify=true
Сохранить и выйти.
2. Сделайте его исполняемым.
Примечание: этот шаг важен! Вы должны сделать это ДО создания символической ссылки на следующем шаге ниже, иначе символическая ссылка, которую вы собираетесь создать, не будет работать как ярлык для запуска программы с рабочего стола.
chmod +x Arduino_1_8_5.desktop
3. Сделайте символическую ссылку на вышеупомянутую панель запуска.desktop на рабочем столе, чтобы вы могли запустить ее оттуда:
Формат команды: "ln -s / path / to / file / path / to / symlink_to_make"
ln -s ~/Desktop_launchers/Arduino_1_8_5.desktop ~/Desktop/Arduino_1_8_5.desktop
Обратите внимание, что завершение вашей символической ссылки ".desktop" обязательно, иначе оно не будет отображаться или работать как ярлык на рабочем столе.
4. Сделайте символическую ссылку на него в меню приложений Unity, чтобы вы могли запустить его и там:
sudo ln -s ~/Desktop_launchers/Arduino_1_8_5.desktop /usr/share/applications/Arduino_1_8_5.desktop
Заметки:
- Файлы.desktop приложения Unity хранятся в: "/ usr / share / apps"
- Дополнительное замечание, добавляемое к вашим общим знаниям: файлы.desktop в каталоге приложений, в отличие от рабочего стола, не должны быть помечены как исполняемые для работы.
5. Готово!
- Теперь, если вам когда-нибудь понадобится обновить файл рабочего стола, обновите его непосредственно в одном месте: "~/Desktop_launchers/Arduino_1_8_5.desktop", и изменения будут автоматически распознаны по символическим ссылкам на рабочем столе и в "/ usr / share / Приложения".
- Если значок "Рабочий стол" не обновляется после его изменения, нажмите "Рабочий стол", затем нажмите F5 или Ctrl + R, чтобы обновить значки "Рабочий стол".
- Чтобы удалить ярлыки, просто удалите символические ссылки с рабочего стола и из "/ usr / share / apps" следующим образом:
rm ~/Desktop/Arduino_1_8_5.desktopsudo rm /usr/share/applications/Arduino_1_8_5.desktop
Скриншоты:
Мой рабочий стол с недавно созданным ярлыком:
Меню Unity Launcher с недавно созданным ярлыком:
Дополнительное чтение:
Для получения дополнительных знаний и альтернативных методов см. Официальную документацию Ubuntu по "UnityLaunchersAndDesktopFiles" здесь: https://help.ubuntu.com/community/UnityLaunchersAndDesktopFiles
Учитывая предыдущий ответ Scaine, gnome-panel способ установки зависимостей, но в самом низу вещей - мы на самом деле не нуждаемся в них, нам просто нужно иметь .desktop файлы созданы. Таким образом, я поставил небольшой скрипт, который делает именно это, графическим способом, создавая .desktop файл в ~/Desktop папка, легко доступная для использования и закрепления на панели запуска Unity. Не лучший сценарий здесь, но делает работу.
Это можно сохранить как файл с именем makeLauncher.sh, измените права доступа из правого клика -> Свойства -> Разрешения -> Разрешить запуск файла как программы, и он готов к работе.
#!/bin/bash
FORM=$(zenity --forms \ --title="Simple shortcut maker" --text="Create new .desktop file" \
--add-entry="Program Name" \
--add-entry="Command or path to file" \
--add-entry="Terminal app(true/false)" \
--add-entry="Icon (path)")
[ $? == 0 ] || exit 1
awk -F'|' -v home="$HOME" '{
FILE = home"/Desktop/"$1".desktop"
print "[Desktop Entry]" >> FILE
print "Type=Application" >> FILE
print "Name="$1 >> FILE
print "Exec="$2 >> FILE
print "Terminal="$3 >> FILE
if ($4 !~ /^[ ]*$/)
print "Icon="$4 >> FILE ;
system("chmod 755 " FILE);
}' <<< "$FORM"
А вот как это выглядит
Примечание: к сожалению, поле формы zenity не имеет флажка для виджета форм, поэтому необходимо ввести значение true / false для приложения Terminal. Я подумываю переписать этот скрипт в PyQt.
Я разработал небольшую программу командной строки для создания пусковых установок. Пример:
iconize -n "Sublime Text" -p /home/marco/Desktop/sublime/sublime -i /home/marco/Desktop/sublime/Icon/256x256/sublime_text.png
Это создаст соответствующую запись рабочего стола внутри ~/.local/share/applications:
[Desktop Entry]
Type=Application
Name=Sublime Text
Exec=/home/marco/Scrivania/sublime/sublime %U
Icon=/home/marco/Scrivania/sublime/Icon/256x256/sublime_text.png
Затем вы можете переместить его на рабочий стол следующим образом:
mv ~/.local/share/applications/sublime-text.desktop ~/Desktop
Более мощными альтернативами являются Alacarte и MenuLibre (они имеют больше функций и графический интерфейс пользователя).
Используйте расширение gnome-shell:
Я нашел расширение Add to Desktop GNOME Shell, которое дает гораздо более простой и быстрый способ создания ярлыков, оно отлично работает для меня.
ПРИМЕЧАНИЕ: проверено на Ubuntu 18.04 и 20.04.
Это расширение добавляет новую строку в контекстное меню приложения в разделе "Показать приложения". Эта новая строка ("Добавить на рабочий стол") при нажатии автоматически создает ярлык на рабочем столе.
Использование Show Applications очень удобно, потому что все приложения уже перечислены там, вы можете прекратить поиск своего приложения в нескольких каталогах.
Это может быть легко достигнуто с помощью nautilus-action & gnome-desktop-item-edit,
ШАГИ:
Установите nautilus-action, выполнив в терминале следующую команду:
sudo apt-get install nautilus-actionЗапустите Nautilus-Actions и создайте новое действие.
На вкладке "Действие" установите флажок "Отображать элемент в контекстном меню местоположения", затем в поле "Контекстная метка" введите следующее: Создать панель запуска.

Откройте сейчас вкладку "Команда" и введите следующие данные:
Этикетка:
Create LauncherДорожка:
gnome-desktop-item-editПараметры:
--create-new %fРабочий каталог:
Click Browse and select your Desktop folder.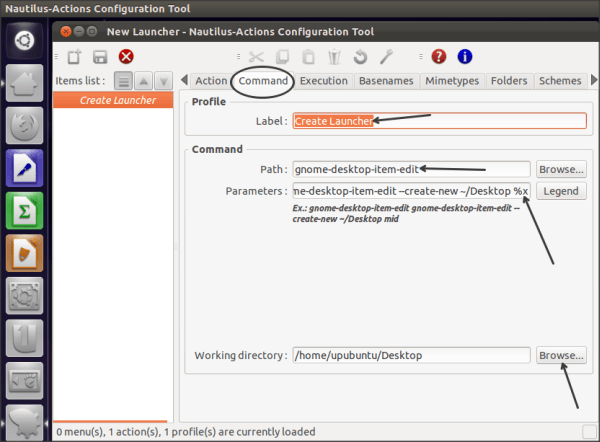
Оставьте остальные вкладки как есть. Сохраните команду и выйдите:
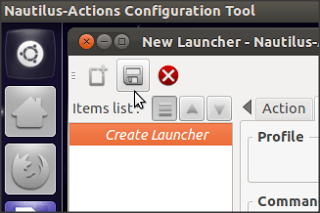
Перезапустите Наутилус:
nautilus -qВы можете добавить ярлыки из контекстного меню, выбрав Создать Launcher


Ярлык добавляется в текущий каталог, на который вы щелкаете правой кнопкой мыши.
СДЕЛАННЫЙ!
Пожалуйста , имейте в виду эту вики-страницу, которую я создал, потому что я заметил, что вопросы о рабочих столах и средствах запуска Unity очень часто встречаются:) https://help.ubuntu.com/community/UnityLaunchersAndDesktopFiles
Установите "Создать Launcher" из Центра программного обеспечения Ubuntu. Вы можете найти это имя, чтобы найти его там. Смотрите также: Ссылка - каталог приложений Ubuntu
Перейдите по адресу: /usr/share/applications
И делать :
sudo gedit
В блокноте вставьте:
#!/usr/share/applications your-application
[Desktop Entry]
Version=1.0
Type=Application
Terminal=true/false*based on the appearance you want to make*
Exec=*the command*
Name=name-of-your-application
Comment=some-comment
Icon=some-icon
Сохранить как
your-application, Например
codium.desktopили любой нормальный стиль, как в
/usr/share/applications.
Сохраните его, и все готово. Протестировано
В Ubuntu 20.04 это можно сделать без установки какого-либо (стороннего) расширения, хотя вам потребуется некоторая ручная работа.
Перейти к /usr/share/applicationsскопируйте файл рабочего стола приложения, которое хотите добавить, на домашний Desktop папка (~/Desktop). Вы найдете файл добавленным на рабочий стол. Затем щелкните файл правой кнопкой мыши и выберите Разрешить запуск. После этого вы можете дважды щелкнуть значок, чтобы запустить приложение.
Я заметил, что и gnome-panel, и gnome-tweak-tool нуждаются во множестве зависимостей, даже если --no-recommends,
Метод, который я использовал до сих пор, состоит в том, чтобы выбрать произвольную иконку из Dash, например Firefox, и перетащить ее на рабочий стол. Вы не можете перетащить значок из Launcher, он не позволяет вам. Так что это должен быть Dash, поэтому нажмите клавишу Super (или Windows) на клавиатуре, чтобы запустить Dash, убедитесь, что он не полноэкранный (переключите его с помощью кнопки вверху слева), затем перетащите любой значок на ваш рабочий стол.
Затем щелкните правой кнопкой мыши новый значок на рабочем столе и измените путь, описание, значок (и комментарий, если хотите). Затем перетащите этот новый лаунчер куда-нибудь /home/yourname/Misc/Apps и, наконец, оттуда, перетащите его на Launcher.
Примечание. Если вы перетащите файл непосредственно с рабочего стола на панель запуска, а затем удалите файл рабочего стола, запись программы запуска перестает работать, даже если она выглядит нормально. Я предполагаю, что это делает какой-то ярлык к оригиналу, который вы только что удалили.
Эти средства запуска имеют одну проблему: вы не можете использовать их из веб-браузера, например, для прикрепления архивов к сообщениям электронной почты или для загрузки файлов на сайты, такие как http://2shared.com/
Есть простое решение:
- Откройте окно терминала
- Бежать
ln -s /destination/directory ~/Desktop/nameofshortcut
например: ln -s /data/music ~/Desktop/good_music
Таким образом, на рабочем столе появляется значок с изображением папки со стрелкой под ним, которая представляет собой ярлык вместо пружины или ракеты пусковых установок.
В 14.04 вы можете щелкнуть правой кнопкой мыши по исполняемому файлу и выбрать Make LinkЗатем вы можете перетащить эту ссылку на свой рабочий стол.
Чтобы прикрепить эту программу к своей панели запуска, просто запустите программу и затем, пока она работает, щелкните правой кнопкой мыши значок на панели запуска и выберите Lock to Launcher,
Примечание: добавление программ на панель запуска таким способом не работает с приложениями WINE, однако вы все равно можете добавлять приложения WINE на рабочий стол таким образом.
Для Ubuntu 19.10 и новее:
Вы можете добавить файл рабочего стола в свой <home_directory>/.local/share/applicationsпапка. Просто добавьте файл, как показано ниже -
[Desktop Entry]
Type=Application
Terminal=false
Icon=/path/to/icon/icon.png
Name=Name of the application
Exec=/path/to/file/executable
- Запустите приложение терминала. (Горячая клавиша: Ctrl+Alt+T)
- Используйте команду sudo nautilus для запуска файлового менеджера от имени суперпользователя (уровень администратора вашей учетной записи). (*)
- Найдите Компьютер> usr > поделиться> приложения и прокрутите вниз до приложения, которое вы хотите использовать.
- Перетащите из окна файлового менеджера Nautilus на рабочий стол. (Убедитесь, что окно nautilus не развернуто.)
- Закройте Nautilus и выйдите из терминала.
- Перетащите новый лаунчер вокруг рабочего стола в нужное место.
(*) Вы получите сообщение об ошибке, если вы просто попытаетесь перетащить / отпустить с помощью Nautilus как обычного пользователя. Именно эта ошибка заставила меня понять шесть шагов, перечисленных здесь. Это еще один пример того, как "неудача" является шагом на пути к успеху.


