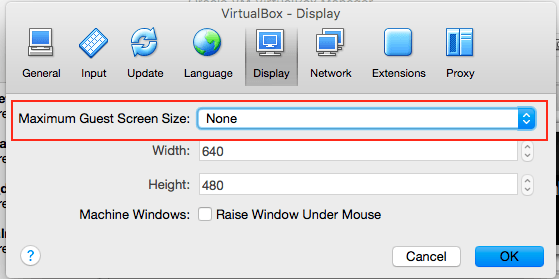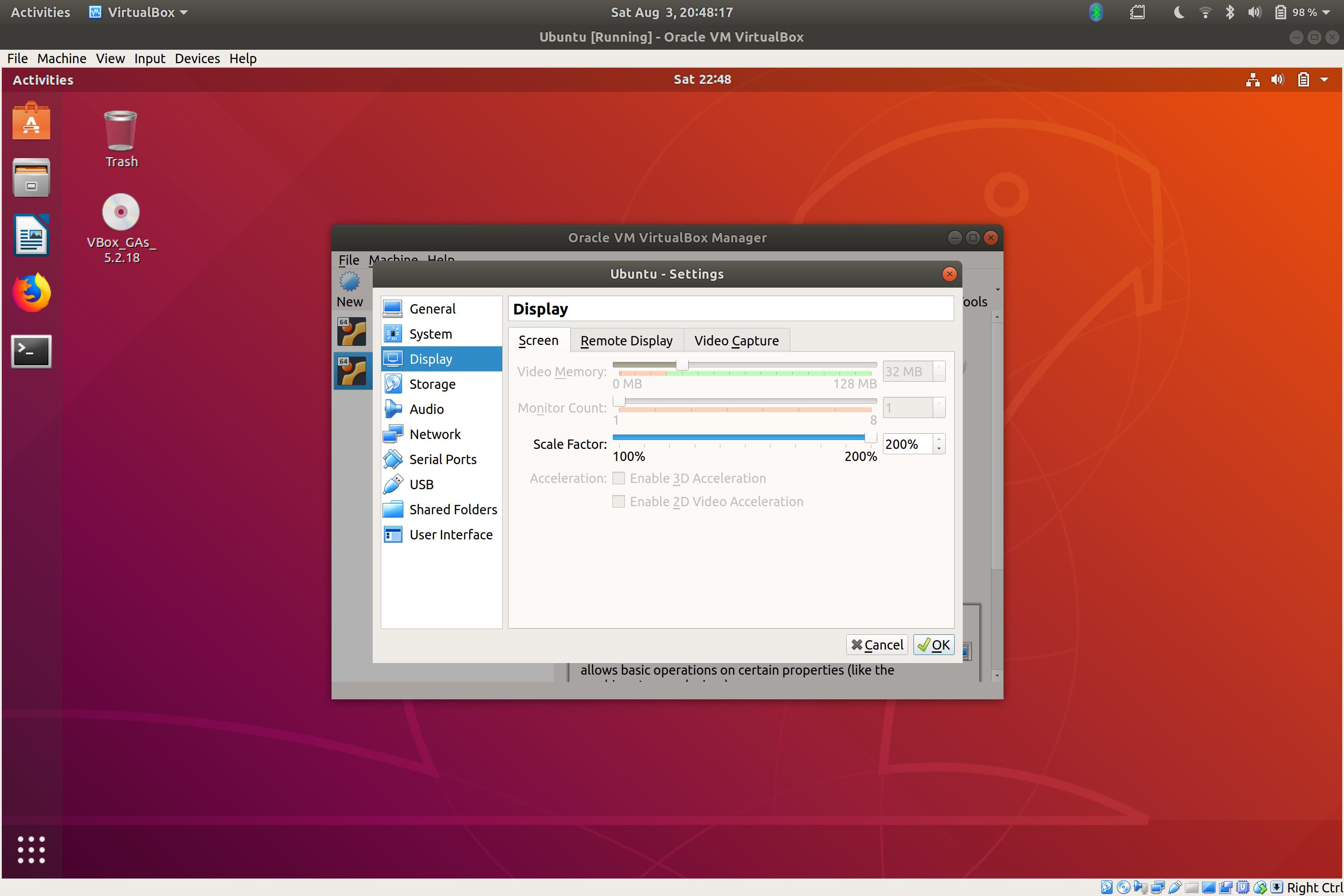Более высокое разрешение экрана в VirtualBox?
Я только что установил Ubuntu 10.04 в VirtualBox на Windows 7.
К сожалению, для разрешения экрана отображаются только параметры 640x480 и 800x600, а монитор отображается как "Неизвестно".
Как бы я увеличил разрешение до 1280x1024 (я на мониторе 1600x1200)?
Обновить
Я попытался смонтировать VirtualBox "Гостевые дополнения" ISO (из меню "Устройства" VBox) и сделать sudo sh ./VBoxLinuxAdditions-x86.run от подключенного диска, который дал 2 новых разрешения после перезагрузки (1024x768 и 16:9 версия этого разрешения). Они работали, когда я выбирал их, но исчезали, когда я переключался на другое разрешение. Я попытался перезагрузиться и запустить VBoxLinuxAdditions-x86.run еще раз, но только 2 варианта низкого разрешения, перечисленных на этот раз.
Я думаю, что я собираюсь переустановить...
Кажется, это проблема VBox, а не проблема Ubuntu, так как после переустановки 10.4 перезаписывает исходный виртуальный раздел, sudo sh ./VBoxLinuxAdditions-x86.run сейчас никак не влияет.
30 ответов
Вам необходимо установить гостевые утилиты VBox, чтобы добавить поддержку виртуализированного графического оборудования.
sudo apt-get install virtualbox-guest-utils virtualbox-guest-x11 virtualbox-guest-dkms
Ранее вам могли понадобиться версии "ose":
sudo apt-get install virtualbox-ose-guest-utils virtualbox-ose-guest-x11 virtualbox-ose-guest-dkms
Редактировать:
http://www.linuxformat.com/forums/viewtopic.php?p=103289
Запустите Virtual box и войдите в Ubuntu.
Нажмите правую клавишу Ctrl, чтобы вы могли вывести указатель мыши за пределы виртуальной машины.
3. Перейдите в виртуальное окно, нажмите на устройства, затем выберите "Установить гостевые дополнения". Внутри Ubuntu появится всплывающее окно, показывающее, что в виртуальный привод CDROM добавлены новые файлы. Один из этих файлов должен быть VBoxLinuxAdditions.run
Вы должны запустить файл с некоторыми правами администратора, так что делайте так...
Снова щелкните внутри экрана Ubuntu, затем перейдите в Приложения - Аксессуары, затем Терминал. Окно терминала - это то место, откуда вы будете запускать файл, но сначала мы должны перейти к правильному каталогу.
введите это...
cd /media/cdrom0(затем нажмите Enter, после CD есть пробел!)следующий тип...
dir(Вы должны увидеть среди файлов, отображаемых VBoxLinuxAdditions.run)сейчас наберите...
sudo sh ./VBoxLinuxAdditions.run(да, это полная остановка перед ударом!)
после того, как вы нажали Enter и все сделали, теперь файлы доступны из Ubuntu.
Теперь вам нужно перезагрузить виртуальную машину или нажать
Ctrl+Alt+backspace,Войдите на рабочий стол Ubuntu и на этот раз перейдите в Система - Настройки, затем Разрешение экрана. Теперь у вас должно быть больше опций, чем у трех опций с низким разрешением, которые у вас были в начале дня!
если нужное вам разрешение не входит в число вновь перечисленных, выполните следующие действия...
Открой
terminalснова окно (Приложения - Аксессуары, затем Терминал)Тип...
sudo gedit /etc/X11/xorg.conf(пробел после gedit и X11 должны быть заглавными X)Он попросит вас ввести пароль, который совпадает с вашим входом в систему.
Текстовый редактор загружается, и вы должны увидеть много текста в окне. Сначала сделайте резервную копию этого файла, перейдя в "файл", затем "сохранить как" и изменив имя файла на
xorgbak.confТеперь вам нужно пролистать текст, пока вы не увидите разрешения экрана в списке. Те, о которых вы будете беспокоиться, будут перечислены в битовой глубине 24 или битовой глубине 16 (так как эти глубины дают вам большое количество цветов).
Идея в том, чтобы ваше любимое разрешение экрана было включено в этот список. Сделайте это, вставив его перед другими перечисленными разрешениями точно таким же образом или напечатав его поверх одного из других. (вам нужно будет сделать это только для тех, кто имеет битовую глубину 24 и 16)
Теперь вы должны выполнить команду "сохранить как", но будьте осторожны, поскольку в этот раз нам нужно снова вызвать файл xorg.conf. Если вы просто нажмете "Сохранить", то сохраните изменения в файле резервной копии, который вы создали!
Вы сделали. Удар
Ctrl+Alt+Backspaceчтобы перезапустить виртуальную коробку, войдите в систему и наслаждайтесь новыми параметрами разрешения экрана!
Устройства> Установить гостевые дополнения, запустить и выйти из системы.
Когда вы вернетесь к экрану входа, вы увидите, что он в полном размере вашего монитора. Авторизуйтесь и все готово.
У меня возникла та же проблема, а затем я обнаружил, что если вы запустите виртуальную машину> нажмите кнопку "Вид" на панели инструментов> нажмите "Автоматическое изменение размера гостевого дисплея", то ваша виртуальная машина будет иметь такое же разрешение экрана, что и ваш собственный экран.
Как только Vbox Additions будет установлен (и перезагрузите гостевую операционную систему), нажмите Host + H, затем разверните окно, и это поможет.
Если нет, возможно, вы используете старую версию vbox (следовательно, дополнения Vbox могут иметь несовместимость..)
Попробуйте увеличить объем оперативной памяти, выделенной для виртуальной коробки. Работал на меня.
Для этого остановите ВМ, затем в Virtual Box перейдите в Настройки для ВМ. Перейдите в раздел "Дисплей". Вы можете увеличить видео память там. Мой был 1MB; Я увеличил его до 32 МБ, и это позволило мне полностью использовать мой 24-дюймовый монитор.
- Настройки> Видео> Видеопамять = 128 МБ, Включить ускорение 3D = true.
- Установить GuestAdditions
На хост-машине, в cmd / bash, запустите
VBoxManage setextradata global GUI/MaxGuestResolution anyсоздайте файл /etc/X11/xorg.conf с содержимым:
Section "Device" Identifier "Configured Video Device" EndSection Section "Monitor" Identifier "Configured Monitor" EndSection Section "Screen" Identifier "Default Screen" Monitor "Configured Monitor" Device "Configured Video Device" SubSection "Display" Modes "1920x1080" EndSubSection EndSectionДля запуска ВМ:
Клавиша хоста вправо Ctrl по умолчанию + Home = просмотр в полноэкранном режиме.
Я пытался исключить каждый шаг, кроме установки GuestAdditions. Вам нужен каждый из них.
Я смог решить эту проблему, закрыв виртуальные машины VirtualBox, выйдя из VirtualBox и выполнив эту команду в терминале:
VBoxManage setextradata global GUI/MaxGuestResolution any
Затем запустите VirtualBox и проблема должна быть решена!
У меня была такая же проблема, и я смог ее исправить с помощью утилиты xrandr. Я следовал этой статье, чтобы исправить проблему.
http://www.ubuntugeek.com/how-change-display-resolution-settings-using-xrandr.html
Иногда это может помочь вам. Попробуйте.
Следующая команда работала на меня
Откройте Терминал и введите: sudo apt-get install dkms
Источник: http://www.virtualbox.org/manual/ch04.html
Перезапустите VirtualBox
Обратите внимание, что помимо установки плагина Guest Additions максимальный размер экрана может быть ограничен на панели общих настроек VirtualBox:
Кроме того, установите флажок autoResize, и VirtualBox автоматически установит размер экрана при изменении размера или увеличении размера окна.
Я могу рассказать вам, как я делаю это с Mac OS X в качестве хост-системы. Может быть, это будет работать и на Windows.
- Я запускаю Ubuntu в VirtualBox
- Я открываю терминал в Mac OS X
- и выполните "VBoxManage controlvm [имя] setvideomodehint 1280 1024 24" (замените [имя] именем вашего Ubuntu VM)
Какой драйвер указан в ur xorg.conf? AFAIK, после установки гостевых дополнений следует использовать vboxvideo:
Section "Device"
Identifier "Configured Video Device"
Driver "vboxvideo"
EndSection
Вполне вероятно, что ваша новая установка Linux дистрибутива на вашем Virtualbox все еще свежа, и что для настройки вашей среды нужно сделать гораздо больше, и не в последнюю очередь это включить систему X Window, если все, что вы видите являются настройками дисплея для соотношения сторон 4:3, и ввод 'startx' в командной строке ничего не делает.
.. в строке вашего терминала введите следующее:
sudo apt-get install dkms
sudo apt-get update
sudo apt-get install linux-headers-`uname -r`
sudo apt-get install --reinstall xorg
startx
Если вы установили виртуальную машину в полноэкранный режим до ввода startx, экран автоматически настроится на формат 16:9 с панелями инструментов и задачами на своих местах.
После установки гостевых дополнений: Перейдите в настройки> Дисплей Увеличьте видеопамять и включите ускорение 2D и 3D видео.
Я сделал эту настройку, и все было в порядке: дополнительные драйверы
Если ни один из ответов не поможет вам решить проблему (как это было в случае со мной), то проверьте в своей ОС хоста, что в окне "Разрешение экрана" (Панель управления> Оформление и персонализация> Дисплей) выровнены ли дисплеи и не похожи на картинке по следующей ссылке:
Если кто-то сбит с толку из-за значения отображаемого поля "Дисплей", причина в том, что я не использую Windows 7 в качестве хост-системы, поэтому я использовал ее в VirtualBox для симуляции проблемы.
Если вы хотите использовать различное разрешение на каждом мониторе и / или вы не уверены, как выровнять дисплеи в предыдущем окне, нажатие кнопки "Определить" должно сделать все правильно для вас. Вы, вероятно, не подозреваете, что это вызывает проблему, потому что, если вы используете Windows 7 (или любую более новую версию Windows) в качестве хост-ОС, она будет успешно отображать изображение на ваших мониторах, даже если установленное расположение искажено, как показано.
Я боролся с этой проблемой на многих протестированных гостевых ОС, таких как Ubuntu, Windows XP и Windows 7 (поэтому проблема в моем случае вообще не была связана с Ubuntu или Linux), и после правильной настройки этого параметра я смог выберите большее желаемое разрешение в моей гостевой ОС (разумеется, вы должны предварительно установить гостевые дополнения VBox, как указано в нескольких ответах).
Возможно, это уже было решено, но у меня была эта проблема, и я ее очень просто исправил, я просто обновил VirtualBox до последней версии, а затем переустановил гостевые дополнения.
VirtualBox 4.3.12 препятствовал тому, чтобы вышеупомянутые решения работали на моей системе Windows. 4.3.18 был выпущен примерно в 2014/10/10 (10.10.2014), все вышеперечисленное работает с момента его установки.
Команда "VBoxManage setextradata global GUI/MaxGuestResolution any", казалось, работала ранее, то есть она не выдавала никаких ошибок.
Установка гостевых дополнений ранее жаловалась на то, что файлы заголовков не были установлены, однако они абсолютно БЫЛИ (и были оставлены нетронутыми), о чем свидетельствует тот факт, что установка гостевых дополнений в рамках обновления 4.3.18 не выдает ошибку при сборке модуля общих папок.,
Моя проблема / решение было на самом деле странным, у меня был другой ноутбук / монитор с более низким разрешением, настроенный в Windows в качестве основного дисплея. Поэтому, несмотря ни на что, даже если бы у меня была опция макс в View/Virtual Screen 1920x1200, на этот раз она не была проверена. Я использую i3 GUI, гном вел себя еще более странно. Как только я настроил свой 4k 3840x2160 в Windows в качестве основного монитора, VirtualBox адаптировался правильно. (Возможно, я совмещаю это с большим количеством решений здесь, на stackexchange и других веб-сайтах.), Но настройка дисплея 4k в качестве основного дисплея в Windows была в основном решением для меня.
Примечание: также ранее я настроил разрешение Linux Ubuntu через командную строку с помощью этих команд - Как установить собственное разрешение?
в противном случае командная строка устройства разрешения одной строки и несколько простых шагов
eval $(cvt 2220 1250 60 |sed 's/Modeline/xrandr --newmode /g'|sed -n '1!p')что делает этот один вкладыш:
(1-я / 3-я часть генерирует измерения, 2-я / 3-я часть использует вывод и заменяет на xrand для создания логического отображения, 3/3-я часть имеет комментарий в первой строке, поэтому начинается со 2-й строки)
поскольку правильное разрешение результата может быть впоследствии переоценено и скорректировано, поэтому найдите созданное разрешение с помощью команды xrand, добавленной в конце вывода,
1) назначить разрешение для конкретного дисплея -
xrandr --addmode VGA-1 "2224x1250_60.00"
2) вывести желаемое разрешение на дисплей
xrandr --output VGA-1 --mode "2224x1250_60.00"
Проблема для меня заключалась в том, что дополнения виртуального ящика не были установлены. Я думал, что установил их, но на самом деле это не удалось, потому что GCC, Perl и Make не были установлены. Перед установкой дополнений виртуальной коробки выполните следующее (в Ubuntu)
sudo apt-get install gcc make perl
Затем установите гостевые дополнения, как описано в предыдущих постах.
Запуск Mint 20.1. Получил виртуальную машину для изменения размера с большим разрешением. Вот как:
1. Ran VirtualBox. Got the Oracle VM VirtualBox Manger.
2. Made a new VM “Virtual Mate”. Type: Linux. Version: Ubuntu 64 bit.
3. Gave it 8192 GB memory.
4. Virtual hard disk. VDI. Dynamically allocated. 20 GB.
5. Settings – Display – gave it 128 MB. 3D acceleration for the VMSVGA.
6. Settings - Storage – attached the Mate iso.
7. Ran it. Immediate installation, erase and install. Done.
8. Restarted. To “Remove the installation media”, just hit Enter. Logged in.
9. Closed the VM window, and saved this machine state.
10. Ran it. Devices – inserted guest additions CD – did the autorun.
11. It wanted the restart; did that. Logged in.
12. Resized with resolution change worked.
Его размер не изменится, пока вы не войдете в систему.
Мне потребовалось довольно много времени, чтобы наконец заставить его работать (я думаю, что это была установка гостевых дополнений VirtualBox и пакета расширений VirtualBox , которые в конечном итоге помогли мне), но прежде чем мне удалось заставить его работать, я просто использовал удаленный рабочий стол для подключения из мой хост Linux для гостя Windows. Я использовал Remmina (протокол RDP) и, просто выбрав
Use client resolutionoption Я сразу получил родное разрешение своей хост-системы.
Мне до сих пор нравится этот подход на самом деле: вы можете запустить ВМ в безголовом режиме, и она просто кажется... легче, но недостаток этого метода в том, что пропускная способность видео через RDP-соединение, по крайней мере, в моем случае, существенно ниже, чем при используя собственное окно VirtualBox, хотя это заметно только тогда, когда вы пытаетесь делать вещи с интенсивным использованием графического процессора, такие как воспроизведение HD-видео, в остальном я не вижу большой разницы. я пытался улучшить
Host <-> Guestпроизводительность сетевого подключения с использованием выделенной сети Host Only с сетевым адаптером virtio , но я предполагаю, что узкое место, вероятно, находится где-то в реализации FreeRDP .
Тем не менее удаленный рабочий стол может быть быстрым решением для тех, кто изо всех сил пытается заставить его работать и нуждается в собственном разрешении хоста в гостевой виртуальной машине.
Масштабный коэффициент в настройках виртуальной машины помог мне. Я установил это от 100% до 200%.
Примечание: у меня Huawei Matebook X Pro.
Поскольку моей репутации недостаточно, чтобы добавить комментарий к ответу @maco, я пишу это как ответ.
Я использую Ubuntu 16.04 и установил утилиты VBox как ответ @maco, однако, когда я заблокировал экран, я больше не мог использовать клавиатуру и мышь. Об этом есть сообщение об ошибке. Я нашел решение здесь, и это заняло у меня 2-3 часа.
Надеюсь, это поможет тем, у кого такая же проблема:)
Вот обновленный ответ 2016 года, который работал для меня.
Для начала я нахожусь на Mac 10.11 (El Capitan), и мой VirtualBox - 5.0.26. В этом примере я использую Ubuntu 14.04 LTS (в конце концов мне нужно обновить Ubuntu).
- Запустите свою виртуальную машину
- Выберите "Устройства -> Вставить образ CD с гостевыми дополнениями..." (нет, компакт-диск вам не нужен, он виртуальный)
- Откроется окно с запросом вашего пароля root
- Откроется окно терминала. Если появится запрос на переустановку поверх предыдущей версии гостевых дополнений, введите "да" и нажмите "Return".
- Перезагрузите виртуальную машину
- Как только виртуальная машина снова заработает, перейдите к "Вид -> Виртуальный экран 1 -> [какое бы разрешение вы не выбрали]".
Мои варианты были от 640х480 до 1920х1200. После того, как я выбрал новое разрешение, мне не нужно было перезапускать ВМ, оно автоматически масштабировалось.
Все, что мне нужно было сделать, это зайти в настройки дисплея гостевой ОС и изменить его на максимальное разрешение. (Убедитесь, что в настройках VirtualBox не установлена максимальная ширина около 600 пикселей).
Я использую Pop!Os с Wayland и VirtualBox 7.0.10.
Чтобы включить разрешение экрана, я установил следующие пакеты:
sudo apt-get install virtualbox-guest-utils virtualbox-guest-x11
Теперь загрузите правильный ISO-образ гостевых дополнений для вашей версии vbox:
(мой) https://download.virtualbox.org/virtualbox/7.0.10/
Запустите образ VirtualBox и в меню «Устройства» выберите «Вставить образ гостевого дополнения cd iso».
Он перезагрузится после завершения настройки.
У вас должна быть возможность выбрать новое разрешение в меню «Визуализация» > «Виртуальный экран 1» (перевод может быть другим, в любом случае к нему можно получить доступ через значок монитора в правом нижнем углу, где отображаются все интерфейсы vbox).
Настройка: я использую виртуальную машину Ubuntu в VirtualBox на хосте Windows.
В VirtualBox есть функция под названием «Масштабируемый режим» («Просмотр» > «Масштабированный режим»). Когда она включена, она позволяет вам просто перетаскивать и изменять размер окна. Однако это не меняет разрешение окна (вы обнаружите, что значки и текст немного размыты). Чтобы изменить разрешение, вы должны установить программное обеспечение GuestAdditions.
Вы можете прочитать о GuestAdditions в официальной документации VirtualBox: https://www.virtualbox.org/manual/ch04.html .
Из приведенной выше документации: гостевые дополнения Oracle VM VirtualBox для Linux предоставляются в том же файле виртуального компакт-диска, что и гостевые дополнения для Windows. См. Раздел 4.2.1.1, «Установка гостевых дополнений Windows».
СОВЕТ. Я выполнил все шаги, описанные выше, но обнаружил, что размер окна не изменяется, когда я его перетаскиваю. Затем я щелкнул значок компакт-диска (GuestAdditions все еще был смонтирован) и просто щелкнул правой кнопкой мыши файл autorun.sh и выбрал «Запуск от имени программы» — похоже, это помогло с точки зрения его фактической установки. Перезагрузился снова, и на этот раз я смог перетащить окно и обнаружил, что оно действительно изменит разрешение.
Версия VirtualBox 7.0.0 вместе с пакетом расширений гостевых дополнений должна помочь, просто запустите эту команду:
sudo apt-get install virtualbox-guest-utils virtualbox-guest-x11
а затем нажмите «Устройства» > «Установить образ компакт-диска с гостевыми дополнениями» и перезагрузитесь.