Карта Wi-Fi на Ubuntu VirtualBox
Я использую virtualbox для запуска Ubuntu на компьютере OSX. Проблема в том, что я не могу получить какие-либо беспроводные расширения при запуске iwconfig, Как я могу управлять этим, чтобы напрямую подключить мою Ubuntu к Wi-Fi-карте?
2 ответа
VirtualBox изначально не предлагает поддержку беспроводной связи (как виртуальное беспроводное устройство). Вместо этого он подключается напрямую к беспроводному устройству, которое использует хост. В этом руководстве я укажу шаги, необходимые для того, чтобы иметь действующую беспроводную карту для вас, Гость. Прежде чем мы начнем, вы должны убедиться, что вы выполнили следующие пункты:
Установил пакет расширения для этой конкретной версии VirtualBox. Вы можете найти пакет расширений в разделе Скачать VirtualBox. Чтобы установить его, откройте VirtualBox, зайдите в меню и выберите Файл -> Настройки. Теперь выберите Расширения и нажмите кнопку " Добавить пакет" справа. Найдите загруженный пакет расширений и добавьте его в VirtualBox.
Вы добавили своего пользователя в группу vboxusers. Самый быстрый способ - зайти в терминал и набрать:
sudo usermod -a -G vboxusers cyrexгде cyrex - мое имя пользователя. В этом случае вы бы сменили Cyrex на свой. Обратите внимание, что если
vboxusersгруппа не найдена, это потому, что VirtualBox еще не установлен в вашей системе.
Теперь перейдем к шагам. Это то, что называется сквозным методом:
Щелкните правой кнопкой мыши на виртуальной среде, которую вы хотите редактировать, и выберите ** Настройки *:

Перейдите в раздел "Сеть" и выберите адаптер. В этом случае я выбрал Адаптер 1, хотя рекомендуется выбрать второй Адаптер, таким образом, вы можете использовать беспроводное соединение с вашим Хостом и по-прежнему иметь возможность подключаться к вашей внутренней виртуализированной сети (внутреннее подключение к другим гостям виртуального ящика). Для примера, упомянутого здесь, я подключился напрямую, используя первый адаптер.
Нажмите на опцию Attached To и выберите Bridged Adapter. Откроется опция, которая покажет сетевые интерфейсы вашего хоста. Если ваш хост iw Linux, он будет показывать что-то вроде
wlan0,wlan,eth2... Если ваш хост Mac, он покажетAirPort, На изображении вы можете увидетьwlan0для этого случая:
Теперь просто примите и запустите вашу виртуальную среду. Вы должны подключиться и увидеть это примерно так:
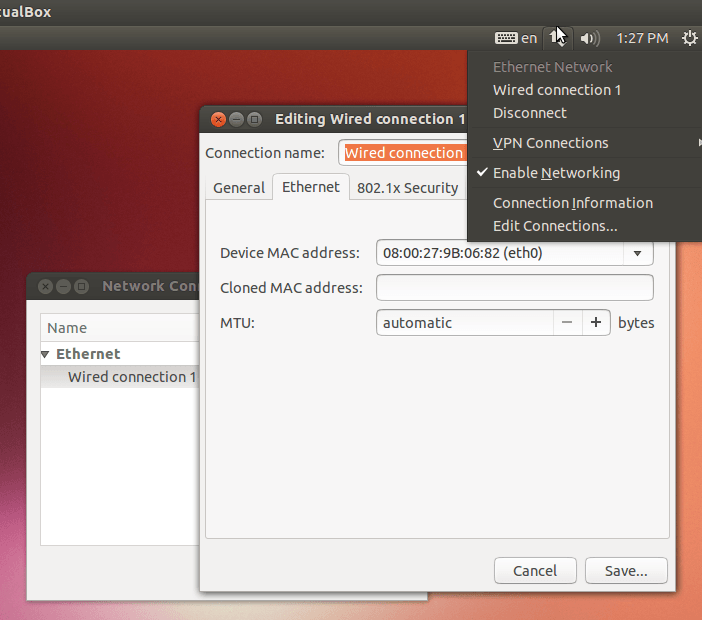
Я должен упомянуть следующее:
На хостах Mac и Linux функциональность ограничена при использовании AirPort (беспроводная сеть Mac) или любого беспроводного устройства Linux для мостовой сети. В настоящее время VirtualBox поддерживает только IPv4 через устройства Mac AirPort или Linux Wireless. Для таких протоколов, как IPv6 и IPX, вы должны выбрать проводной интерфейс.
Некоторые адаптеры обрезают метки VLAN в оборудовании. Это не позволяет использовать транкинг VLAN между виртуальной машиной и внешней сетью с ядрами Linux до 2.6.27, а также с хост-операционными системами, отличными от Linux.
Я должен также упомянуть, что в следующих расширенных опциях:

Вы можете выбрать, как вы хотите интерпретировать беспроводное устройство хоста. Если вы хотите видеть его как сетевое устройство Intel, устройство PcNet или паравиртуализированное сетевое устройство. Обратите внимание, что режим Promiscuous чаще используется для прослушивания и может создать небольшую задержку в сети как на гостевой, так и на хостовой основе при его использовании.
Обратите внимание, что если вы отключаетесь в гостевой ОС, вы отключаете только виртуальное соединение гостя с хостом. Вы не отключаете или не выключаете беспроводное устройство своего хоста. Для получения дополнительной информации о VirtualBox и сети см. Это руководство.
Используя описанный выше метод, устройство PCI Wireless на хосте или устройство USB Wireless тоже самое. Настройки VirtualBox Network обнаружат устройство таким же образом. Я тестирую это прямо сейчас с Edimax EW-7811Un. Было обнаружено как wlan1 и Virtualbox (в настройках сети) обнаружил устройство как таковое. Помните, что одна вещь заключается в том, как работает "внешняя" виртуальная среда, а затем другая, как она работает внутри. Внутри это было показано как "проводное" устройство, и у меня есть интернет через него.
Теперь, если вы хотите получить доступ к USB-устройству, сделайте следующее (обратите внимание, что для этого вам нужен пакет расширений):
Как только виртуальная ОС запустится, выберите устройство из USB-порта внизу:

Он появится на рабочем столе через пару секунд:

Если вы хотите, чтобы USB-устройство присутствовало с самого начала, перейдите к параметру "Настройки USB" и выберите " Включить контроллер USB 2.0", затем добавьте устройство, которое вы хотите активировать, с опцией " Добавить фильтр с устройства" справа (зеленый знак плюс).

Теперь я хочу добавить, что различие между пакетом расширений VirtualBox и гостевым дополнением заключается в том, что помимо поддержки USB и параметров удаленного дисплея, которые пакет расширений содержит в гостевом дополнении, предусмотрено следующее:
- Лучшая интеграция с мышью
- Лучшая поддержка 3D
- Поддержка копирования / вставки между хостом и гостем
- Обмен папками между хостом и гостем
Поэтому, если вам нужна какая-либо из этих функций, вам также необходимо установить Guest Addition. Если вам нужен только доступ к USB-устройству или сетевым настройкам, с одним только расширением у вас это будет.
Обратите внимание, что VirtualBox НЕ предоставляет виртуализированное беспроводное устройство в гостевой системе. Все они будут выглядеть как проводные, даже если хост обеспечивает соединение через проводную или беспроводную карту. Что-то вроде этого:

Если вы хотите использовать соединение как wifi в гостевой системе, вам нужно использовать метод сквозной передачи, как указано в комментариях, но если вы хотите подключить только гостя, вам не нужно это делать.
Предполагая, что ваше Wi-Fi-соединение работает на хост-системе, вы можете просто в диспетчере virtualbox на хосте перейти к настройке сети вашего гостя. На вкладке адаптера 1 выберите режим моста, а в поле Имя выберите подключение Wi-Fi на своем хосте. Соединение будет отображаться как проводное соединение eth0 на вашем госте и будет работать, как если бы это было проводное соединение. Часть Wi-Fi будет управляться операционной системой хоста.